PDFelement: Un potente y sencillo editor de PDF
Comienza a utilizar el método más sencillo para administrar archivos de PDF con PDFelement.
Si quieres saber cómo convertir una imagen a PDF en Google Drive, nuestra completa guía para convertir archivos PDF puede serte muy útil.
Aunque en muchos sistemas modernos se utilizan diferentes formatos gráficos, el PDF continúa siendo el formato favorito, sobre todo en entornos profesionales, como organizaciones gubernamentales, oficinas y escuelas. Esto hace que muchos sitios crezcan y ofrezcan un servicio de transformación a PDF gratuito.
Lo que muchos no saben es que Google Drive también sirve para convertir distintos formatos en PDF. Esto te asegura mantener el documento en tu cuenta sin necesidad de pagar ni un céntimo por la simple función de conversión a PDF.
Si quieres aprender a convertir PDF a JPG con Google Drive, continúa leyendo este artículo. Cuando termines de leer este artículo, conocerás todos los métodos para hacerlo.
Imagen vs. PDF: ¿Cuál es el mejor formato?
Las empresas ya están acostumbradas a utilizar PDF y JPG. Por lo tanto, cuentan con conocimientos básicos sobre el uso correcto. Pero al trabajar con documentos digitales, siempre es necesario tener claro qué formato es mejor que el otro. Pero para saber cuál es el mejor, tienes que conocer la diferencia.
- JPG
JPG o JPEG se ha convertido en una opción mucho más común que antes. La principal ventaja de los archivos JPG es su pequeño tamaño. Al compactar el archivo, el porcentaje de compresión estará en torno a 10:1. Por lo tanto, si tienes imágenes que ocupan 20 MB y están guardadas en JPG, podrás esperar a que se reduzcan a 2 MB.
Puesto que las imágenes JPG son archivos más comunes que otros, pueden compartirse y consultarse fácilmente en Internet. Con esto, no necesitarás un programa específico para ver la imagen.
En cambio, el proceso puede provocar una pérdida de calidad. Entonces, un archivo más pequeño es también uno de sus puntos débiles. Por esta razón, es más adecuado para ver archivos o imprimirlos.
Los archivos PDF no se suelen mencionar cuando se trata de valorar los archivos de imagen, pero puede ser que tengas que convertir archivos PDF a y desde JPG. Se trata de un sistema de intercambio de documentos estándar para la industria, ya que puede imitar con la misma calidad todos los tipos de archivos que quieras replicar.
Al tener el mismo aspecto que el documento original, tienen una gran calidad y resultan ser más seguros. Los documentos PDF se muestran de forma correcta y sin cambios en los diferentes dispositivos.
Los archivos PDF son completamente personalizables y te permiten descargar documentos e imágenes para mejorarlos al compartirlos e imprimirlos. Su excelente calidad es muy buena cuando se trata de documentos y diseños que terminarán imprimiéndose, en vez de permanecer en línea. Si preparas un diseño para imprimirlo, puedes guardarlo en PDF para conservar su calidad.
Uno de los defectos de los archivos PDF es que son difíciles de editar. Es bueno para crear documentos interactivos e impresos.
Si se trata de escoger el mejor, los PDF resultan ser mejores que los JPG. Esto se debe a que los JPG son capaces de comprimir las imágenes, haciendo que pierdan la calidad de la imagen, la cual no podrás recuperar. Todas las imágenes que se guardan en PDF son de gran calidad y también las puedes personalizar. Se trata de un archivo de impresión.
Si tienes un archivo JPG, tendrás la ventaja de poder tener uno de esos formatos y transformarlo en otro.
¿Cómo convertir una imagen a PDF en Google Drive?
El proceso para convertir de JPG a PDF con Google Drive es muy fácil. Solo tienes que seguir algunos pasos. Vamos a echarles un vistazo.
1. Entra a Google Drive desde tu computadora y haz clic en "Nuevo".

2. Elige "Subir archivo" entre las opciones disponibles.
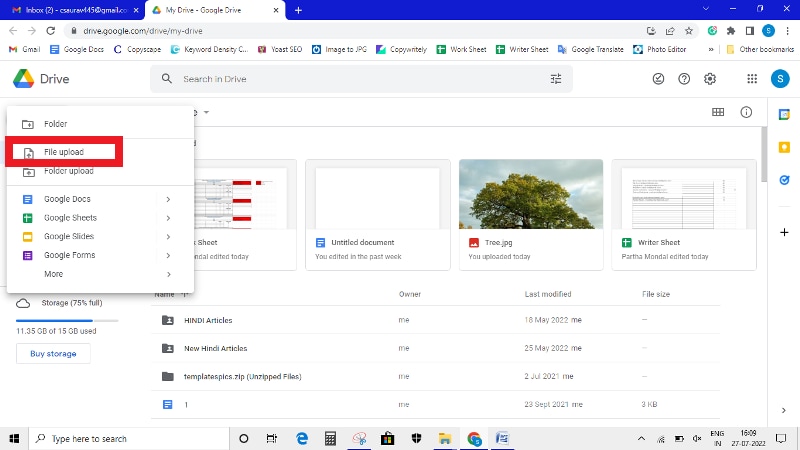
3. Busca la imagen que quieras convertir a PDF. Una vez que subas la imagen, sólo tendrás que hacer clic en el botón derecho del ratón y luego ir a "Abrir con" y, a continuación, a "Google Docs". Te aparecerá una nueva pestaña en el navegador que te muestra las imágenes como documentos de Google Docs.
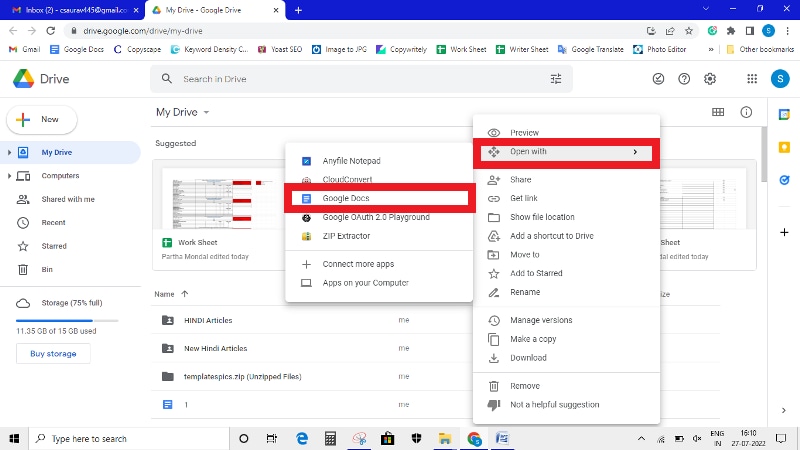
4. Utilizando Google Docs también puedes analizar el texto que aparezca en la imagen. Si no está en uso, sólo tienes que borrarlo. Para comprobar que el documento está limpio, solo tienes que ir a "Archivo" y luego a "Descargar" y elegir "Documento PDF (.pdf)". Después, puedes cambiar la imagen a PDF.
Convertir una imagen en PDF puede ser fácil y rápido, pero hace que el tamaño del archivo crezca. El problema puede llegar a ser muy grave si incluyes muchas imágenes en un solo archivo.
¿Estás en busca de un método más sencillo para poder convertir y editar archivos PDF? En el siguiente enlace encontrarás información sobre un excelente editor de PDF, PDFelement.
¿Cómo editar un PDF convertido desde una imagen con PDFelement?
Sin duda, los PDF son uno de los formatos más usados y seguros para el envío de documentos entre diferentes dispositivos. Muchos sistemas operativos cuentan con un programa de lectura para archivos PDF que te permitirá leer documentos. Pero los sistemas operativos de Mac o Windows no son tan potentes para editar imágenes PDF.
Pero lo puedes utilizar PDFelement para editar imágenes en PDF. A continuación te indicamos los pasos que debes seguir para hacerlo.

![]() Impulsado por IA
Impulsado por IA
Abre un archivo con una imagen en PDFelement
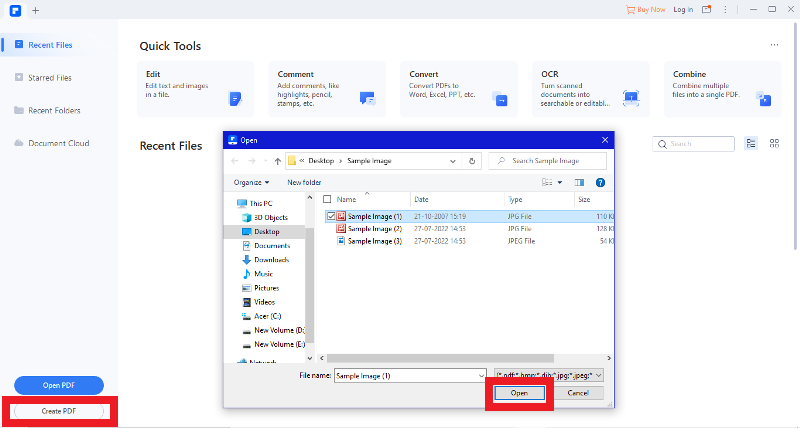
Una vez que haya terminado el proceso de instalación, tendrás que abrir un archivo PDF en el que desees editar la imagen. Para eso, haz clic en "Abrir archivos" desde la ventana de inicio. Escoge una carpeta donde quieras abrir el archivo PDF y haz clic de nuevo en el botón de "Abrir".
Edita la imagen en PDF

![]() Impulsado por IA
Impulsado por IA

Ve al botón de "Editar" y a continuación activa el modo de edición de imágenes. Con el botón derecho del ratón, podrás cortar, copiar o pegar la imagen, así como cambiar su tamaño o borrarla de acuerdo a tus necesidades.
Agrega imágenes al PDF

![]() Impulsado por IA
Impulsado por IA
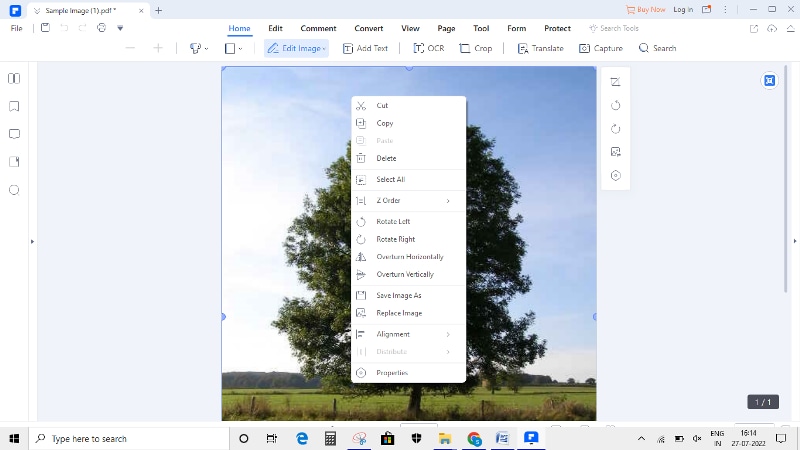
Si deseas agregar nuevas imágenes a tu archivo PDF, haz clic en el botón de "Agregar imagen" y selecciona la imagen que quieras agregar al archivo. Una vez que hayas cargado las imágenes, podrás colocarlas en tu PDF.
PDFelement no es solo un lector de PDF; es una solución PDF completa que te ayudará a editar y administrar tus archivos PDF. Pero a diferencia de la mayoría de los editores de PDF, PDFelement no solo te permitirá editar el texto del archivo PDF, sino que también las imágenes, con gran facilidad. Si te preguntas cómo puedes editar una imagen PDF, PDFelement te puede ayudar. Su uso te permite cambiar el tamaño de la imagen, configurar la vista y girarla 90 grados.
PDFelement tiene innumerables funciones para editar imágenes. También podrás extraer cualquier tipo de texto desde imágenes. Su función más reciente de OCR permite analizar automáticamente una imagen y modificar el texto que contiene. Con ayuda de esta herramienta, podrás editar imágenes PDF tanto en Windows como en Mac gracias a que es compatible con todo tipo de dispositivos.
¿Cómo convertir muchas imágenes a PDF de forma rápida?
Lo puedes hacer con ayuda de Google Drive pero esto puede aumentar el tamaño del archivo. Para que esto no ocurra, puedes utilizar PDFelement.
Convierte imágenes a PDF de forma sencilla y rápida. El proceso de transformación es sencillo. Descúbrelo a continuación.
Abre un archivo de imagen

Lo primero que debes hacer es abrir el archivo. A continuación, haz clic en la opción "Crear PDF" que aparece en la ventana de inicio. Busca en la carpeta local y sube la imagen que quieras convertir con solo hacer clic en "Abrir".
Convierte muchas imágenes a PDF

![]() Impulsado por IA
Impulsado por IA

Si deseas convertir más de una imagen a formato PDF, solo tienes que hacer clic en el botón "Combinar archivos" que aparece en la ventana de inicio. Te aparecerá una ventana desplegable; para que puedas cargar más imágenes solo haz clic en la opción "Añadir archivos". A continuación, haz clic en "Siguiente" para continuar con la transformación de imágenes a PDF.
Guarda el archivo PDF

Una vez que hayas cargado las imágenes en PDFelement, accede al menú "Archivo" y haz clic en "Guardar" las imágenes en la carpeta que desees. Ya has convertido las imágenes a PDF con éxito.
Para transformar una imagen a un archivo PDF, necesitas tener un buen convertidor de imágenes a PDF. Con él podrás guardar de forma correcta tus imágenes en un archivo PDF.
PDFelement es una herramienta PDF que puede ayudarte a crear archivos del mismo en cualquier tipo de formato. PDFelement te ayuda a convertir cualquier tipo de archivo a PDF.
Conclusión
Es posible convetir imágenes a PDF aunque parezca un poco raro, en especial en esta época en la que casi todo el mundo está conectado a las redes sociales. Pero no puedes utilizar un archivo PDF como fondo de pantalla ni realizar otras acciones. Sin embargo, el formato de archivo PDF es el más utilizado para crear documentos comerciales. Hay grandes ventajas de cambiar imágenes a PDF. Puedes hacerlo sin problemas utilizando PDFelement. La aplicación de edición de PDF es capaz de convertir muchas imágenes en PDF.

