PDFelement: un poderoso y sencillo editor de archivos PDF
¡Comienza con la forma más fácil de administrar archivos PDF con PDFelement!
Google Drive es un servicio gratuito de almacenamiento en línea de Google. Se está convirtiendo en el centro de atención de muchas personas, empresas y organizaciones porque proporciona una buena plataforma en tiempo real para organizar, editar y compartir archivos. Aunque en Google Drive se comparten y almacenan varios formatos de archivo, los archivos JPG son sin duda uno de los formatos más utilizados. La visualización de archivos PDF en Google Drive y las aplicaciones en línea integradas puede resultar desalentadora. Es fácil perder la estructura y cierta información. Por lo tanto, convertir PDF a JPG es una buena solución.
Sin embargo, convertir PDF a JPG no es una tarea elemental. Sin la herramienta adecuada, las cosas pueden ir mal, sobre todo si está manejando un archivo PDF importante o delicado. No obstante, siempre puedes solucionarlo si cuentas con la herramienta adecuada para convertir PDF a JPG en Google Drive. Afortunadamente, este artículo te lleva a través de una guía detallada sobre cómo convertir PDF a JPG en Google Drive.
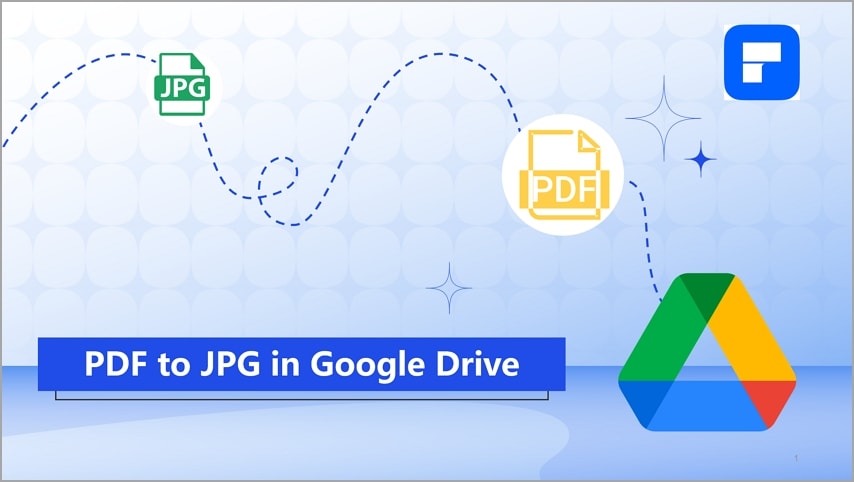
En este artículo
Parte 1. Convertir PDF a JPG en Google Drive Convertir PDF a JPG en Google Drive
Los complementos de Google ofrecen una de las formas más sencillas y útiles de convertir PDF a JPG. Sólo tienes que conectar un complemento adecuado a Google Drive y, a continuación, convertir tu PDF a JPG. Aunque existen varios complementos para convertir PDF a JPG, encontrar el adecuado puede ser una tarea difícil, especialmente si eres un novato. Afortunadamente, File Converter es uno de los mejores complementos y merece la pena probarlo. Permite a los usuarios personalizar la imagen para producir archivos de salida de calidad y deseados. Los siguientes pasos muestran cómo convertir PDF a JPG en Google Drive con File Converter.
Paso 1Abre Google Drive en tu ordenador y haz clic en la flecha desplegable "Mi unidad". De las opciones que aparecen, pasa el cursor por encima de la opción "Más" y elige "+Conectar más apps".
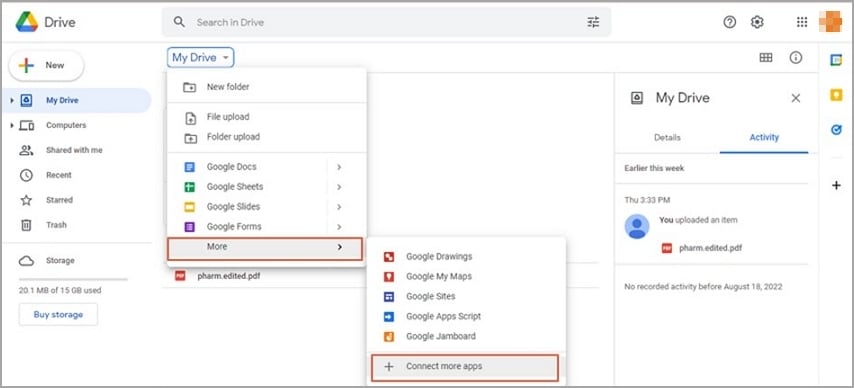
Paso 2En el siguiente cuadro de diálogo, busca "File Converter - By Online-Convert.com". En la página de resultados, selecciona esta app y haz clic en "Instalar". Sigue las instrucciones en pantalla e instala esta aplicación.
Paso 3Ahora, haz clic con el botón derecho en el archivo PDF de destino en Google Drive y selecciona "Abrir con" > "Convertidor de archivos - Por Online-Convert.com".
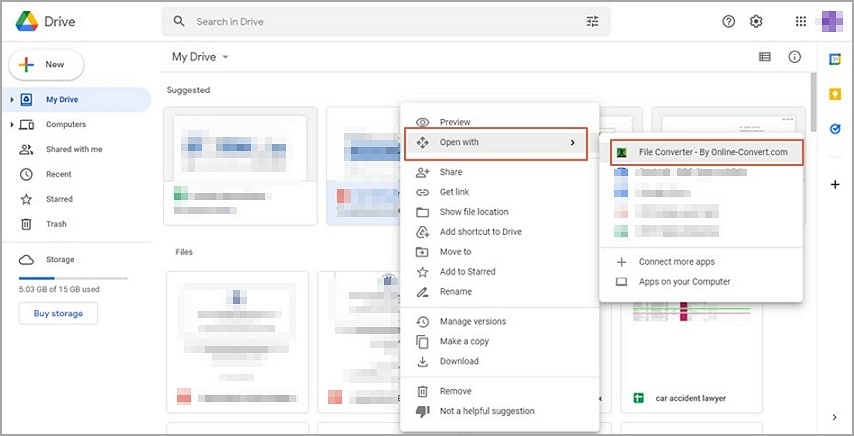
Paso 4En la siguiente pantalla, desplázate hasta la sección "Conversor de imágenes" y haz clic en el enlace "Convertir a JPG".
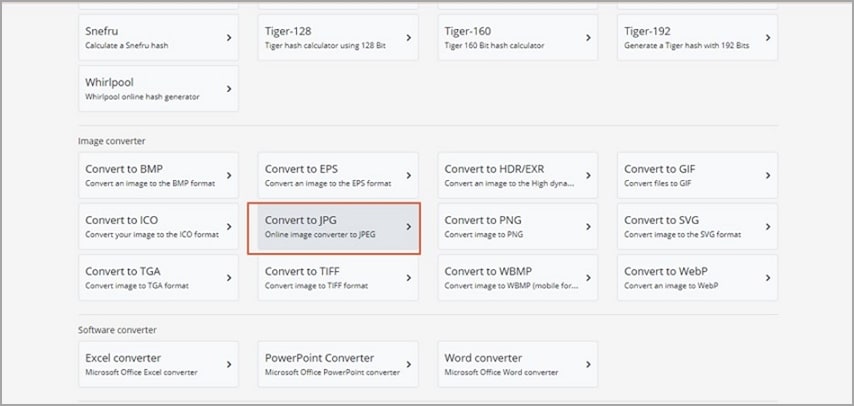
Paso 5 En la página siguiente, elige la calidad y los ajustes deseados. Una vez hecho esto, haz clic en "Iniciar" para iniciar la conversión de PDF a JPG. Puedes descargar el archivo cuando esté listo.
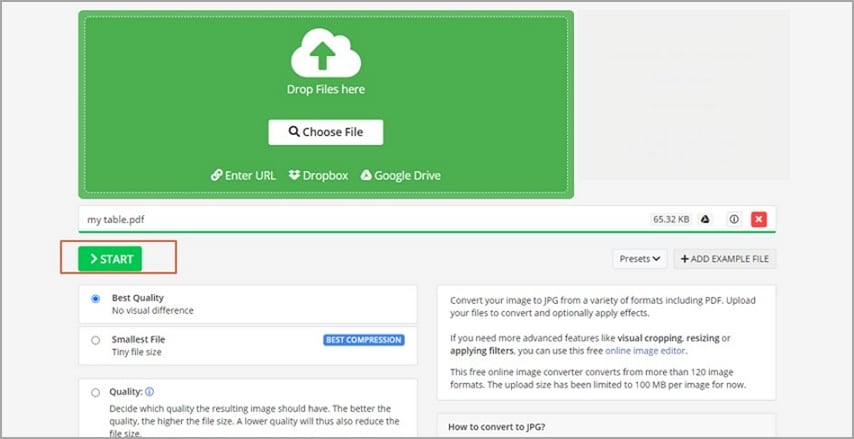
Consejos
- Asegúrate de conectar el complemento con el navegador antes de iniciar el proceso.
- Utiliza la configuración de salida para personalizar el aspecto y la calidad del archivo de salida.
Parte 2: Convertir PDF a JPG sin conexión con software de terceros
Convertir PDF a JPG sin conexión es más fácil con una herramienta de terceros. Supera los numerosos inconvenientes de la red y los complementos para ofrecer una experiencia asombrosa. Sin embargo, lo mejor sería encontrar el software de terceros adecuado. Afortunadamente, no tienes que buscar mucho porque PDFelement es la herramienta adecuada.
1. ¿Qué es Wondershare PDFelement?
PDFelement Es una magnífica herramienta de conversión de PDF. Este asombroso programa es compatible con casi todos los formatos de archivo, incluidos Excel, Word, PDF, PPT e imagen. Wondershare PDFelement permite a los usuarios convertir páginas PDF en imágenes separadas, varias páginas en una sola imagen larga o extraer todas las imágenes de un archivo PDF. Maneja todo tipo y tamaño de archivos PDF sin comprometer la calidad original. Nunca tendrás que preocuparte si tienes archivos PDF escaneados porque PDFelement te ayudará a convertirlos a los formatos deseados. Una vez más, los usuarios pueden seleccionar el rango de páginas deseado, la calidad de la imagen y el valor del zoom. Estas numerosas opciones de configuración facilitan la creación de un archivo de salida que satisfaga sus necesidades.

![]() Impulsado por IA
Impulsado por IA
Además, PDFelement admite la conversión por lotes para que te olvides de los esfuerzos y del tiempo perdido convirtiendo un archivo cada vez. Wondershare PDFelement tiene una interfaz elegante y fácil de usar. Tanto si eres un principiante como un experto, no esperes desafíos de navegación. Este programa es compatible con una amplia gama de dispositivos, incluidos Windows, Mac, iOS y Android. PDFelement es sin duda un paquete PDF completo. Otros aspectos destacables de PDFelement son su velocidad, facilidad de uso y asequibilidad.
2. Cómo convertir PDF a JPG con PDFelement
PDFelement no está limitado. Ofrece varias opciones para convertir PDF a JPG. Estos métodos se analizan a continuación.

![]() Impulsado por IA
Impulsado por IA
Convertir varias páginas PDF en imágenes separadas
Si tu archivo PDF tiene varias páginas, puede que quieras convertir cada página en una imagen independiente. Afortunadamente, PDFelement permite convertir cada página como una imagen independiente. Puedes elegir convertir todas las páginas del PDF o los intervalos de páginas que desees para satisfacer tus necesidades. Los siguientes pasos ilustran cómo convertir varias páginas PDF en imágenes separadas con PDFelement.
Paso 1Abre PDFelement en tu computador y carga el archivo PDF que quieras convertir a JPG. Una vez cargado correctamente el archivo PDF, haz clic en la pestaña "Convertir" y luego en "Configuración".
Paso 2 En el cuadro de diálogo "Configuración" que aparece en la pantalla, haz clic en la pestaña "PDF a imagen". en la sección "Configuración de imagen", y elige la opción "Cada página del PDF como imágenes separadas". También puedes ajustar algunos parámetros para adaptarlos a tus necesidades. Puedes cambiar la calidad de la imagen, el rango de páginas, los bordes y el nivel de zoom.

![]() Impulsado por IA
Impulsado por IA
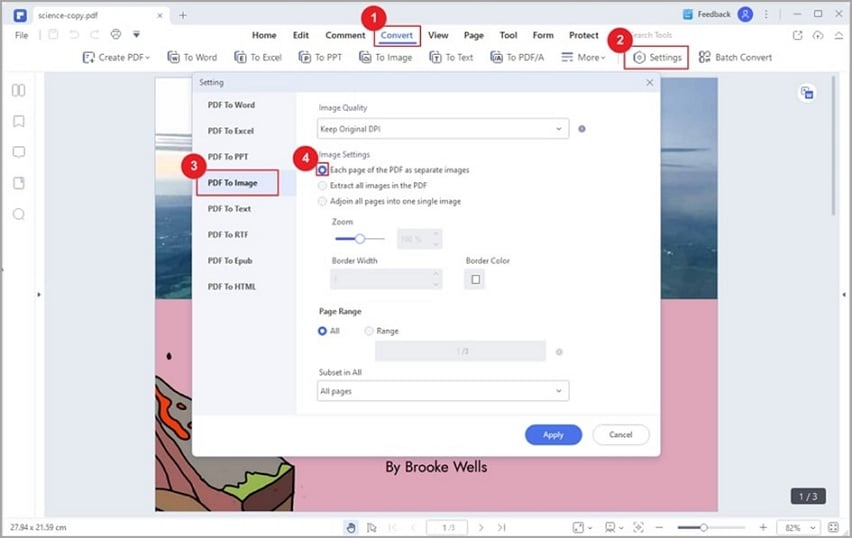
Paso 3Cuando estés satisfecho con tus selecciones, haz clic en el botón "Aplicar" para salir de la ventana "Configuración". Ve a la pestaña "Convertir" y selecciona el icono "A imagen" en el menú secundario. También puedes ir a "Archivo" > "Exportar a" > "Imagen". Elige una carpeta adecuada en la ventana emergente "Guardar como" y asegúrate de seleccionar el formato "JPG" en "Guardar como tipo". Haz clic en "Guardar" para convertir finalmente tu archivo PDF a JPG.
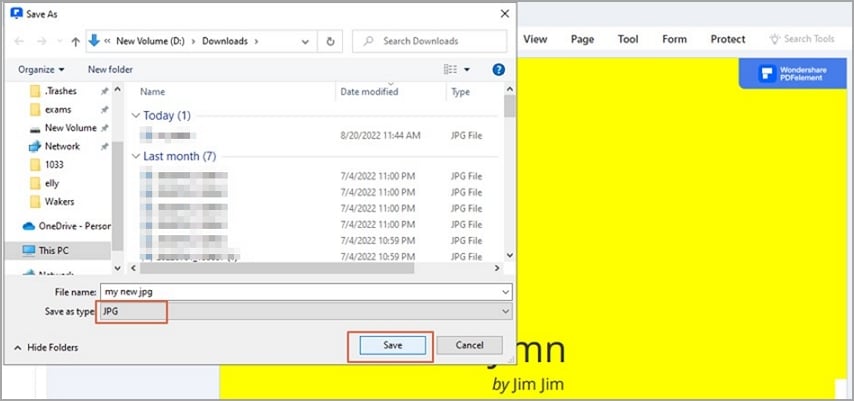
Convertir varias páginas PDF en una imagen grande
Wondershare PDFelement permite a los usuarios convertir varias páginas PDF en un único archivo de imagen. Esto significa que todas las páginas se convierten en imágenes, pero se fusionan en un único archivo de imagen de salida. Los siguientes pasos muestran cómo convertir varias páginas PDF en una imagen larga con PDFelement.

![]() Impulsado por IA
Impulsado por IA
Paso 1 Abre el archivo PDF de destino con Wondershare PDFelement. Ve a la pestaña "Convertir" y haz clic en el icono "Configuración" para acceder a varios ajustes de la imagen de salida. Selecciona la opción "PDF a imagen" en el borde izquierdo de la ventana emergente y, a continuación, elige la opción "Unir todas las páginas en una sola imagen". Realiza todos los ajustes de salida que prefieras y haz clic en "Aplicar" para continuar.
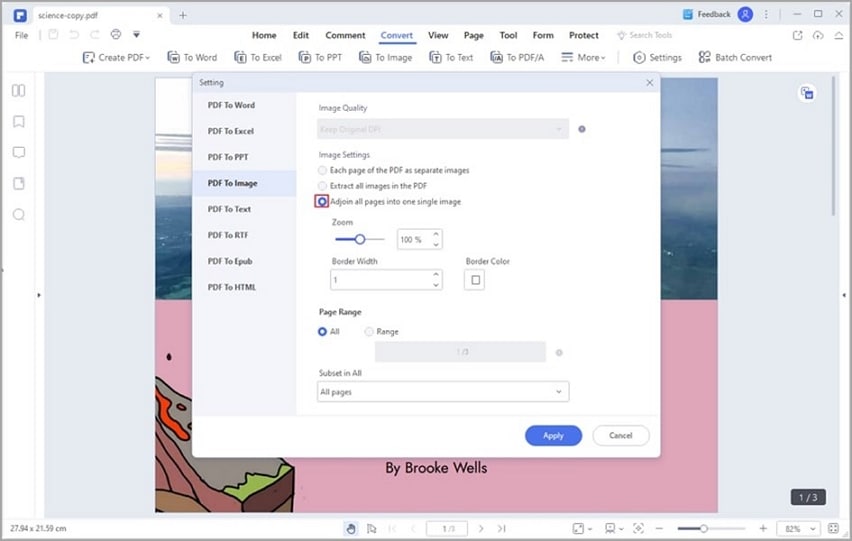
Paso 2 Una vez aplicados los ajustes, vuelve a la pestaña "Convertir" y selecciona la opción "A imagen". Como alternativa, dirígete al menú "Archivo", pasa el ratón por encima de la opción "Exportar a" y selecciona "Imagen".
Paso 3Elige una ubicación conveniente para guardar el archivo de salida en la ventana de salida. Haz clic en el icono desplegable "Guardar como tipo" y selecciona el formato de archivo "JPG". Cuando estés satisfecho con tus selecciones, pulsa el botón "Guardar" para activar la conversión y guardar tu nuevo archivo JPG.
3. ¿Cómo convertir por lotes varios PDF a JPG con PDFelement?
Convertir un PDF cada vez consume tiempo y energía. Si tienes varios archivos, ahorrarás tiempo y energía convirtiéndolos todos a JPG. Afortunadamente, PDFelement simplifica este problema permitiendo a los usuarios convertir por lotes varios PDF a JPG. Puedes convertir varios archivos PDF a la vez con rapidez, y no tienes que esperar a que haya una cola de documentos. Lo bueno de PDFelement es que maneja todo tipo y tamaño de archivos PDF. Los siguientes pasos ilustran cómo convertir por lotes varios PDF a JPG con PDFelement.

![]() Impulsado por IA
Impulsado por IA
Paso 1Inicia PDFelement en tu computador para abrir la ventana principal. Haz clic en la pestaña "Proceso por lotes" y luego en "Convertir".
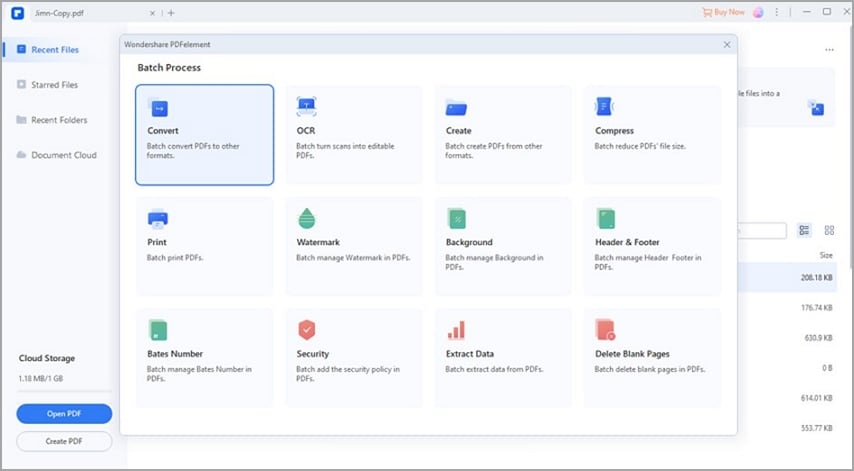
Paso 2En la siguiente pantalla, haz clic en "Añadir archivos" y selecciona los archivos PDF que quieras convertir por lotes a JPG. Una vez seleccionados, haz clic en "Abrir" para cargarlos. Una vez cargados los archivos PDF, haz clic en el icono desplegable "Formato de salida" situado en la parte superior derecha y selecciona "JPG". También puedes especificar la carpeta de salida.
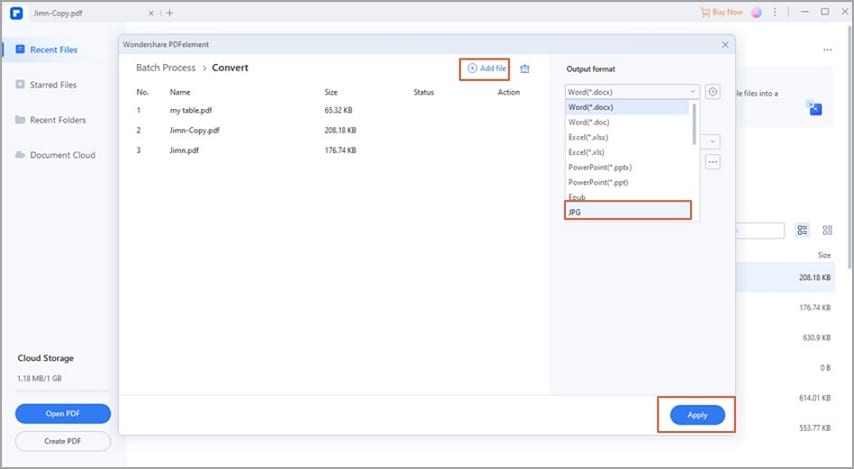
Paso 3Cuando estés satisfecho con las selecciones que has hecho, haz clic en "Aplicar" para convertir por lotes tus múltiples PDF a JPG con PDFelement.
Parte 3: Cómo convertir PDF a JPG en línea
HiPDF es un excelente editor de PDF gratuito que permite a los usuarios convertir PDF a imágenes JPG optimizadas en línea con facilidad. Este programa es seguro, rápido, fácil de usar y produce resultados de calidad. Como la conversión se realiza en la nube, HiPDF es compatible con todos los dispositivos, incluidos Windows, Mac, Linux, iOS y Android. Los siguientes pasos ilustran cómo convertir PDF a JPG con HiPDF en línea.
Paso 1Utilizando un navegador adecuado en tu dispositivo, navega hasta la página en línea de PDF a JPG y selecciona el "PDF to JPG Converter." Haz clic en el botón "ELEGIR ARCHIVO" para acceder a la ventana del explorador de archivos. Elige el archivo PDF que quieras convertir a JPG y haz clic en "Abrir" para cargarlo.
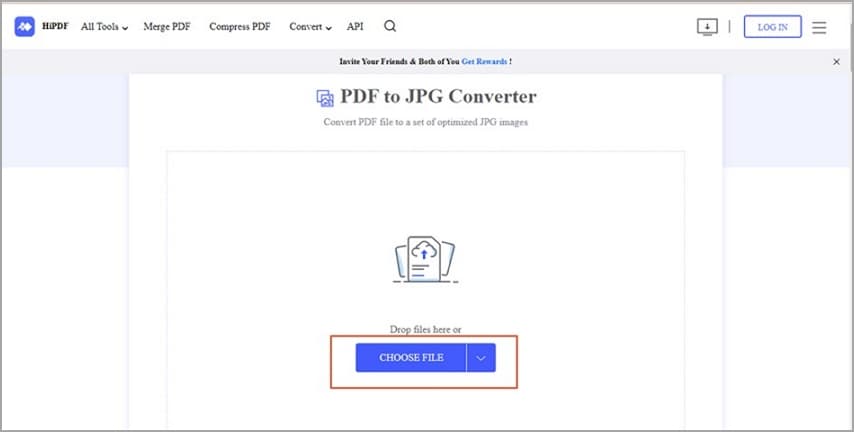
Paso 2Cuando el archivo PDF se haya cargado correctamente, haz clic en el botón "Convertir" y espera a que finalice el proceso.
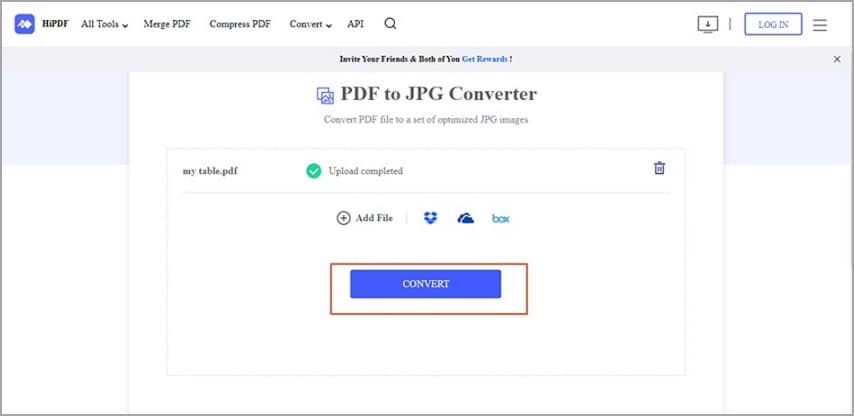
Paso 3Cuando termine la conversión, haz clic en el botón "Descargar" para obtener el nuevo archivo JPG.
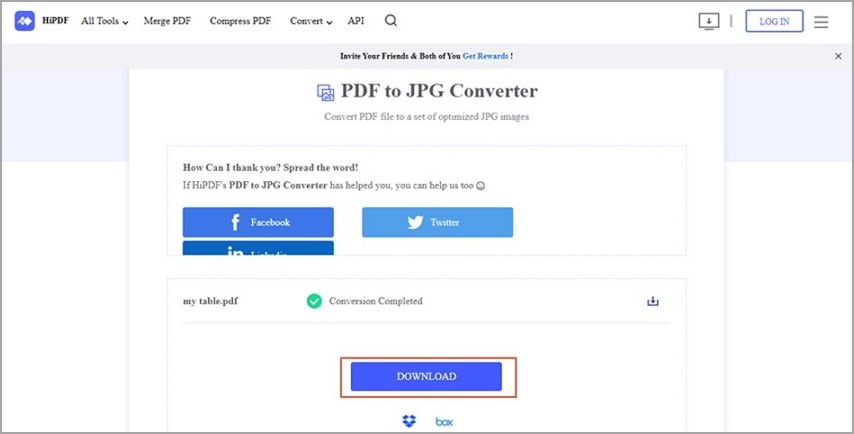
Conclusiones
Hay varios complementos plausibles para convertir PDF a JPG en Google Drive. Puedes elegir el que prefieras. Si quieres convertir PDF a JPG fuera de Google Drive, también te recomendamos varias soluciones. Wondershare PDFelement muestra claramente su destreza y se convierte fácilmente en la mejor herramienta para convertir PDF a JPG fuera de Google Drive y completar tareas de conversión por lotes. Este programa es increíblemente eficaz y no te defraudará. Descarga Wondershare PDFelement y transforma tu forma de convertir PDF a JPG en Google Drive.

