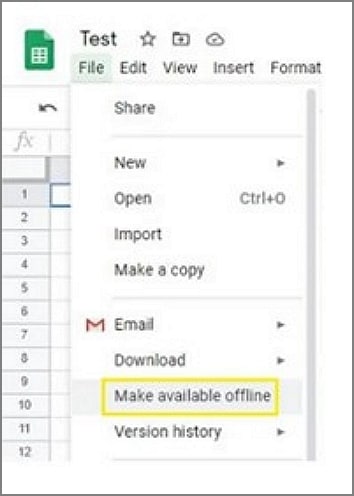PDFelement: un poderoso y sencillo editor de archivos PDF
¡Comienza con la forma más fácil de administrar archivos PDF con PDFelement!
Hojas de Google son hojas de cálculo en línea desarrolladas por Google. Permiten a los usuarios crear hojas de cálculo en línea y editarlas para diversos fines. Las Hojas de Google facilitan a los equipos la colaboración y la realización de cambios en las hojas de cálculo en tiempo real. Sin embargo, en varios casos, es posible que desees compartir la hoja de cálculo digital o impresa con personas que no pueden acceder a ella en línea. En ese caso, es probable que tengas que convertir tu archivo a PDF porque este formato es más fácil de compartir. Por lo tanto, necesitas encontrar el mejor conversor de Hojas de Google a PDF. No te preocupes si eres un principiante, estamos aquí para ti. En este artículo, veremos 3 métodos para convertir un archivo de Hojas de Google a PDF.
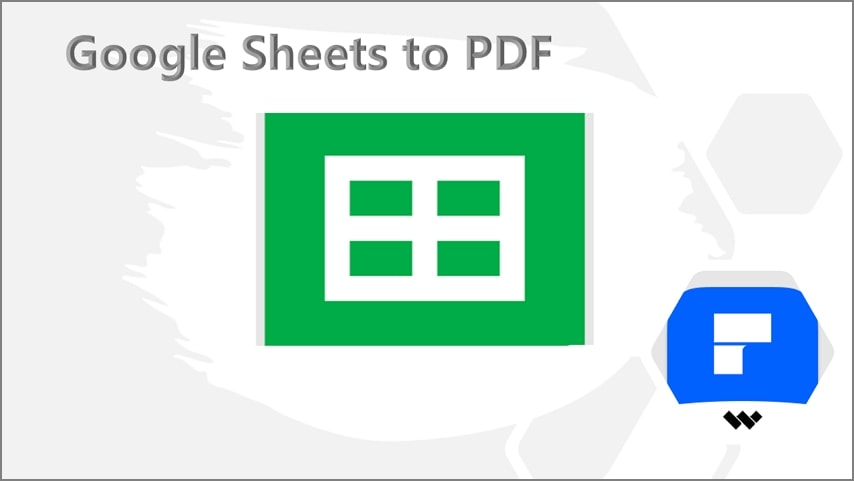
En este artículo
Método 1: Convertir Hojas de Google a PDF descargando el PDF
Esta aplicación no tiene una función dedicada para exportar un archivo de Hojas de Google a PDF directamente. Sin embargo, puedes descargar el archivo como PDF y guardarlo en tu dispositivo. Los siguientes pasos muestran cómo guardar un archivo de Hojas de Google a PDF descargándolo como PDF.
Paso 1 Para empezar, abre Google Drive en tu dispositivo. Una vez abierto, selecciona el archivo que deseas convertir a PDF y, a continuación, haz clic con el botón derecho y selecciona "Abrir con"> "Hojas de Google". Tu archivo de Hoja de Google debería abrirse.
Paso 2: Una vez abierto, dirígete a la sección "Archivo" situada en la parte superior izquierda de la página. De entre las opciones que aparecen, pasa el cursor por el apartado "Descargar como" y, a continuación, selecciona la opción "PDF (.pdf)".
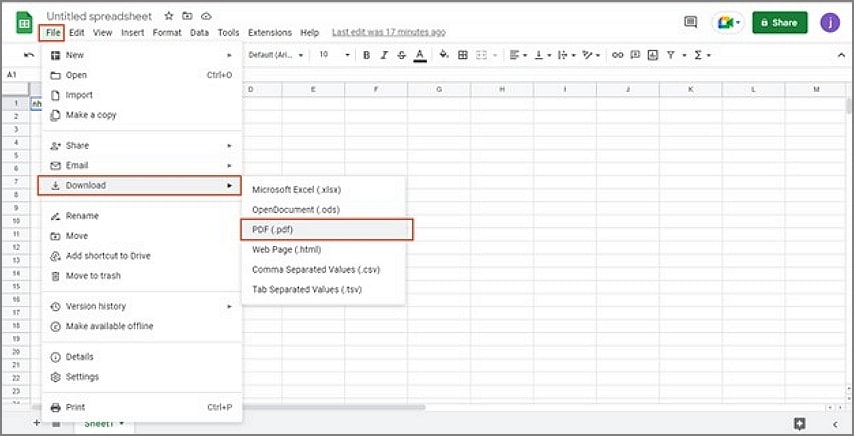
Paso 3: Aparecerá en pantalla la ventana "Configuración de impresión". Elige el tamaño de página, la orientación, el formato y las opciones de exportación que desees en función de tus necesidades.
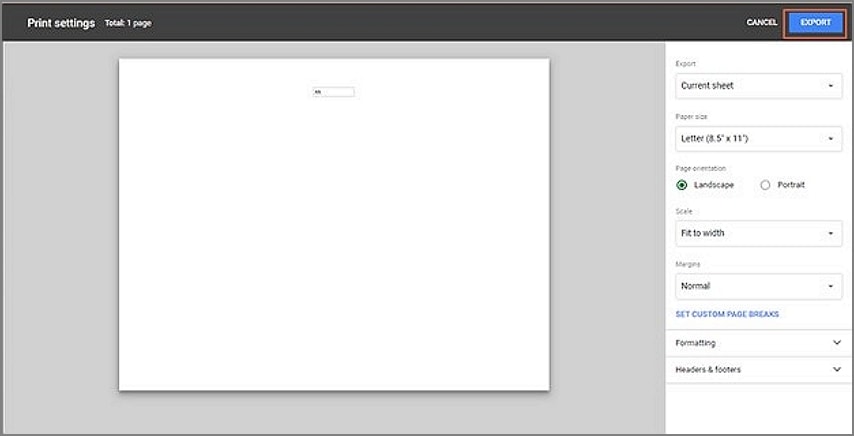
Paso 4: Cuando estés satisfecho, haz clic en el botón "Exportar" situado en la parte superior derecha de la página. Tu Google Sheet se exportará inmediatamente a PDF y se descargará automáticamente.
Método 2: Convertir Hojas de Google a PDF imprimiendo el PDF
Otra forma sencilla pero eficaz de guardar las Hojas de Google a PDF es mediante la impresión de PDF. En este método, utilizamos una herramienta de terceros como impresora para ayudar a convertir nuestra Hoja de Google a PDF. Utilizar una herramienta de terceros adecuada es importante para evitar obtener resultados no deseados. Afortunadamente, no necesitas ir muy lejos porque PDFelement es la herramienta PDF adecuada. Sólo tienes que descargar, instalar y empezar a convertir las Hojas de Google a PDF mediante la impresión. Los pasos se ilustran a continuación.

![]() Impulsado por IA
Impulsado por IA
Paso 1: En primer lugar, accede a tu cuenta de Google Drive y busca el archivo de Hojas de Google que deseas convertir a PDF. Haz clic con el botón derecho y selecciona la opción "Abrir con"> "Hojas de Google".
Paso 2: Cuando aparezca el archivo de Hojas de Google, haz clic en el menú "Archivo" y selecciona la opción "Imprimir".
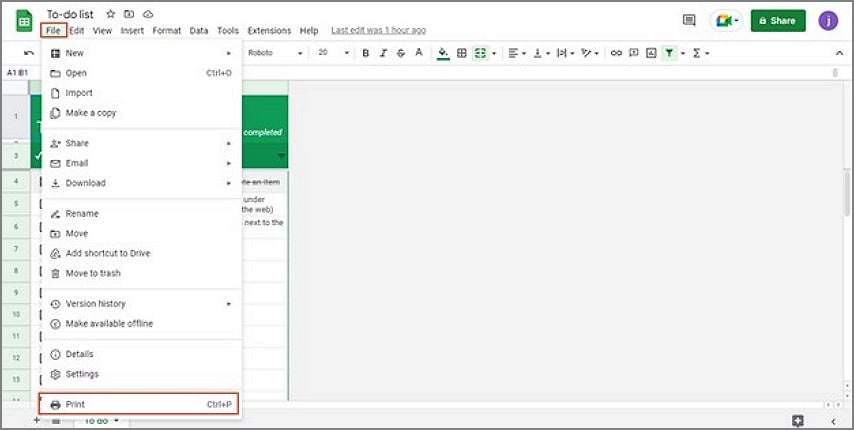
Paso 3: Elige las preferencias de impresión necesarias en la página mostrada. Puedes elegir la orientación deseada de la página, el tamaño del papel, los márgenes, los encabezados y pies de página y el formato. Una vez que hayas terminado, haz clic en "Siguiente".
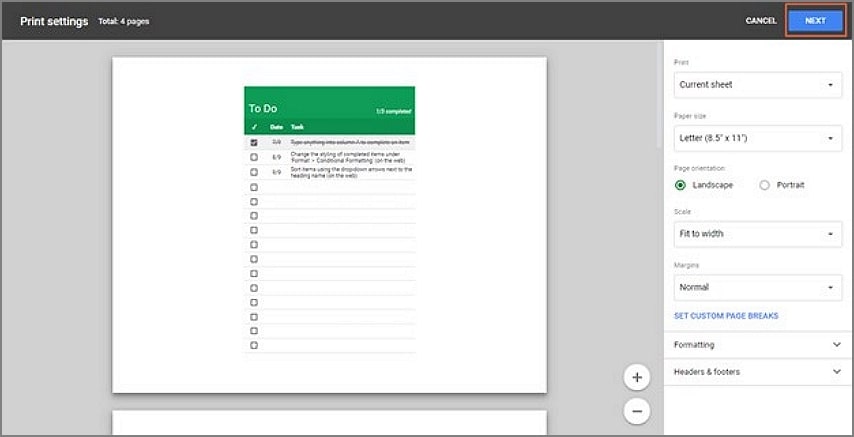
Paso 4: En la siguiente pantalla, haz clic en el icono desplegable "Destino" y selecciona "Wondershare PDFelement". Puedes ajustar la configuración y otros parámetros para adaptarlos a tus necesidades. Haz clic en "Imprimir" para continuar.

![]() Impulsado por IA
Impulsado por IA
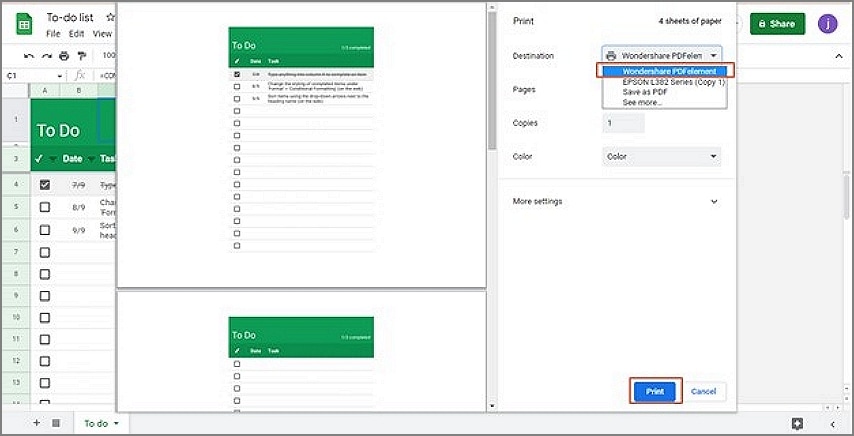
Paso 5: La hoja de Google se convertirá inmediatamente en un archivo PDF y se abrirá en Wondershare PDFelement. Ve a "Archivo"> "Guardar como" para guardar tu nuevo archivo PDF.
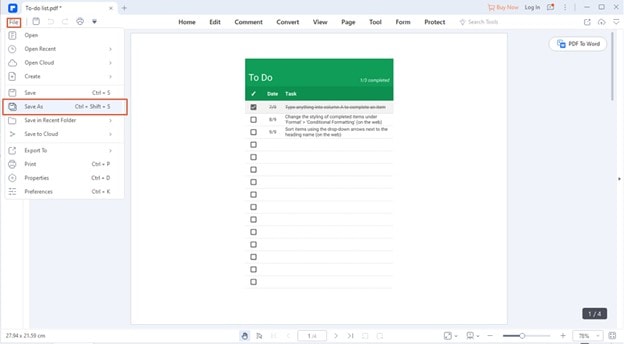
¿Qué es Wondershare PDFelement?
PDFelement Es un excelente editor de PDF Este programa ofrece un montón de funciones PDF para transformar la forma en que interactúas con los archivos PDF. Wondershare PDFelement es rápido, fácil de usar y tiene una interfaz elegante Este programa es compatible con casi todos los dispositivos, incluyendo Mac, Windows, iOS y Android. También es compatible con el procesamiento por lotes y una variedad de formatos de archivo. Puedes comprar suscripciones dentro de la aplicación para desbloquear una mejor experiencia PDF. Algunas de las características de PDFelement incluyen:

![]() Impulsado por IA
Impulsado por IA
- Convertir PDF a y desde cualquier formato de archivo.
- Proteger PDF con contraseñas y firmas.
- Editar textos, imágenes, enlaces, marcas de agua y fondos de PDF.
- Convertir archivos PDF escaneados en archivos editables y con capacidad de búsqueda con la función OCR.
- Anotar archivos PDF con la ayuda de comentarios, marcas de texto, dibujos, sellos y resaltados.
- Crear archivos PDF a partir de uno o varios formatos de archivo.
- Combinar, comprimir, dividir y extraer páginas PDF.
Método 3: Convertir Hojas de Google a PDF utilizando la función "Enviar por correo electrónico como archivo adjunto"
Es posible enviar un archivo de Hojas de Google como archivos PDF directamente desde Google. El archivo adjunto de correo electrónico no se envía como Hojas de Google, sino que se guarda automáticamente en un archivo PDF. Utiliza la opción "Enviar como archivo adjunto" del menú "Archivo". Dado que lo envías como archivo adjunto de correo electrónico, primero debes iniciar sesión en tu cuenta de Gmail. Los siguientes pasos muestran cómo convertir un archivo de Hojas de Google a PDF mediante la función "Enviar como archivo adjunto".
Paso 1: Accede a tu cuenta de Google Drive y abre la hoja de Google que deseas convertir a PDF. Una vez abierta, ve al menú "Archivos" y, a continuación, selecciona la opción "Enviar por correo electrónico como archivo adjunto".
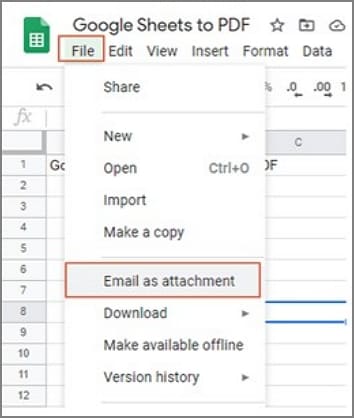
Paso 2: En la ventana emergente que aparece a continuación, introduce el correo electrónico del destinatario y asegúrate de que el icono desplegable de la parte inferior está seleccionado en "PDF".
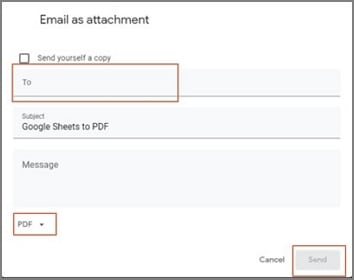
Paso 3: Por último, haz clic en el botón "Enviar".
Comparación de estos 3 métodos
Los tres métodos comentados pueden ayudarte a guardar un archivo de Hojas de Google en PDF. Sin embargo, estos métodos difieren en varios aspectos y vale la pena profundizar en algunas diferencias para ayudarte a tomar la decisión correcta.
Descargando el PDF |
Imprimiendo el PDF |
Utilizando la función "Enviar por correo electrónico como archivo adjunto" |
|
| Conveniencia | No es tan conveniente porque solo se descarga el archivo PDF. Necesitarás un lector de PDF y un editor para leer o editar el archivo PDF descargado. | Es muy conveniente porque da una mejor plataforma para manejar un archivo PDF. | No es conveniente porque el proceso es largo, debes iniciar sesión en tu cuenta y proporcionar la dirección de correo electrónico del destinatario. Tienes que ir a Gmail para acceder al archivo PDF. |
| Mantener el formato original | Parte de la estructura original y la organización de la hoja se pierden. Esto es común, especialmente cuando se maneja una hoja compleja. | Mantiene el formato original sin importar la complejidad y la naturaleza de la hoja. | Es posible que se pierda el formato original al adjuntar la hoja como PDF y enviarla a los destinatarios. |
| Requerimiento de aplicaciones de terceros | No requiere programas de terceros. Sin embargo, necesitarás algún software para leer o editar el archivo PDF descargado. | Sólo tienes que descargar Wondershare PDFelement. Utilizarás esta herramienta para convertir tu hoja de Google a PDF. Una vez más, utilizarás el mismo software para abrir y editar el archivo PDF según tus necesidades. | No necesitas instalar programas de terceros. Sin embargo, necesitarás algún software para leer o editar tu nuevo archivo PDF. |
| Variedad de funciones | Sólo puedes descargar el archivo PDF. | Podrás acceder a más funciones además del conversor. | No hay ninguna función adicional además del conversor. |
Preguntas frecuentes
Muchas personas acuden a Internet en busca de respuestas a algunos de los problemas que experimentan con las Hojas de Google. Afortunadamente, hemos destacado algunas preguntas habituales y sus respectivas soluciones.
P1. ¿Por qué no puedo descargar un archivo de Hojas de Google?
Es posible que no puedas descargar Hojas de Google en tu dispositivo por muchas razones. Si tienes problemas con descargar un archivo de Hojas de Google, no tienes que preocuparte porque hay varias soluciones plausibles. Algunas de las razones y soluciones en cuanto a por qué no se puede descargar un archivo de Hojas de Google incluyen
- Es posible que no tengas permiso para descargar Hojas de Google. Si el botón "Descargar" aparece atenuado, pide permiso al propietario del archivo.
- Tu versión de Google Chrome está obsoleta y requiere actualizaciones. Haz clic en los tres puntos de la parte superior derecha y selecciona el botón "Actualizar". Si aparece el mensaje "Chrome está actualizado", significa que tu Chrome está actualizado. Comprueba tu versión de Chrome accediendo a "Ayuda" > "Acerca de Google Chrome".
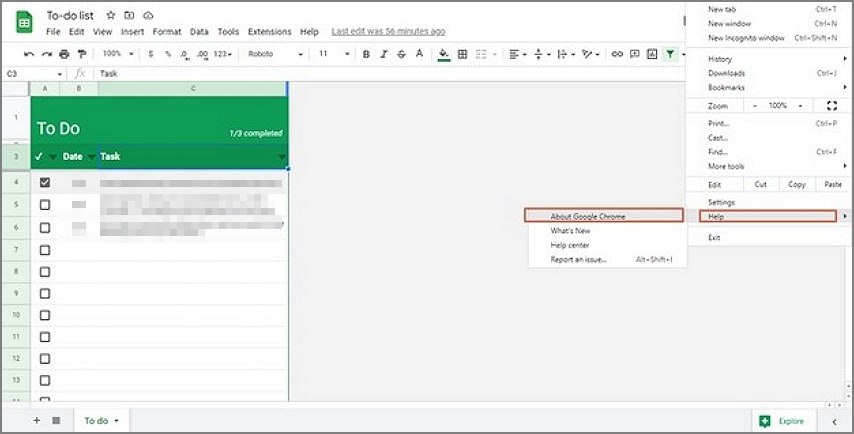
- Tal vez estés utilizando el modo Incógnito. Elimina la caché de Chrome. Accede a "Configuración" > "Privacidad y seguridad" y, a continuación, selecciona "Borrar datos de navegación".
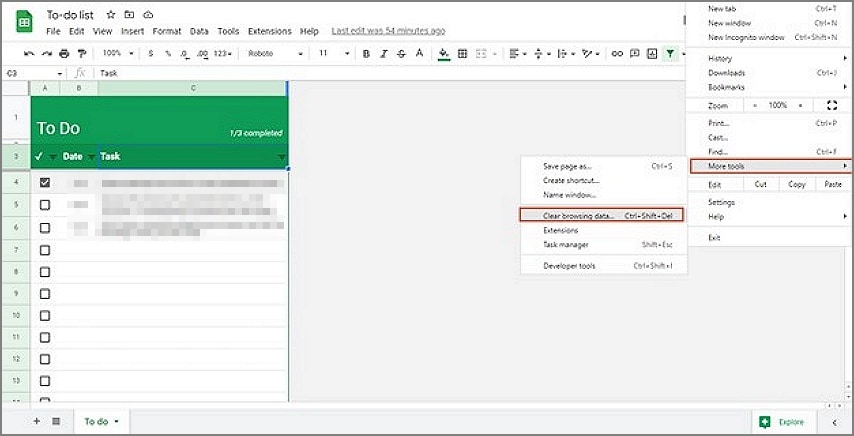
- Utiliza otro navegador si Chrome no parece funcionar. También puedes restablecer la configuración original de Chrome. Toca los tres puntos situados en la parte superior derecha y, a continuación, selecciona la opción "Configuración". Haz clic en el menú "Avanzado" y selecciona la opción "Restablecer y limpiar". Selecciona "Restablecer la configuración a sus valores predeterminados originales" entre las opciones que se ofrecen. Por último, haz clic en "Restablecer configuración".
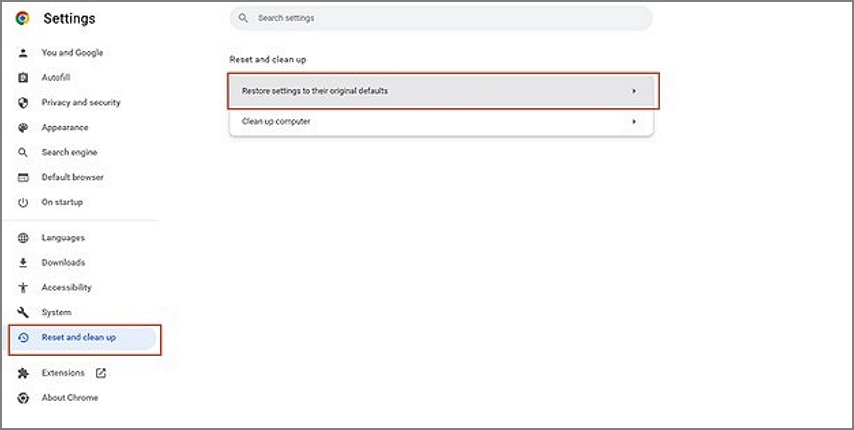
P2. ¿Cómo guardar un archivo de Hojas de Google?
Guardar Hojas de Google es un proceso sencillo. Si inicialmente creaste la hoja en Google Docs, sigue los pasos que se indican a continuación para guardar tu Hoja de Google.
Paso 1: Haz clic en el menú "Archivo" situado en la parte superior de Google Docs.
Paso 2: Elige la opción "Guardar y cerrar". De este modo, se guardará la hoja de Google y volverás a la página principal de Google Docs. También puedes hacer clic en el botón "Guardar" situado en la parte superior derecha de la página.
Los cambios se guardarán automáticamente cuando realices nuevos cambios en la hoja.
Pregunta 3. ¿Cómo añadir Hojas de Google al escritorio?
Si quieres acceder a las Hojas de Google directamente desde el escritorio, debes añadirlas al escritorio. El proceso es sencillo. Solo tienes que crear un acceso directo a las Hojas de Google en el escritorio y permitir que estén visibles sin conexión. Los pasos siguientes ilustran cómo añadir las Hojas de Google al escritorio.
Paso 1: Abre tu cuenta de Google Drive y, a continuación, la Hoja de Google de destino. Haz clic en los tres puntos de la parte superior derecha y pasa el cursor por encima de la pestaña "Más". Entre las opciones que aparecen, elige "Crear acceso directo".
Paso 2: Haz clic en el icono de la aplicación y deberías ver varias aplicaciones en la lista. Haz clic con el botón derecho en la aplicación "Hojas de cálculo" y selecciona la opción "Crear acceso directo".
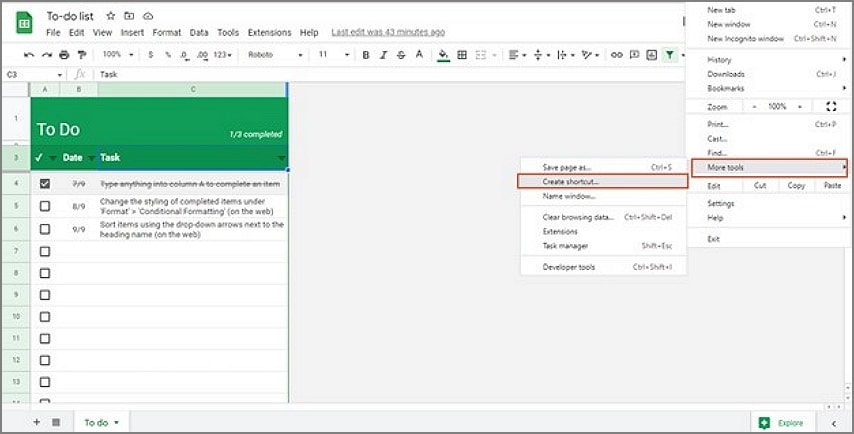
Paso 3: En la ventana emergente que te pedirá que añadas accesos directos, selecciona "Escritorio" y haz clic en el botón "Crear". El acceso directo se añadirá a tu escritorio.
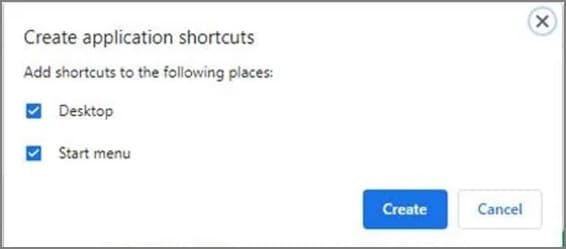
Paso 4: Por último, accede a tu cuenta de Google Drive y haz clic con el botón derecho del ratón en el icono "Hojas de cálculo". En las opciones que aparecen, activa el control deslizante "Disponible sin conexión".