PDFelement: un poderoso y sencillo editor de archivos PDF
¡Comienza con la forma más fácil de administrar archivos PDF con PDFelement!
Tanto si vas a crear una presentación en PDF de una sola página como un videotutorial en PDF de varias páginas, saber cómo hacer un PDF en Photoshop siempre viene bien para simplificar el proceso.
Desarrollado y publicado por Adobe Inc., Photoshop es una de las aplicaciones más destacadas para crear un PDF sin mucho esfuerzo. Este software se creó por primera vez en 1988 como editor de gráficos rasterizados y, desde entonces, se ha convertido en el estándar del sector no solamente en la edición de gráficos, sino en el arte digital en general. Este software es compatible tanto con Windows como con macOS y te permite crear documentos portátiles de una o varias páginas en un abrir y cerrar de ojos.
Entonces, ¿eres un novato y no tienes ni idea de cómo crear PDF en Photoshop? No te preocupes y sigue desplazándote por la página para encontrar una guía paso a paso para llevar a cabo el proceso. Aquí hemos descrito el procedimiento para hacer PDF de una o varias páginas, y cómo puedes añadir una página en blanco o editar el archivo con herramientas online. Así que, sin más preámbulos, entremos en materia.
En este artículo
¿Cómo hacer un PDF de una sola página en Photoshop?
Aunque hacer un PDF de una sola página en Photoshop es sencillo para los profesionales, puede parecer confuso en seguida para los novatos. Por ello, hemos diseñado un proceso detallado paso a paso para crear un archivo PDF de una sola página en Photoshop. Sigue las instrucciones cuidadosamente para evitar cualquier complicación de último minuto.
- En primer lugar, inicia Photoshop en tu sistema y ve al botón "Archivo" para expandirlo.
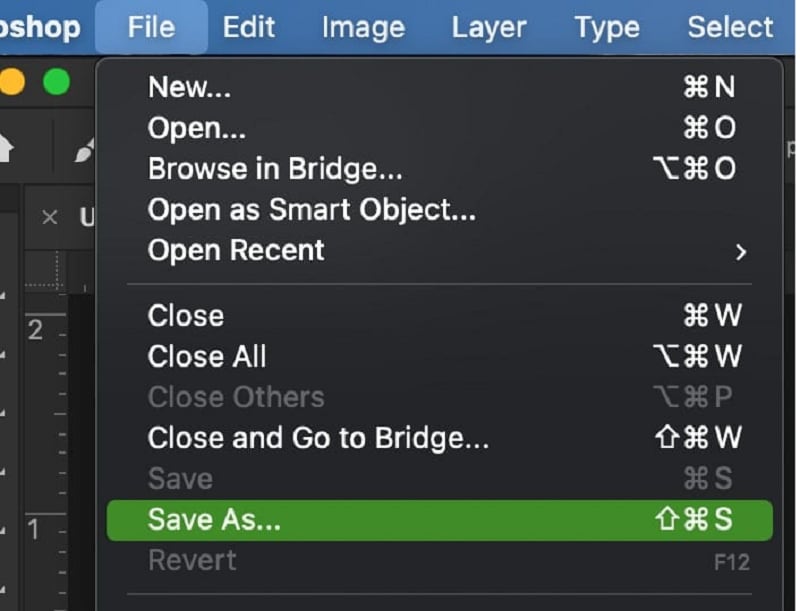
- Ahora, pulsa sobre la opción "Guardar como" y ve directamente a "Formato", que se encuentra debajo de donde nombras el archivo.
- Allí, tienes que seleccionar la opción que dice "Photoshop.PDF" y hacer clic en ella.
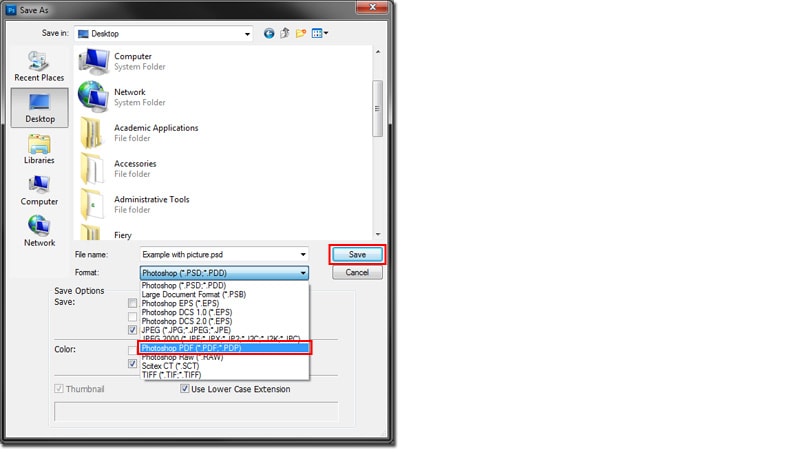
- Por último, haz clic en el botón Guardar y así es como puedes crear PDF en Photoshop con una sola página.
Además, puede acceder al cuadro Opciones para realizar otros cambios en tu archivo PDF. Por ejemplo, si tu archivo es demasiado grande, puedes utilizar la opción "Compresión" para reducir su tamaño. O bien, puedes seleccionar la opción "Salida" en el panel izquierdo para llevar a cabo la gestión del color y las opciones PDF/ X.
Para que tu PDF sea más seguro, puedes hacer clic en la opción "Seguridad" disponible en el panel izquierdo y establecer la contraseña y los permisos para tu documento PDF.
Cómo hacer un PDF de varias páginas en Photoshop
¿Estás pensando en crear una infografía o un tutorial en PDF pero no tienes ni idea de cómo hacer un PDF de varias páginas en Photoshop? No te preocupes, estamos aquí para ayudarte. El proceso de creación de un archivo PDF de varias páginas es sencillo y sin complicaciones, siempre que sigas las instrucciones y los pasos al pie de la letra.
Además, antes de pasar a la guía, es bueno saber que al crear un PDF de varias páginas, primero hay que guardar cada archivo como .PSD para poder editar las páginas por separado si es necesario en el futuro. Además, si quieres subir ese PDF de varias páginas a Internet, asegúrate de elegir una resolución más baja para que el tamaño total del PDF sea manejable.
Por último, no amplíes la anchura y mantenla igual en todo el documento; de lo contrario, repercutirá en el diseño general del PDF. Una vez que hayas terminado de crear o editar cada página, sigue las instrucciones mencionadas aquí y crea un PDF de varias páginas en Photoshop fácilmente.
- Para iniciar el proceso, guarda cada página en la misma carpeta para poder localizarlas fácilmente. Y recuerda también que cada página debe estar en formato .PSD. También puedes dar un nombre secuencial a todas y cada una de las páginas para evitar confusiones posteriores.
- Ahora, inicia Photoshop en tu sistema y mueve el cursor hasta el menú Archivo. Haz clic en él y pasa al siguiente paso.
- Pulsa sobre el botón Automatizar y luego selecciona la presentación PDF en el submenú.
- Aparecerá una nueva ventana emergente en la pantalla desde la que tendrás que elegir el botón Examinar.

- Mantén pulsada la tecla Ctrl y selecciona todas las páginas que quieras añadir a la vez. Haz clic en "Abrir" y espera un rato hasta que las páginas se suban en la interfaz.
- Una vez que hayas terminado de añadir páginas, puedes modificar su posición si es necesario. Marca la casilla que dice "Documento de varias páginas" y haz clic en el botón Guardar para crear PDF en Photoshopcon varias páginas.
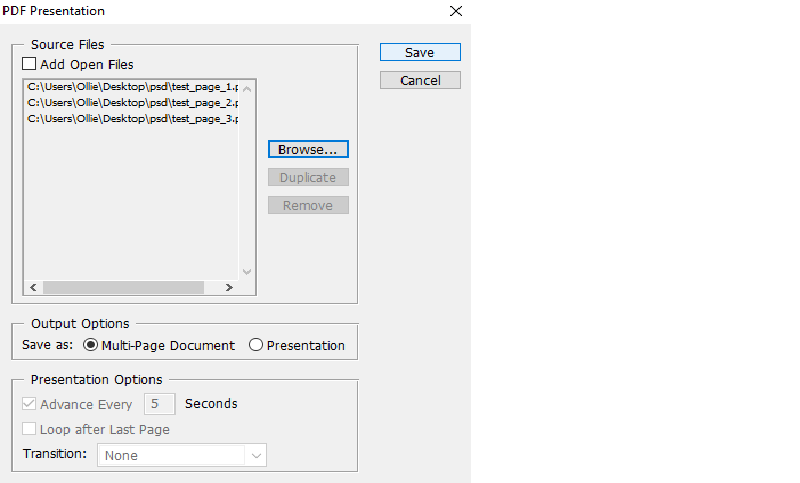
Cómo crear un pdf a partir de varias imágenes en Photoshop
Combinar varias imágenes en un único PDF solía ser un proceso sencillo en versiones anteriores de Photoshop. Antes, podías seleccionar fácilmente las imágenes deseadas y fusionarlas en un PDF en cuestión de segundos. Sin embargo, las versiones más recientes de Photoshop ya no contienen esta opción y por eso es necesario seguir un método ligeramente diferente para llevar a cabo esta tarea.
Sigue la guía mencionada aquí y crea un PDF a partir de varias imágenes en Photoshop.
- En primer lugar, abre la aplicación Photoshop en tu PC y haz clic en la opción Bridge disponible en la parte superior de la barra de menús. Este componente se iniciará en una ventana independiente.

- Ahora, debes elegir la carpeta con las imágenes que deseas combinar. Para seleccionar la carpeta, haz clic en la pestaña "Carpetas" del panel izquierdo o bien ve al menú Windows de Bridge y haz clic en la ventana Carpetas.

- Una vez seleccionada la carpeta, todas las imágenes contenidas en ella aparecerán en el panel Contenido. A continuación, puedes modificar su orden en función de tus necesidades de PDF.
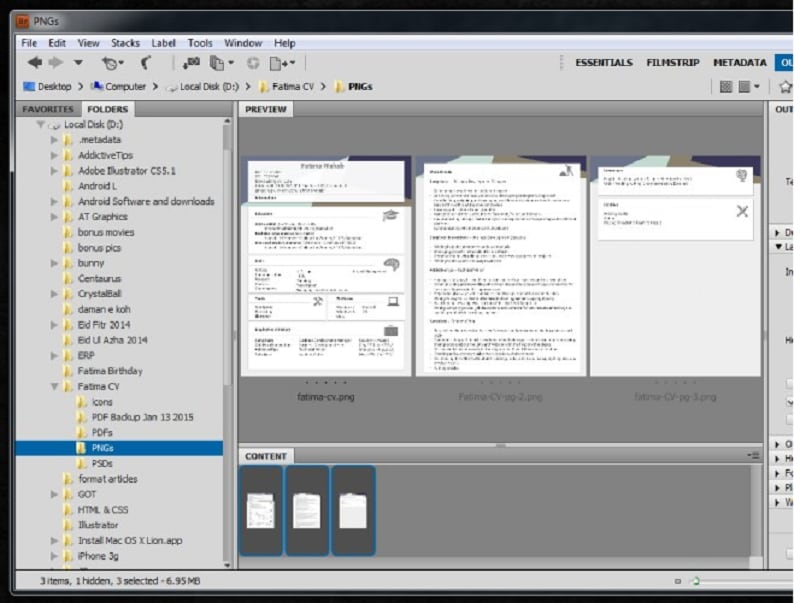
- A continuación, puedes seleccionar el diseño del PDF, como el tamaño del papel o el color de fondo. También puedes ajustar la calidad de salida y establecer una contraseña para proteger tu PDF de cualquier acceso no autorizado.
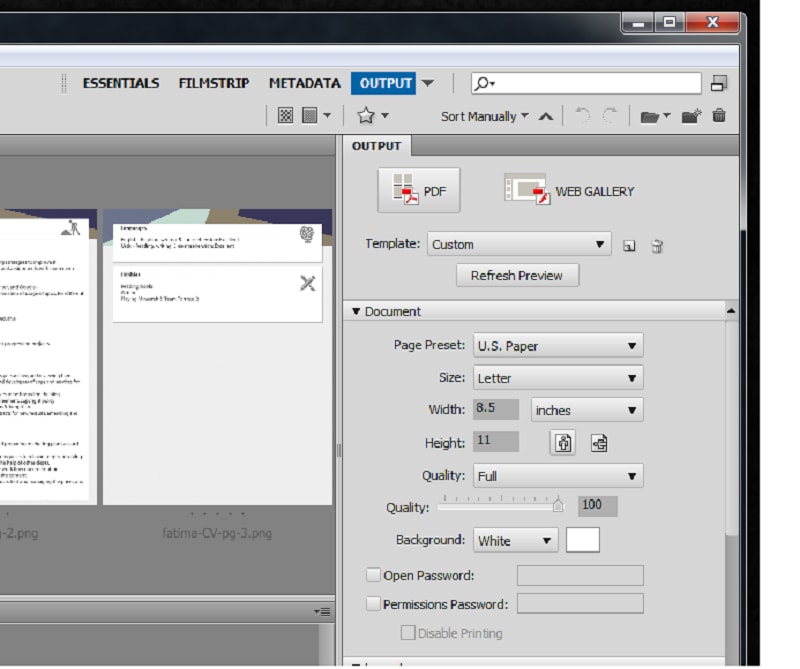
- En cuanto hayas terminado, haz clic en el botón "Guardar" y listo.
La gente también pregunta:
# 1. ¿Cómo añadir otra página en Photoshop?
¿Quieres añadir otra página a tu PDF con Photoshop? Bueno, en ese caso, primero tienes que instalar la versión reducida de Photoshop, que no es otra que Adobe Photoshop Elements. Ofrece a los usuarios la flexibilidad de añadir otra página en el PDF en cuestión de segundos.
Aquí se menciona una guía sobre cómo añadir una página en blanco en el PDF.
- Para iniciar el proceso, abre Photoshop Elements en tu sistema y haz clic en el botón Editar y sigue avanzando.
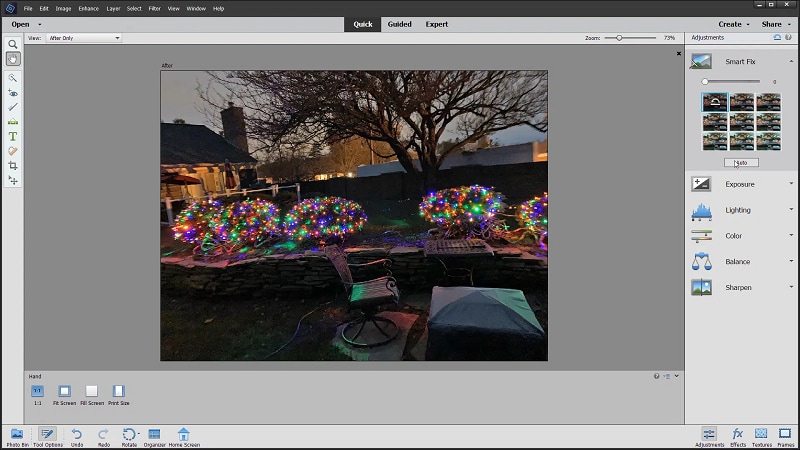
- Lleva el cursor a las miniaturas de la Foto en la Papelera de Proyectos y haz clic con el botón derecho del mouse sobre las mismas.
- De nuevo, haz clic en el botón Editar del submenú y toca en "Añadir página en blanco" para insertar otra página en tu archivo PDF. Otra opción es utilizar el atajo de teclado para añadir la página. Pulsa Opción+Comando+G para macOS y Alt+Ctrl+G para Windows.
# 2. ¿Cómo editar PDF con herramientas online?
Ahora que ya sabes cómo crear pdf en Photoshop, es hora de pasar al proceso de edición del documento mediante herramientas online. Aunque Internet está repleto de miles de opciones, puedes optar simplemente por HiPDF. Esta solución todo en uno para PDF es fácil de usar y viene con varias funciones relacionadas con PDF.
Esta aplicación web está diseñada con una interfaz intuitiva para que todo el mundo pueda editar fácilmente un archivo PDF manteniendo sus datos seguros y protegidos. Procesa decenas de millones de archivos y los elimina del servidor en poco tiempo para garantizar la privacidad de los datos. Además, este editor de PDF es 100% gratuito y no es necesario ni registrarse ni iniciar sesión en la herramienta antes de utilizarla. Además, funciona en todas las plataformas, ya sea Windows, Linux o macOS.
Aquí se menciona una guía completa sobre cómo puede editar un PDF utilizando la herramienta HiPDF.
- Abre el navegador web de tu elección e inicia HiPDF en tu PC.
- Ahora, en cuanto se abra la página de inicio, haz clic en el botón "Subir archivo" para añadir el documento PDF que deseas editar. Puedes elegir un archivo de la ventana de navegación local o de la nube. Alternativamente, también puedes utilizar el método de arrastrar y soltar para subir el archivo.

- Una vez subido el archivo, puedes editarlo de diferentes maneras, como utilizando texto, o botones con forma de imagen, o añadiendo una firma, y cualquier cosa intermedia.

- Haz clic en el botón Aplicar cuando hayas terminado de añadir cambios.
- Espera un rato hasta que la versión modificada del PDF se descargue en tu sistema.
# 3. ¿Cómo convertir páginas de Word en PDF?
Si quieres convertir páginas de Word en archivos PDF, recurre a PDFelement y haz el trabajo con facilidad. Esta herramienta es compatible con casi todos los sistemas operativos y puede funcionar en el móvil, el PC y la web.
Lo mejor de esta herramienta es que ofrece potentes funciones a un precio asequible. No tendrás que desembolsar una fortuna para utilizar esta solución PDF. Es un destino único para manejar tus archivos PDF y se puede utilizar para llevar a cabo varias funciones, como convertir a PDF y viceversa, fusionar archivos PDF, extraer páginas, firmar el formulario, anotar, y mucho más.
¿Quieres convertir las páginas de Word en PDF? Sigue la guía paso a paso y haz la conversión fácilmente.

![]() Impulsado por IA
Impulsado por IA
- Abre el Wondershare PDFelement en tu sistema e importa un archivo Word. Haz clic en el botón Abrir disponible en el panel derecho y sube el archivo.

- Una vez subido el archivo en la interfaz, ve al menú Archivo y haz clic en el botón Guardar Como para que la interfaz guarde automáticamente el archivo en formato PDF. Este convertidor funciona para todas las versiones de Word, desde 2003 hasta 2016.
Pues eso es todo sobre cómo crear pdf en Photoshop. Esperamos que la guía te ayude a crear PDF de una o varias páginas con facilidad. Además, también puedes utilizar herramientas online como HiPDF para modificar el PDF y herramientas offline como PDFelement para convertir fácilmente las páginas de Word en documentos portátiles.

