PDFelement: Un editor de PDF potente y sencillo
¡Comienza a organizar tus archivos PDF de la manera más sencilla con PDFelement!
En el mundo empresarial, el correo electrónico es la forma preferida de comunicación oficial. Hoy en día, de los 4 300 millones de usuarios de correo electrónico que existen en el mundo, al menos 2 600 millones de personas utilizan sus cuentas de correo para enviar y recibir mensajes. La mayoría de los proveedores de correo electrónico son gratuitos, rápidos y fáciles de usar. Otra de las ventajas de comunicarse por correo electrónico es que puedes adjuntar e incrustar archivos, como PDF, en el cuerpo del correo y compartirlos.
Por ejemplo, imagina que te presentar para un puesto de trabajo en una empresa determinada. En ese caso, puede que el departamento de Recursos Humanos quiera que adjuntes tus credenciales al correo de postulación. Puedes hacer lo mismo en caso tu jefe te pida una instantánea del reporte mensual sobre tu trabajo. Existen varias formas de incrustar un archivo PDF. Veamos cómo incrustar un PDF en el correo electrónico.
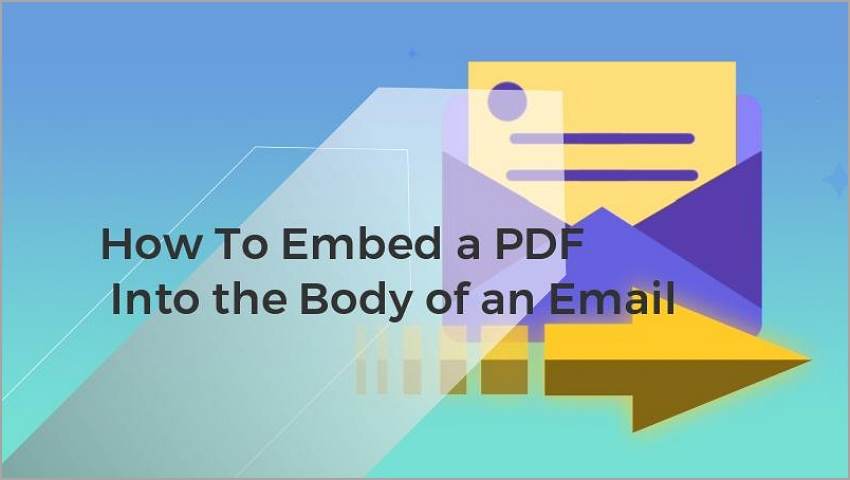
Método 1: Inserta un PDF como objeto en el correo de Outlook
Uno de los métodos más comunes de enviar un archivo PDF por correo es añadirlo como archivo adjunto. También puedes incrustar tu PDF directamente en el cuerpo del mensaje, en especial, si se trata de archivos PDF de varias páginas.
Con este método, no solo podrás captar la atención del destinatario, sino que también ahorrarás tiempo cada vez que tengas buscar en la memoria interna el archivo que quieras adjuntar.
Si tu proveedor de correo electrónico es Outlook, con esta guía rápida aprenderás cómo insertar un PDF en el cuerpo de un correo, en lugar de incrustar un PDF en un correo.
Paso 1 Abre MS Outlook. Luego, crea un correo en blanco y haz clic en la pestaña “Insertar” en la parte superior de la página.

Paso 2 Encuentra el botón “Objeto” en el menú desplegable. Ten en cuenta que esta pestaña no se activará a menos que estés en el cuerpo del correo que quieres escribir.
Paso 3 Aparecerá una ventana emergente donde podrás seleccionar el Tipo de objeto. Selecciona “Documento Adobe Acrobat”.

Paso 4 Luego de seleccionar el Tipo de objeto, busca en la memoria interna el PDF que quieres insertar en el cuerpo del correo. Haz clic en “Abrir”.
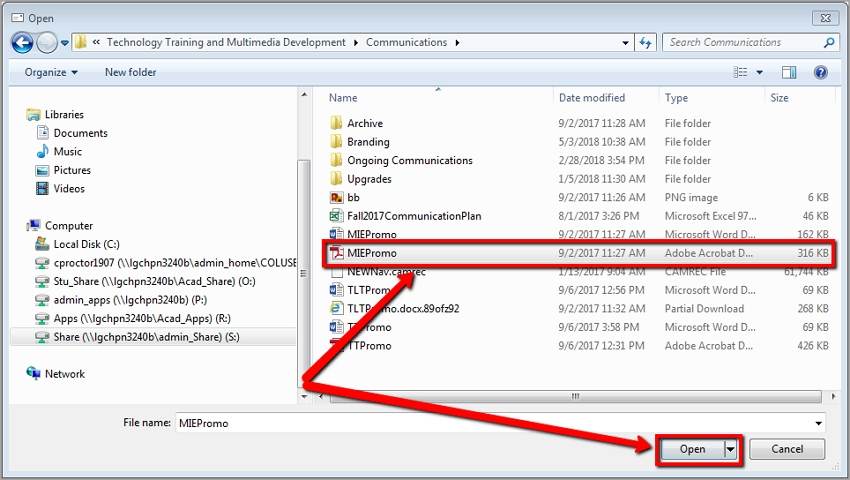
Paso 5 Cierra el visor de PDF y termina de redactar el cuerpo del correo antes de enviarlo al destinatario.

Método 2: Inserta un PDF como imagen en el correo
Otro truco que puedes utilizar para insertar un PDF en tu correo electrónico es convertirlo primero en una imagen. Este truco puede presentar algunos problemas, sobre todo en lo que respecta a la calidad. Por supuesto, no querrás convertir un PDF en una imagen sólo para que aparezca borrosa o pixelada.
Tu objetivo es mantener la calidad del archivo PDF original en la imagen que quieras enviar.
Si quieres evitar los problemas de calidad más frecuentes, puedes usar una herramienta de edición de PDF que te ayude a convertir el PDF a imagen sin perder la calidad inicial.
La herramienta PDFelement es un editor de PDF que puede ayudarte a convertir tus archivos PDF a imágenes sin perder la calidad del archivo original. Cuando el proceso de conversión haya finalizado, obtendrás una versión en imagen similar al documento, de modo que el destinatario no tendrá problemas con el formato del archivo cuando quiera acceder al contenido incrustado.

![]() Impulsado por IA
Impulsado por IA
Esta breve guía te explicará cómo convertir un PDF a una imagen con PDFelement, antes de insertarlo en el cuerpo del correo:
Paso 1 Descarga, instala y ejecuta el programa PDFelement en tu dispositivo. En la ventana de Inicio, selecciona “Abrir PDF” y busca en la memoria interna el PDF que quieras convertir. Una vez lo encuentres, selecciona “Abrir”.

Paso 2 Selecciona la pestaña “Convertir” en la parte superior de la página. Esto habilitará la barra de herramientas de la pestaña. Pulsa “A Imagen” para indicar que quieres convertir el PDF en una imagen.

Paso 3 Aparecerá una ventana emergente en la que podrás seleccionar el formato de destino que prefieras (.jpg, .png, .bmp, .tiff, etc.). Elige el formato de imagen que prefieras y haz clic en “Guardar” para iniciar el proceso de conversión.
Cuando tu imagen esté lista, insértala en el correo y comprueba que la dirección de correo electrónico del destinatario es la correcta antes de pulsar el botón “Enviar”. ¡Y listo!
PDFelement cuenta con funciones interesantes que te ayudarán a realizar los cambios necesarios en el PDF antes de convertirlo a imagen e insertarlo en el correo.
Gracias a sus funciones de edición, puedes agregar imágenes, cuadros y formas al PDF. Es una buena forma de destacar el mensaje que se transmite en el archivo PDF. También puedes cambiar el tamaño y el color de la fuente e insertar un enlace o una marca de agua en el documento. Puedes agregar comentarios, resaltar texto, subrayar o tachar partes específicas del texto del PDF.
Además, de ser necesario, puedes usar la herramienta de conversión para convertir el documento a y desde cualquiera de los formatos habituales. Por ejemplo, podrás convertir de PDF a MS Word o MS Excel para que sea más fácil trabajar en el documento PDF.
PDFelement incluye funciones para dividir, fusionar o eliminar páginas en el archivo PDF. También puedes reducir el tamaño de las páginas del archivo si es que son muy grandes. Asimismo, la función OCR puede reconocer el texto de imágenes y documentos escaneados o hacer que tu PDF parezca escaneado para cualquiera que vaya a recibirlo.
Por lo tanto, ¡solo edita el documento a tu gusto antes de convertirlo a imagen e insertarlo en el correo!
Método 3: Inserta un PDF como enlace incrustado en el correo
A veces, agregar un PDF como archivo adjunto es complicado. Puede que el archivo sea muy grande para enviarlo por correo. Y puede que no te agrade la idea de convertir el PDF en una imagen antes de enviarlo. Además de convertir archivos, PDFelement puede ayudarte a insertar un PDF como enlace incrustado en el correo.

![]() Impulsado por IA
Impulsado por IA
Esta guía breve te enseña a insertar un PDF en el cuerpo del correo mediante hipervínculos con Wondershare PDFelement.
Paso1 Primero, deberás descargar e instalar la plataforma en tu dispositivo en caso todavía no lo hayas hecho.
Paso 2 Abre el archivo PDF con PDFelement y haz clic en el botón “Compartir” ubicado en la parte superior de la barra de menú. PDFelement te brindará el enlace que podrás compartir sin problema con otras personas.

Paso 4 Copia y pega el enlace en el cuerpo del correo y envíalo al destinatario.
Con este método, protegerás tus archivos personales y empresariales. En este caso, el destinatario solo podrá acceder al documento desde el enlace y no podrá ver cualquier otro documento almacenado en tu Wondershare PDFelement Cloud.
El problema de compartir por correo enlaces a documentos PDF es que tienes que saber cómo crear el enlace que llevará al destinatario al documento exacto que quieres que vea. Además, al compartir enlaces por correo, deberás estar pendiente de la seguridad de tus archivos.
Recomendación: Evita que terceros no deseados accedan a archivos PDF confidenciales, aparte del archivo que querías enviar a través del enlace.

![]() Impulsado por IA
Impulsado por IA
Método 4: Incrusta un PDF como GIF en el correo
Otro método que puedes usar para incrustar un PDF en un correo es mediante un GIF. Este el método ideal si el destinatario prefiere un documento animado que un documento estático, que no se ve interesante. Sumado a ello, el efecto hipnótico del GIF es una excelente manera de captar la atención del destinatario e incitarlo a acceder al GIF y así explorar su contenido.
Esta guía te explica cómo insertar un PDF como GIF en Gmail como ejemplo:
Paso 1 Abre Gmail en tu navegador y haz clic en “Redactar”.
Paso 2 Haz clic en el icono Insertar imagen.
Paso 3 Elige el GIF que quieras enviar; el GIF elegio será insertado en el cuerpo del correo.
Paso 4 Haz clic en el GIF y arrastra el cursor hacia la izquiera hasta que se vuelva azul.
Paso 5 Selecciona “Insertar enlace” en la parte inferior de la página y espera a que aparezca una ventana pequeña. Pulsa la opción “Cambiar”.
Paso 6 Ingresa el enlace al flipbook que quieras usar y haz clic en “Aceptar”.
Paso 7 Redacta el resto del mensaje y pulsa “Enviar”.
Método 5: Envía un PDF como archivo adjunto en el correo
Si no logras incrustar el archivo PDF en el correo, puedes usar el método convencional y enviar el PDF como archivo adjunto. Con PDFelement, este proceso es bastante sencillo y se realiza en unos cuantos pasos.

![]() Impulsado por IA
Impulsado por IA
Paso 1 Abre el PDF en PDFelement.
Paso 2 Haz clic en el botón “Correo electrónico” ubicado en el menú superior.

Paso 3 Se habilitará una ventana de Outlook, donde verás que el PDF se ha adjuntado a un correo. Redacta tu mensaje y pulsa “Enviar”. Tu correo y el PDF adjunto llegarán con éxito al correo del destinatario.
Conclusión
El correo electrónico existe desde hace tiempo y llegó para quedarse, en especial ahora que el trabajo remoto se volvió tendencia. Si quieres aumentar tu productividad y colaborar más en el trabajo, tienes que aprender los métodos más rápidos para insertar y enviar archivos en el correo electrónico. No te olvides de proteger tu información confidencial o de mantener la privacidad de tus cuentas al compartir y recibir documentos PDF por correo.

