PDFelement: Un editor de PDF potente y sencillo
¡Comienza a organizar tus archivos PDF de la manera más sencilla con PDFelement!
Outlook ofrece una de las formas más prácticas de compartir y localizar documentos con facilidad. Cuenta con varias opciones y categorías que ayudan a los usuarios a clasificar y organizar documentos sin mucho esfuerzo. A lo mejor, Outlook es el proveedor de correo electrónico más utilizado para compartir archivos PDF, sobre todo en el rubro empresarial.
Sin embargo, si eres un usuario nuevo, puede que te resulte difícil compartir documentos, en particular, varios archivos PDF de gran tamaño y mediante hipervínculos desde Outlook. En realidad, hay varias formas de enviar un archivo PDF por Outlook, que varían en función de factores, como el tamaño de archivo.
Esta es una guía rápida sobre cómo enviar un archivo PDF desde Outlook.
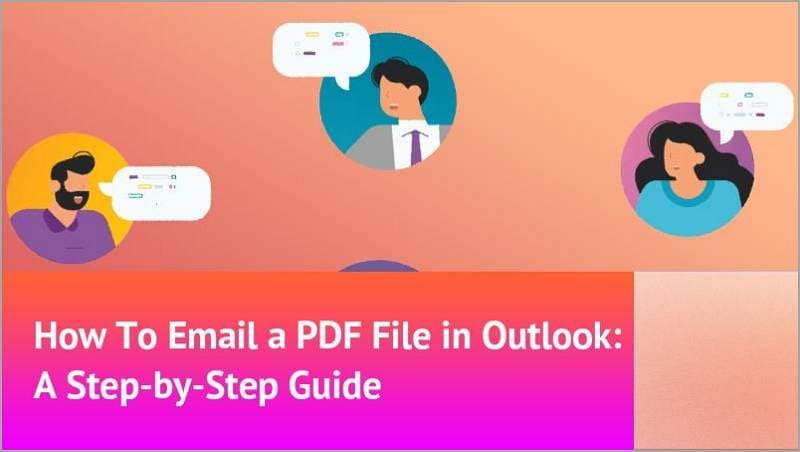
En este artículo
Método 1: Envía un PDF como archivo adjunto desde Outlook
PDFelement ofrece una de las maneras más fáciles y prácticas de enviar archivos PDF Outlook. Puedes usar esta herramienta de edición para compartir un archivo PDF directamente desde PDFelement al correo electrónico de Outlook. El proceso es simple y lo increíble de usar PDFelement es que puedes editar un archivo incluso antes de compartirlo. De esta manera, podrás personalizarlo rápidamente.

![]() Impulsado por IA
Impulsado por IA
De hecho, PDFelement dispone de varias herramientas que te permiten transformar tu documento con facilidad. Puedes editar todo tipo y tamaño de archivos PDF en tu dispositivo y sin problemas. Por ejemplo, puedes editar las imágenes, los enlaces, las formas y los textos según tus preferencias.
Si se tratase de un documento escaneado, puedes simplemente convertirlo en un texto editable gracias a la herramienta de Reconocimiento Óptico de Caracteres. Además, puedes hacer comentarios, organizar, proteger, comprimir, combinar y compartir desde la misma plataforma.
Envía un PDF como archivo adjunto desde Outlook
Estos son los pasos detallados sobre cómo enviar un PDF cómo archivo adjunto desde Outlook:
Paso 1 Primero, descarga y ejecuta PDFelement en tu computadora. Cuando el principal panel de edición esté listo, haz clic en el botón “Abrir PDF” y sigue las instrucciones en pantalla para subir el archivo PDF desde la carpeta correspondiente.
Paso 2 Una vez el archivo PDF se haya subido, puedes elegir si editarlo o no antes de compartirlo. Hay varias opciones de edición en la barra de herramientas.
Solo haz clic en el botón “Editar” y selecciona la opción de edición que prefieras, en caso quieras editar el archivo PDF antes de enviarlo por Outlook.
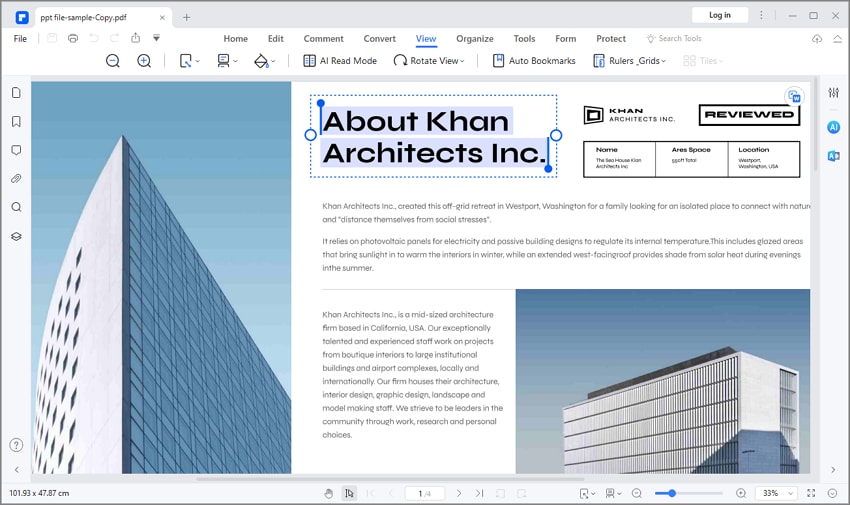

![]() Impulsado por IA
Impulsado por IA
Paso 3 Cuando estés satisfecho o satisfecha con los resultados, puedes proceder a editar el archivo PDF. Ubica y haz clic en el botón “Correo electrónico” de la barra de herramientas.
Al hacer clic, se abrirá el correo de Outlook automáticamente y se visualizará su interfaz.

Paso 4 Ingresa la dirección de correo electrónico del destinatario, el asunto y las direcciones de correo de a quienes quieras enviar una copia del archivo PDF (opcional). Cuando estés satisfecho o satisfecha, pulsa el botón “Enviar” y el documento se enviará a los destinatarios indicados.
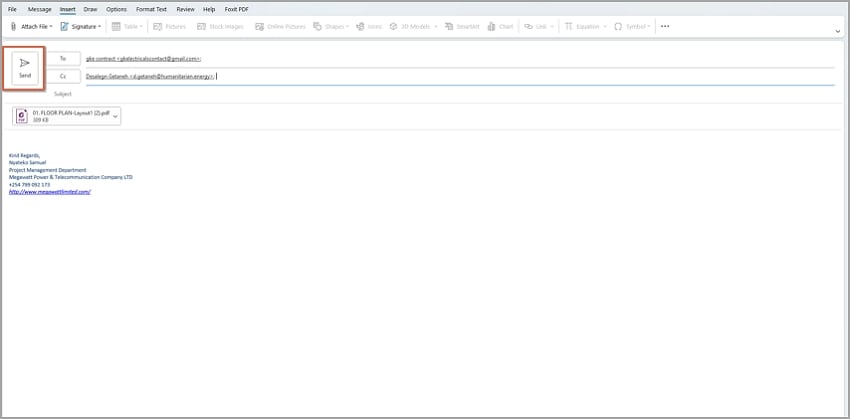
Método 2: Inserta un PDF como objeto en el correo de Outlook
Otro método fácil de enviar un archivo PDF desde Outlook es insertarlo como un objeto. Lo ventajoso de este método es que los usuarios pueden ver la primera página del documento. De esta manera, puedes captar la atención del destinatario fácilmente. Puede ser bastante útil para enviar correos promocionales desde Outlook.
Sin embargo, no es la mejor opción si quieres enviar archivos PDF de varias páginas.
Si bien es probable que las distintas versiones de Outlook no tengan exactamente la misma disposición de herramientas, los pasos son casi los mismos.
Estos son los pasos para insertar un PDF como objeto en el correo de Outlook:
Paso 1 Primero, abre Microsoft Outlook en tu computadora para tener acceso a la interfaz principal. Hecho eso, haz clic en el botón “Nuevo correo electrónico” ubicado en la barra de menús.
Paso 2 Aparecerá una nueva ventana en pantalla. Ingresa la dirección de correo del destinatario en el campo “Para”. Puedes agregar otros destinatarios (si procede) en la sección “CC”. También es recomendable escribir el asunto del correo en el campo respectivo.
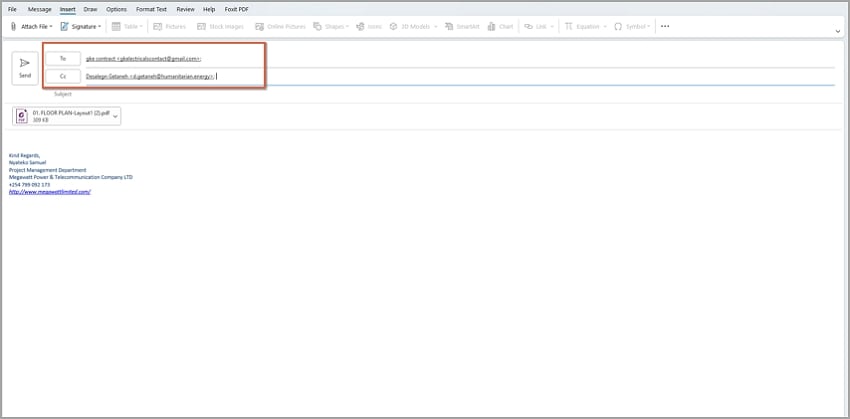

![]() Impulsado por IA
Impulsado por IA
Paso 3 Cuando hayas terminado, haz clic en el botón “Insertar” de la barra de herramientas. Ubica tu cursor en el mensaje/cuerpo del correo y ubica el icono “Objeto”.
Este icono se encuentra a la derecha del menú “Insertar”. En otras versiones, haz clic en los tres puntos verticales y desplázate hasta encontrar la opción “Objeto”.
Paso 4 En el cuadro de diálogo “Objeto”, haz clic en la pestaña “Crear nuevo” y explora la lista de opciones. Encuentra la opción “Adobe Acrobat Document” y haz clic en ella. Hecho esto, haz clic en el botón “Aceptar” para confirmar tu selección y salir del cuadro de diálogo.
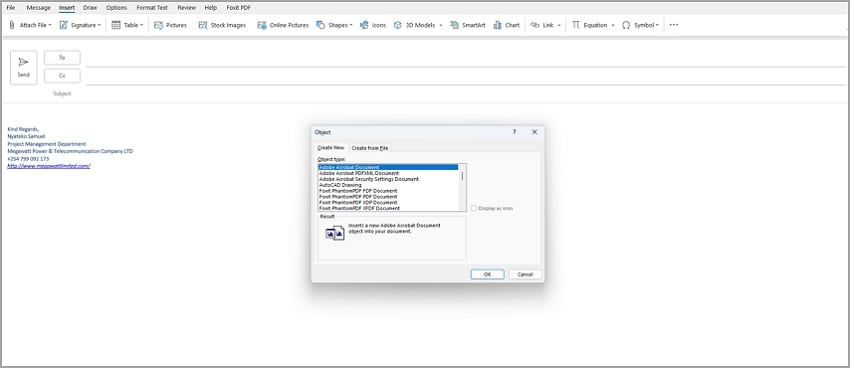
Paso 5 Se te redigirá a la ventana del explorador de archivos. Examina tus archivos y encuentra el archivo PDF que quieres adjuntar al correo de Outlook. Luego de seleccionar el archivo PDF, haz clic en el botón “Abrir”.
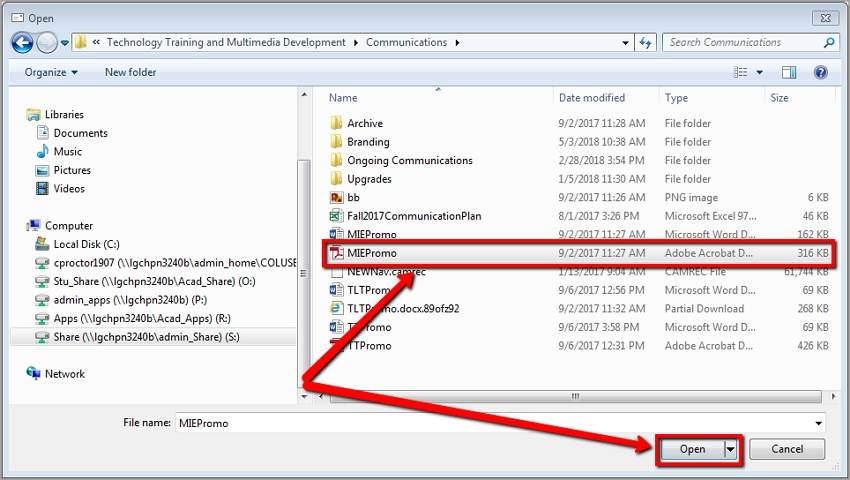
Paso 6 El archivo PDF se abrirá automáticamente en tu lector de PDF predeterminado. Ciérralo. El archivo aparecerá en el correo electrónico de Outlook. Haz clic en el botón “Enviar” para enviar el PDF como archivo adjunto.
Método 3: Inserta un PDF como una imagen en un correo de Outlook
Otra forma fácil de enviar un PDF desde Outlook es al insertar un PDF como imagen en el cuerpo del correo electrónico. No obstante, necesitas convertir tu archivo PDF a imagen. Y nuevamente, una herramienta de edición de archivos PDF como PDFelement simplifica este proceso, pues te permite convertir archivos PDF de cualquier tipo y tamaño a imágenes. Luego de terminar con la conversión, puedes copiar la imagen e insertarla en el correo.

![]() Impulsado por IA
Impulsado por IA
Los siguientes pasos te enseñan cómo convertir un PDF en una imagen con PDFelement:
Paso 1 Instala y ejecuta el programa PDFelement. Arrastra y suelta el PDF en la interfaz. PDFelement abrirá automáticamente el archivo PDF en su interfaz.
Paso 2 Haz clic en la herramienta “Convertir” de la barra de herramientas. En el submenú, elige la pestaña “Configuración”.
Paso 3 En el cuadro de diálogo “Configuración”, selecciona la opción “A Imagen” y configura los ajustes del archivo de salida. Cuando termines, haz clic en el botón “Ok” para convertir tu PDF a imagen.
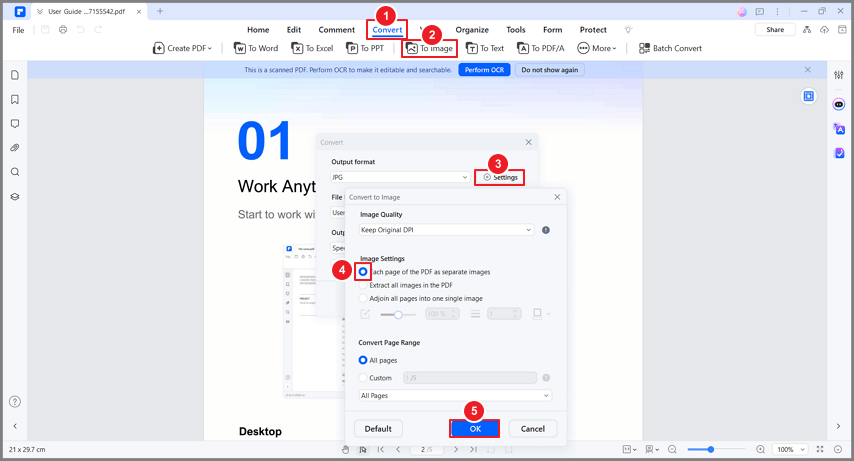
Paso 4 Ahora, haz clic en el botón “Correo electrónico”. Esto habilitará una ventana donde deberás ingresar la dirección de correo electrónico del destinatario. Haz clic en “Enviar” para compartir tu archivo PDF como una imagen.
Método 4: Inserta el enlace a un PDF en el correo electrónico
Insertar el enlace a un PDF en el correo electrónico es otro método muy sencillo y práctico de compartir varios archivos PDF o archivos PDF grandes por correo. Solo debes generar el enlace para luego compartirlo con los destinatarios y ellos puedan abrirlo en el navegador o descargarlo en sus dispositivos.
Es importante encontrar una herramienta que pueda gestionar y generar un enlace seguro al archivo PDF que quieras enviar por Outlook. También puedes usar PDFelement para generar el enlace incrustado al PDF y luego insertar este enlace en el correo.
La herramienta cuenta con almacenamiento en la nube y ofrece un servicio llamado Wondershare PDFelement Cloud que facilita enormemente la tarea de generar y compartir enlaces incrustados de archivos PDF. Con PDFelement, es fácil insertar un PDF como un enlace incrustado en el correo. Estos son los pasos para insertar un enlace a un archivo PDF en el correo electrónico:
Paso 1 Primero debes descargar el instalar PDFelement en tu computadora (si todavía no lo has hecho). Una vez instalada, ejecuta la aplicación para poder acceder a la interfaz principal.

![]() Impulsado por IA
Impulsado por IA
Paso 2 Haz clic en el botón “Abrir PDF” que se encuentra en la parte superior derecha de la ventana y busca el PDF que quieras abrir. Selecciona el archivo PDF y súbelo a la interfaz.
Paso 3 Haz clic en el botón “Compartir”. Aparecerá una ventana emergente de “Wondershare PDFelement Cloud”. Haz clic en el botón “Guardar” para continuar.
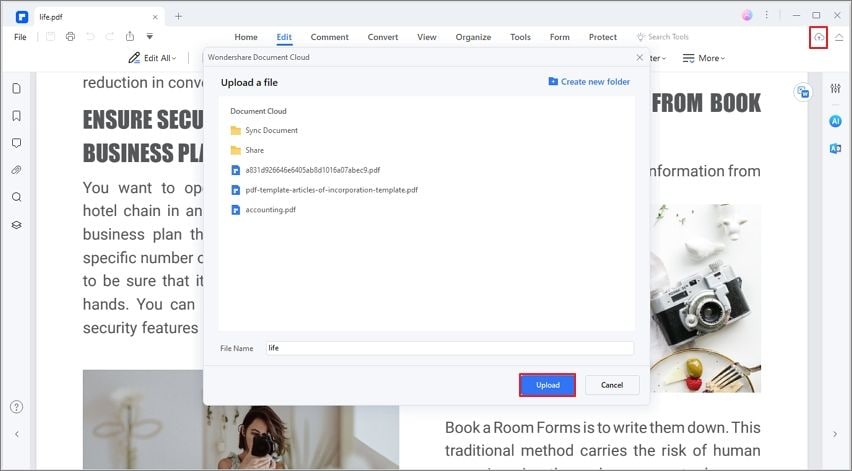
Paso 4 PDFelement creará automáticamente un enlace para tu PDF. Haz clic en el botón “Copiar enlace” para copiar el enlace del PDF. Ahora puedes copiar este enlace y compartirlo con los destinarios.
El destinatario hará clic en este enlace y podrá abrir el archivo en el navegador o descargarlo en su dispositivo.
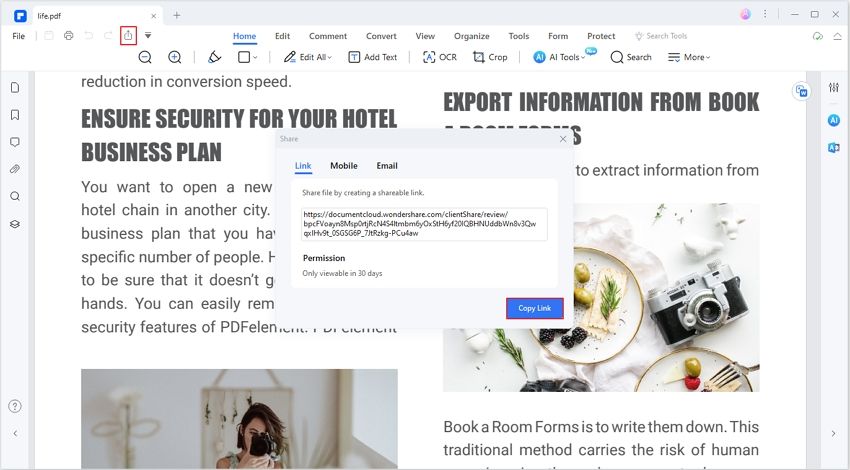
Con PDFelement, puedes guardar y crear enlaces a archivos PDF desde otros servidores en la nube como Google Drive, Dropbox y OneDrive.
Solo navega el en menú “Archivo” y elige “Guardar en la nube”. Deberías ver esas opciones. ¡Elige la opción que prefieras y listo!
Método 5: Convierte un PDF en el mensaje del correo
Otra forma sencilla de compartir un PDF por correo es convertirlo en el cuerpo del correo. Esto implica convertir tu archivo PDF a formato de texto. Es apropiado para archivos PDF basados en texto o archivos que contengan hipervínculos. Sin embargo, necesitas un excelente convertidor de PDF a Word. Puedes usar esta confiable herramienta para que el proceso sea más sencillo. Los siguientes pasos te explican cómo convertir un archivo PDF en el cuerpo del correo.

![]() Impulsado por IA
Impulsado por IA
Paso 1 Abre el archivo PDF elegido con Wondershare PDFelement. Haz clic en la pestaña “Convertir” y elige la opción “A Word”. Sigue las instrucciones que aparezcan en pantalla para completar la conversión del archivo y luego, guarda el archivo Word generado.

Paso 2 Una vez hayas guardado el archivo convertido en una carpeta adecuada, ábrelo y copia los textos. Abre tu correo de Outlook en tu dispositivo e inicia un nuevo mensaje. Pega los textos copiados en el cuerpo del correo y pulsa el botón “Enviar”.
Conclusión
En resumen, existen varias maneras de enviar archivos PDF desde Outlook; cada una de ellas tiene sus ventajas y desventajas. Elige la opción más conveniente, segura y accesible para ti. Al fin y al cabo, quieres una solución que te garantice la mejor experiencia y plantee menos retos.
Felizmente, puedes usar una herramienta como PDFelement, que ofrece varias maneras sencillas de gestionar y compartir documentos PDF. Esta herramienta te ofrece una plataforma muy completa para editar y compartir tus archivos PDF como parte del correo desde Outlook. ¡Elige la opción que funcione mejor para ti!

