PDFelement: un editor de PDF potente y sencillo
¡Descubre la forma más sencilla de gestionar archivos PDF con PDFelement!
Para escribir un archivo HTML se utilizan editores de texto o IDEs. No es necesario utilizar saltos de página, ya que los archivos HTML no están pensados para ser impresos. Por el contrario, los PDF están diseñados para imprimirse y utilizan saltos de página para indicar qué contenido debe aparecer en cada página. Esto mejora la legibilidad y la organización general del documento.
Teniendo esto en cuenta, es necesario saber cómo añadir un salto de página al convertir HTML a PDF. Si bien la conversión añade saltos de página automáticamente, éstos pueden interrumpir el código en lugares no deseados. Añadir manualmente saltos de página puede mejorar la claridad del documento y facilitar su comprensión.
En este artículo
Parte 1. Usar Wondershare PDFelement para añadir saltos de página al convertir HTML a PDF

Utilizar Wondershare PDFelement es la forma más sencilla de añadir saltos de página a los PDF creados a partir de la conversión de archivos HTML. En primer lugar, incluye un conversor de archivos, así que no tienes que buscar un programa de conversión aparte. Y además, puedes editar el nuevo archivo PDF directamente después de la conversión.

![]() Impulsado por IA
Impulsado por IA
Wondershare PDFelement también cuenta con una interfaz intuitiva. Combinado con sus poderes de procesamiento, hace esta tarea mucho más fácil.
Por si fuera poco, Wondershare PDFelement también ofrece un sinfín de fantásticas funciones. Puedes añadir notas para que el marcado sea aún más fácil de entender. Además, ofrece funciones para compartir documentos. Y si no quieres que te roben el código, puedes utilizar la función de protección por contraseña de PDFelement.
A continuación te ofrecemos una guía rápida sobre cómo añadir saltos de línea a los PDF creados a partir de la conversión de archivos HTML:
- Ejecuta Wondershare PDFelement.
- Haz clic en Crear PDF > Desde archivo.
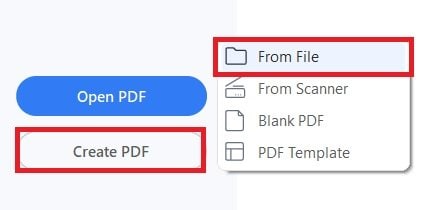
- Importa el archivo HTML que deseas convertir a PDF.
- Wondershare PDFelement convertirá automáticamente el HTML a PDF.
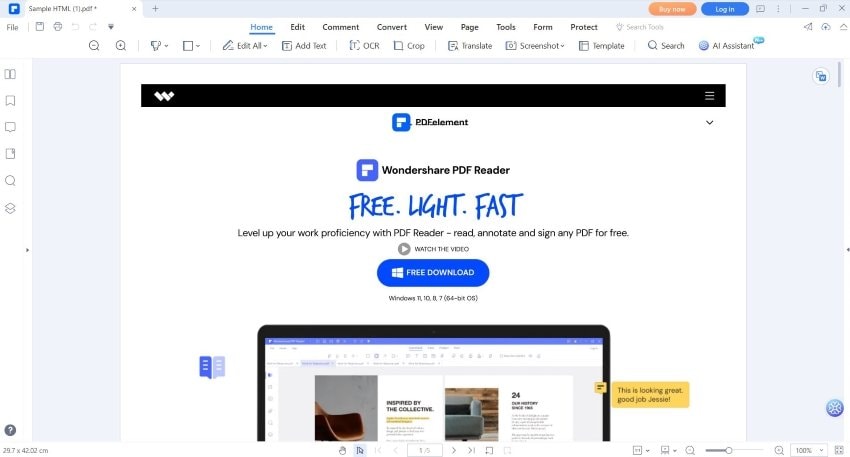
- Ve a la barra de herramientas superior, haz clic en Recortar.

![]() Impulsado por IA
Impulsado por IA

- Se abrirá una nueva ventana. En ella podrás ajustar el área de recorte. Arrastra la parte inferior hasta el punto donde quieres que termine la página.
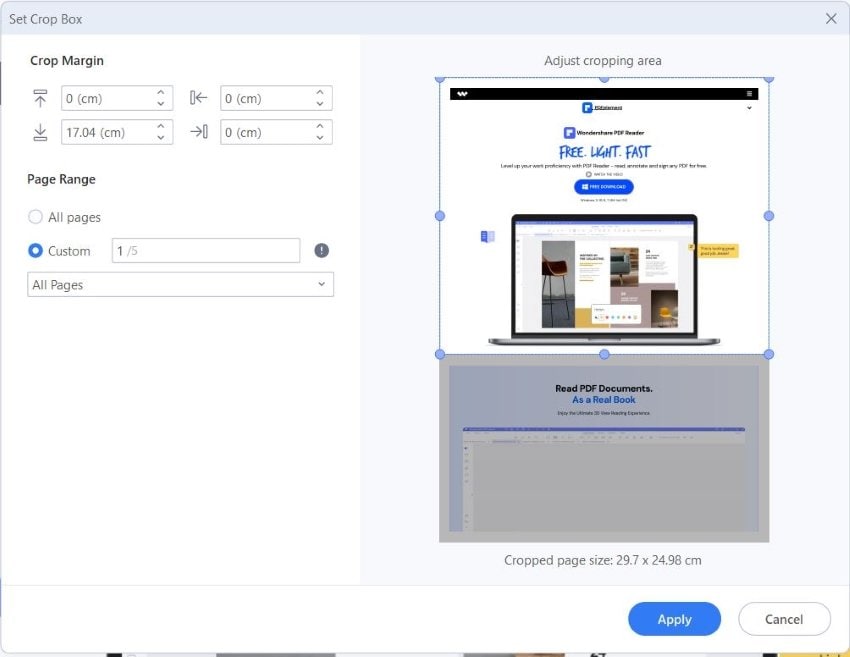
- Pulsa Aplicar.
Parte 2. Utilizar CSS para añadir saltos de página al convertir HTML a PDF
El otro método es utilizar CSS para añadir saltos de página a los PDF. Naturalmente, este método requiere que sepas utilizar CSS, Lo que no debería representar un problema si ya estás trabajando con archivos HTML. No hace falta decir que si no conoces el lenguaje CSS, se recomienda seguir el método 1.
Puedes añadir saltos de página mediante las propiedades CSS page-break-before y page-break-after. Estas propiedades se aplican a elementos < div > específicos para controlar dónde deben producirse los saltos de página cuando el contenido HTML se renderiza como PDF.
A continuación te presentamos algunos ejemplos:
1. Añadir un salto de página antes y después del contenido
< div style="page-break-before: always; page-break-after: always; width: 100%; height: 500px; background-color: gainsboro; border: 2px solid gray; text-align: center;" >
Este elemento < div > tiene aplicados los estilos page-break-before: always y page-break-after:always. De este modo se garantiza que el contenido entre ambos siempre se mostrará solo en una página PDF independiente.
2. Añadir un salto de página después del contenido
< div style="page-break-after: always; width: 100%; height: 500px; background-color: beige; border: 2px solid gray; text-align: center" >
A este elemento < div > se le ha aplicado el estilo page-break-after: always. Esto hace que el contenido sea el último elemento de la página PDF. No se renderizará nada en la misma página después de él.
3. Añadir un salto de página antes del contenido
< div style="page-break-before: always; width: 100%; height: 500px; background-color: lightgray; border: 2px solid gray; text-align: center" >
A este elemento < div > se le ha aplicado el estilo page-break-before: always. Esto garantiza que el contenido siempre se mostrará en la parte superior de una nueva página PDF.
Parte 3. ¿Por qué deberías preocuparte por añadir saltos de página en la conversión de HTML a PDF?
Hay muchas razones por las que conviene añadir saltos de página a los PDF creados a partir de la conversión de archivos HTML. He aquí las principales:
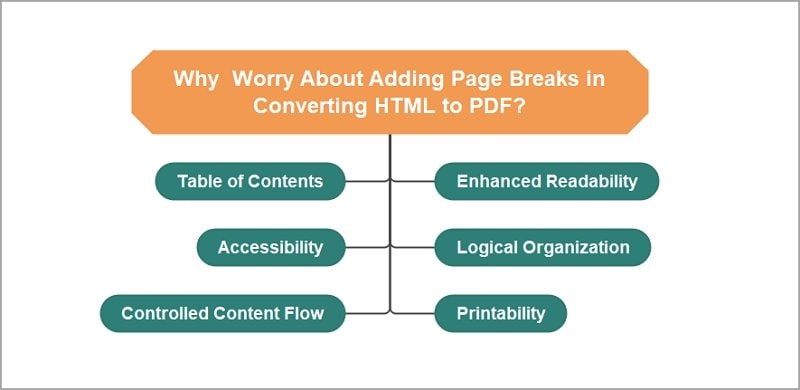
1. Mejora la legibilidad
Los archivos HTML a menudo carecen de una estructura de página adecuada; su contenido puede fluir continuamente sin divisiones claras. Tiene sentido, ya que las divisiones no afectan al aspecto de la página web. Además, en la mayoría de los casos, lo que se ve es la página web, no el código.
Al añadir saltos de página para la conversión a PDF, se crean páginas distintas con los saltos apropiados. Efectivamente, esto hace que el contenido sea más legible y fácil de usar.
2. Organización lógica
Los saltos de página ayudan a organizar el contenido de forma lógica, especialmente cuando se trata de archivos HTML largos. Puedes utilizar saltos de página para separar secciones del código. De este modo, los lectores pueden navegar fácilmente por el PDF utilizando números de página para encontrar secciones o temas específicos de forma más eficiente.
3. Idoneidad para la impresión
Como ya se ha mencionado, los PDF se utilizan comúnmente para imprimir documentos. Sin saltos de página, la impresión de un HTML convertido a PDF podría dar lugar a contenido extrañamente dividido entre las páginas. Esto causa confusión y reduce la apariencia profesional del documento. Los saltos de página garantizan que cada página tenga el formato adecuado para su impresión.
4. Flujo de contenido controlado
Los saltos de página permiten controlar dónde termina una página y empieza la siguiente. Una situación en la que esto resulta especialmente importante es al convertir contenidos que incluyen imágenes, tablas o gráficos. La colocación estratégica de saltos de página garantiza que estos elementos visuales permanezcan juntos en una página para mejorar el contexto y la comprensión. También puedes utilizar saltos de página para asegurarte de que la tabla o el gráfico aparecen por separado en una sola página.
5. Accesibilidad
La accesibilidad es un tema muy importante en la actualidad. Las grandes empresas de medios sociales están añadiendo más funciones de accesibilidad a sus plataformas. Es recomendable seguir su ejemplo y tener en cuenta la accesibilidad a la hora de crear documentos.
Aquí es donde entran en juego los saltos de página. Los PDF bien estructurados y con los saltos de página oportunos mejoran la accesibilidad de los usuarios con discapacidad que utilizan tecnologías de asistencia. Las divisiones de página claras ayudan a los lectores de pantalla a navegar por el documento y comprender el contenido de manera más eficaz.
6. Índice de contenidos
El índice o tabla de contenidos es una gran herramienta para navegar por un documento. Permite a los lectores saltar a la página en la que se encuentra el contenido que buscan. Para crear un índice eficaz, primero hay que dar formato a las páginas. Asegúrate de que el contenido que debería estar en una página aparte aparezca en una página aparte. También es aconsejable que cada título comience en una página nueva.
¿Cómo se hace eso? Utilizando saltos de página.
Parte 4. Preguntas más frecuentes
A continuación, algunas preguntas relacionadas con la adición de saltos de página a documentos HTML convertidos a PDF.
P1. ¿Puedo controlar dónde se colocan los saltos de página en el PDF?
Sí, es posible. Los dos métodos mencionados anteriormente te permiten colocar los saltos de página donde quieras. Para ello, puedes utilizar la función Recortar de PDFelement, es decir, recortando las secciones en las que deseas un salto de página. Otra posibilidad es colocar estratégicamente los elementos < div > en el CSS.
P2. ¿Si añado saltos de página, afectará al contenido HTML original?
No, añadir saltos de página durante el proceso de conversión a PDF no altera el contenido HTML original. Los saltos de página se aplican solo a la versión PDF, garantizando que el archivo HTML permanezca inalterado. Esto es todavía más cierto si utilizas PDFelement. Al editar el documento después de la conversión, no se modifica el contenido original.
P3. ¿Puedo eliminar o cambiar los saltos de página después de generar el PDF?
Sí, la mayoría de los programas de edición de PDF te permiten modificar o eliminar los saltos de página después de la conversión. En el caso de Wondershare PDFelement, puedes utilizar la función de recorte para añadir saltos de página. Otra opción es editar el contenido para pasar elementos de una página a la siguiente. También puedes utilizarlo para eliminar espacios en blanco y eliminar saltos de página.
P4. ¿Añadir saltos de página afecta al tamaño del archivo PDF?
La adición de saltos de página tiene un impacto mínimo en el tamaño del archivo PDF. Los saltos de página son principalmente instrucciones para la división del contenido. Como tales, no contribuyen significativamente al tamaño total del archivo. De todos modos, si deseas reducir el tamaño del archivo PDF, puedes utilizar la función de compresión de Wondershare PDFelement.
Conclusión
Añadir saltos de página al convertir un archivo HTML a PDF es fundamental. Permite controlar el flujo del contenido y mejorar la legibilidad y accesibilidad del PDF. Además, facilita enormemente la creación de una tabla de contenidos.
La mejor forma de añadir saltos de página es utilizar Wondershare PDFelement. Para ello, no es necesario conocer CSS, que sí se utiliza en el método alternativo. Además, Wondershare PDFelement también puede utilizarse para convertir el archivo HTML. No solo es muy fácil de usar, sino que también agiliza el flujo de trabajo. ¿Qué más se puede pedir?

