PDFelement: Un sencillo y avanzado editor de PDF
Aprende a manejar tus PDF con este programa.
Puede que en varias ocaciones quieras guardar páginas web para ver su contenido sin conexión. ¿Sabías que puedes hacerlo? Para esto tienes que descargar la página como PDF. Por suerte, Safari, el navegador predeterminado de Mac, te permite hacerlo de forma gratuita. No tienes que instalar nada; ya que puedes utilizar la función de guardar página como PDF.
En este artículo conocerás 3 formas para hacerlo. Además, aprenderás cómo editar el PDF descargado.

Parte 1. 3 formas de guardar páginas de Safari como PDF
Estos son 3 de los métodos más efectivos:
Método 1. Exportar la página como PDF
Supongamos que quieres guardar la página exactamente como se ve en Safari. Esto incluye los botones, las barras de menú y las sugerencias de lectura. La opción Exportar como PDF te permite hacerlo. Sin embargo, ten en cuenta que este método también incluye los anuncios que aparecen en la página web,
por lo que el PDF puede no ser una copia idéntica. Es posible que haya pequeños cambios en el formato.
Ya que hemos aclarado esto, puedes empezar.
- Abre Safari y ve a la página web que quieras guardar.
- Haz clic en Archivo en la barra de herramientas superior.
- Selecciona Exportar como PDF.
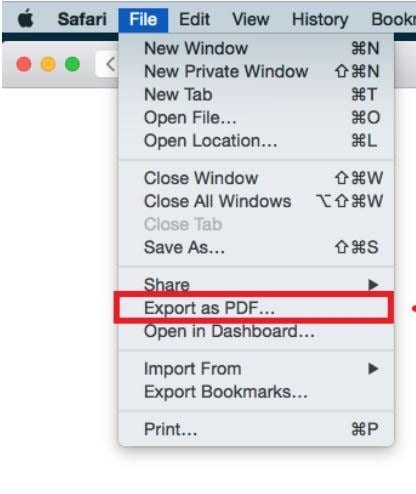
- En la ventana emergente, introduce un nombre para el documento y selecciona una carpeta de destino.
- Haz clic en Guardar.
¿Por qué es útil este método?
- Te permite incluir todos los elementos de una página web.
Desventajas
- También incluye los anuncios.
Método 2. Utilizar la opción Imprimir
¿Qué sucede si solo quieres incluir ciertas partes de la página web en el PDF?
Para esto puedes utilizar la opción Imprimir. Esta función es genial porque te permite personalizar el diseño del PDF. Puedes incluir o excluir el fondo, lo que te ayudará a ahorrar tinta si piensas imprimir documento. También puedes eliminar encabezados y pies de página.
A continuación te explicamos cómo utilizar esta función para guardar una página web como PDF en Safari:
- Abre Safari y ve a la página web que quieres guardar como PDF.
- Haz clic en Archivo.
- Selecciona Imprimir.
- Se mostrará la ventana Imprimir. Marca las páginas en la Vista Previa para seleccionar aquellas que quieres guardar. Especifícalas en la opción Páginas.
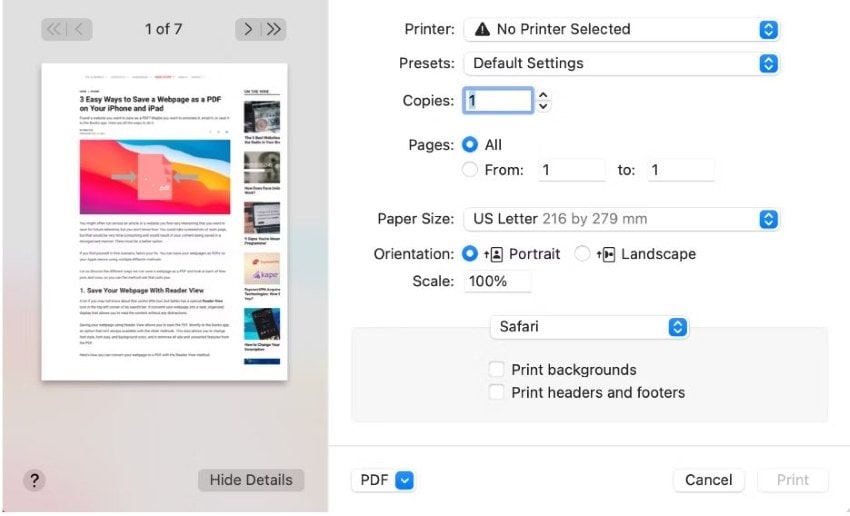
- Si quieres, modifica otras opciones. Puedes cambiar el tamaño y la orientación de la página y elegir si quieres incluir o no encabezados, pies de página y el fondo.
- Haz clic en PDF en la parte inferior izquierda y selecciona Guardar como PDF.
- Elige la ubicación de destino del archivo y dale un nombre.
- Haz clic en Guardar.
¿Por qué es útil este método?
- Te permite personalizar el PDF.
Desventajas
- Requiere que hagas más tareas en comparación con los otros métodos. Por lo tanto, no es muy útil si tienes poco tiempo.
Método 3. Guardar la página web como PDF sin problemas
Existe otro método que te permite hacer esto sin cambiar su aspecto del PDF. A diferencia del método 1, con este puedes eliminar los elementos desordenados de la página web. Excluye botones, barras de menú, otros elementos interactivos y, sobre todo, anuncios. Puedes hacerlo utilizando el Modo de lectura.
Sigue estos sencillos pasos:
- Abre Safari y ve a la página web que quieras guardar.
- Haz clic en Ver > Modo de lectura. También puedes hacer clic en el botón Modo de lectura situado a la izquierda de la barra de tareas.

- El Modo de lectura elimina los anuncios y los botones de la página web. Haz clic en Archivo > Exportar como PDF para guardarlo.
- Dale un nombre al archivo y selecciona una carpeta de destino.
- Haz clic en Guardar.
¿Por qué es útil este método?
- Elimina los anuncios.
Desventajas
- También elimina los elementos interactivos.
Parte 2. Cómo guardar páginas de Safari como PDF en iPhone haciendo capturas de pantalla con desplazamiento
Safari también está disponible en iPhones. Pero lamentablemente, la versión móvil del navegador no es tan eficaz como la versión para Mac. Así que no tendrás acceso a las funciones mencionadas anteriormente.
Pero aún hay una solución. La cuestión es que los iPhones permiten hacer capturas de pantalla con desplazamiento, lo que te permite cubrir toda la página web. Puedes elegir entre guardar la captura como imagen o como PDF. De este modo, no tienes que instalar ningún otro tipo de aplicación.
Sigue estos pasos para hacerlo:
- Abre Safari en tu iPhone y ve a la página web que quieres guardar como PDF.
- Pulsa simultáneamente los botones de Inicio y Encendido/Bloqueo para hacer una captura de pantalla. Si tu iPhone no tiene un botón de Inicio, entonces pulsa el botón de Encendido junto con el botón de Subir volumen.
- En la parte inferior izquierda de la pantalla, aparecerá una vista previa de la captura. Permanecerá en la pantalla durante 5 segundos. Haz clic allí para abrir la interfaz de Marcado Rápido.
- Pulsa Página completa en la parte superior derecha de la interfaz.
- Pulsa Listo en la parte superior derecha de la pantalla.
- Selecciona Guardar PDF en archivos en el menú emergente.
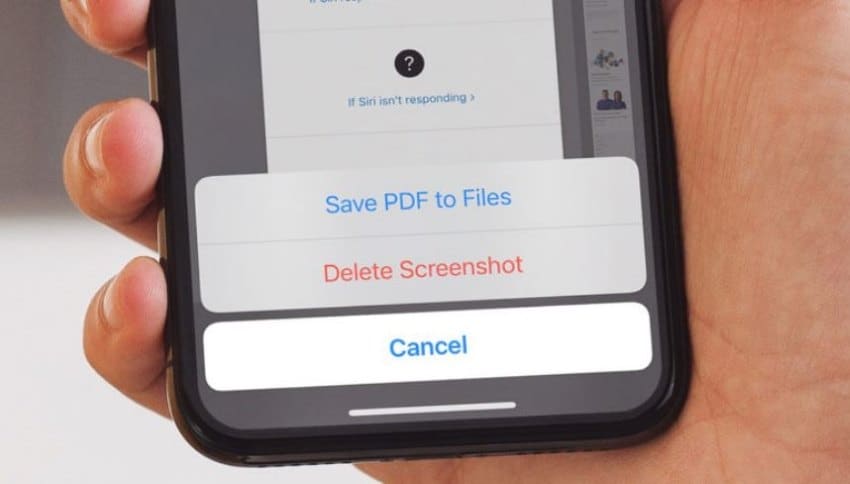
Parte 3. Edita las páginas PDF exportadas con Wondershare PDFelement

Con los métodos mecionados anteriormente puedes personalizar el aspecto de tu PDF. Sin embargo, a veces las opciones de personalización pueden ser muy pocas. Dicho esto, te recomendamos invertir en un buen editor de PDF. Con él podrás editar, añadir notas y hacer todo tipo de cosas con tus documentos.
Existen una gran cantidad de editores. Por ejemplo, está Wondershare PDFelement, uno de los más elegidos de la industria. Ofrece un montón de funciones increíbles, incluyendo herramientas IA.

![]() Impulsado por IA
Impulsado por IA
Este software está disponible en Windows y Mac.
A continuación te explicaremos algunas de estas funciones.
Edición de PDF
Por supuesto, y valga la redundancia, un editor debe ser capaz de editar PDF. Pero, ¿qué funciones ofrece PDFelement para facilitar esta tarea? En primer lugar, permite editar el texto, los enlaces, las imágenes e incluso los elementos interactivos del PDF. Además, cuenta con una función de Reconocimiento Óptico de Caracteres (OCR). Esta función convierte el texto de los documentos escaneados y las fotografías en texto editable.
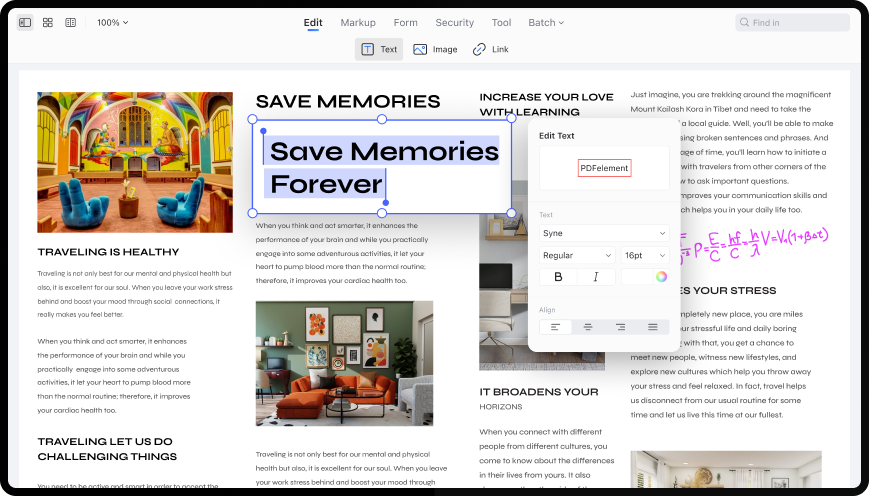
Añadir notas
Hay veces en que quieres editar el PDF pero no necesariamente su contenido. Puedes añadir comentarios y notas para que sea más fácil recordar las cosas. Wondershare PDFelement te permite hacerlo sin problemas. Dispone de herramientas de marcado que te permiten añadir notas, escribir comentarios, resaltar texto, añadir formas y sellos, e incluso utilizar herramientas de medida.

![]() Impulsado por IA
Impulsado por IA

Herramientas IA
Las herramientas de IA son algunas de las últimas funciones innovadoras agregadas a Wondershare PDFelement para Mac, por ejemplo, ChatGPT and GPTZero. Estas pueden resumir, explicar, reescribir o corregir documentos o textos. También incluye la funcion de Detectar IA, que ayuda a identificar si un texto fue escrito por la IA.
¡Pero eso no es todo! También ofrece la función Conversemos. Con esta le puedes hacer casi cualquier pregunta a Lumi, su robot de IA. Es especialmente útil cuando no entiendes algo o buscas información adicional.
Comprimir
Tanto estudiantes como profesionales, necesitan enviar sus documentos. Generalmente lo hacen por correo electrónico. El problema es que tiene un límite para adjuntar archivos, y los PDF suelen ser archivos grandes. Wondershare PDElement ayuda a solucionar esto con su función para comprimir archivos.
Convertir
Convertir archivos de un formato a otro es imprescindible. En algún momento necesitarás hacerlo. Wondershare PDFelement puede convertir PDF en otros formatos de archivo, como PNG, PPT o DOCX. También funciona al revés, ya que puedes convertir otros archivos a PDF.

![]() Impulsado por IA
Impulsado por IA
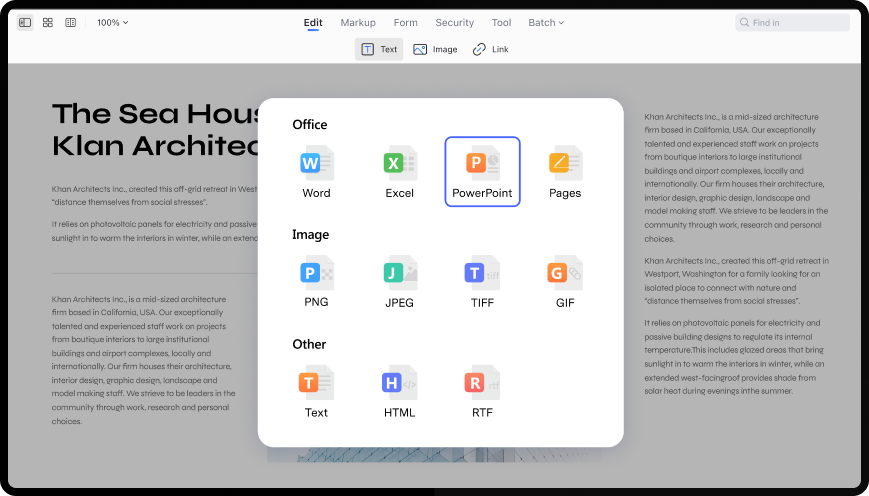
Esas son solo algunas de las características de PDFelement, su caja de herramientas ofrece muchas más. Pruébalas tu mismo. Wonderhsare PDFelemente ofrece una versión de prueba.
Parte 4. Preguntas frecuentes
Estas son algunas preguntas frecuentes sobre cómo guardar páginas web como PDF con Safari.
1. ¿El PDF conservará los enlaces y elementos interactivos de la página web original?
Sí, si utilizas el método de Exportar como PDF. Permite conservar hipervínculos y elementos interactivos como botones y barras de menú. Pero recuerda que no debes utilizar el Modo de lectura, ya que elimina estos elementos interactivos.
2. ¿Las imágenes y los gráficos se conservarán en el PDF?
Sí, las imágenes y gráficos que aparecen en la página web de Safari se conservarán en el documento final. El PDF mantendrá los elementos visuales originales, lo que garantiza que el archivo siga siendo visualmente atractivo e informativo. También puedes eliminar el fondo utilizando la opción Imprimir.
3. ¿Puedo ajustar el tamaño del archivo PDF guardado?
Safari no ofrece opciones avanzadas para ajustar directamente el tamaño del archivo PDF. Pero para eso puedes utilizar aplicaciones de terceros, como Wondershare PDFelement, y así mejorar los documentos y reducir su tamaño. Esta herramienta brinda una función de compresión.
Conclusión
Safari es un navegador fantástico. Te permite ver páginas web sin conexión, ya que te ofrece tres formas distintas de guardarlas como PDF. Y si quieres editar los PDF descargados, puedes usar PDFelement. Es una solución muy recomendable para usuarios de Mac que ofrece una gran cantidad de funciones útiles. Su velocidad de procesamiento, sus numerosas funciones, su sencilla interfaz y su accesibilidad, hacen que sea la mejor opción.

