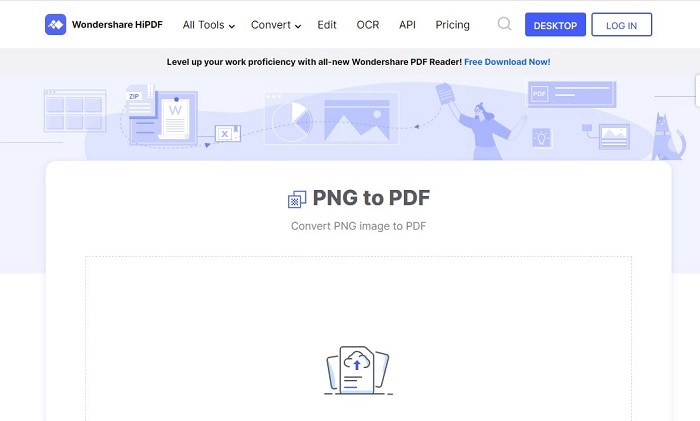"¿Cómo puedo convertir PNG a PDF?"
Muchos usuarios deben convertir sus imágenes PNG a PDF porque les facilita compartir esta información en Internet sin preocuparte de que la información sea editada o mal utilizada. En este blog, presentaremos cinco formas diferentes que te ayudarán a convertir varios PNG a PDF. Profundicemos en los detalles:
En Este Artículo:
Método1: El Mejor Convertidor de Múltiples PNG a PDF
Cuando necesites convertir múltiples PNG, especialmente más de 20 archivos, a PDF, la forma más fiable de hacerlo es utilizando un convertidor de PDF profesional y sin conexión.

![]() Impulsado por IA
Impulsado por IA

![]() Impulsado por IA
Impulsado por IA
Paso 1 Añadir múltiples archivos PNG
Después de instalar PDFelement en tu computadora, haz clic en Crear PDF y selecciona múltiples archivos PNG para convertir. Los archivos PNG se mostrarán en el programa como múltiples archivos PDF.

Paso 2 Convertir múltiples PNG a PDF
Observa los archivos PNG uno por uno para asegurarte de que tienen el aspecto que deseas. A continuación, haz clic en el botón Guardar para convertir los PNG a PDF.
Opcional: Convertir PNG a un PDF en Múltiples Páginas
Si quieres convertir varios archivos PNG en un solo PDF, abre PDFelement, haz clic en Combinar PDF y selecciona todos los archivos PNG que necesites. Haz clic en Aplicar para convertir el PNG en un PDF de múltiples páginas.


![]() Impulsado por IA
Impulsado por IA
PNG es sólo un formato de archivo; en lugar de PNG, puede convertir todos los demás formatos de imagen a PDF, como JPG, GIF, Excel y documentos de Word. Tienes que añadir estos archivos en PDFelement, elegir la ubicación deseada y convertir estos archivos en cuestión de minutos.
Proporciona todo tipo de herramientas de corrección que un usuario puede necesitar, como resaltar texto, añadir texto, añadir imágenes y hacer comentarios. Puede cambiar fácilmente el color del texto editable y su tamaño. Es toda una solución para todos los problemas relacionados con el PDF, y puedes crear PDF, combinar PDF y dividir PDF.

![]() Impulsado por IA
Impulsado por IA
Método 2: ¿Cómo Convertir Múltiples PNG a PDF en Windows?
En esta parte, vamos a imprimir múltiples PNG a PDF sin utilizar ninguna herramienta de terceros. Utilizaremos las herramientas de impresión existentes en Microsoft Windows para cumplir con nuestros requisitos de conversión de PNG. Sigue la sencilla guía proporcionada paso a paso en la parte inferior.
Paso 1Para convertir PNG a PDF, todos los PNG deben estar ubicados en el Explorador de Archivos en el orden que desees en el PDF.
Paso 2 Selecciona todas las imágenes PNG y haz clic con el botón derecho del ratón. En el menú emergente, tienes que elegir "Imprimir".
Paso 3 El cuadro de diálogo de impresión aparecerá en tu pantalla. Aquí, tienes que elegir Microsoft Print to PDF en la lista desplegable de la impresora. También puedes elegir el tamaño y la calidad del papel.
Paso 4 Haz clic en el botón Imprimir que aparece en la esquina inferior derecha. Aparecerá un nuevo cuadro de diálogo que te pedirá que introduzcas el nombre del archivo PDF y que elijas la ubicación en la que quieres guardar el archivo PDF convertido.
Paso 5 Haz clic en el botón Guardar, y todas tus imágenes PNG se guardarán en la ubicación que desees. Puedes verlas abriéndolas en un visualizador de PDF.
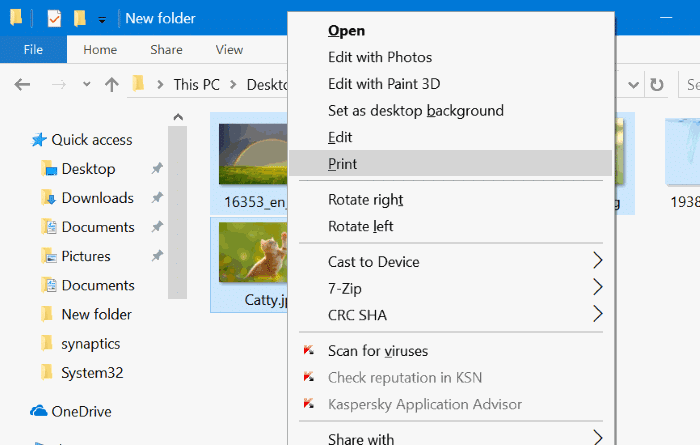
Método 3: ¿Cómo Convertir Múltiples PNG a PDF en Mac?
Mac Preview es una herramienta que se utiliza por defecto para visualizar imágenes y archivos PDF en una computadora Mac. Esta herramienta te ayudará a convertir las imágenes PNG existentes a PDF de forma gratuita, y se lo mostraremos paso a paso en la guía proporcionada a continuación. Así que, empieza ahora:
Paso 1 En primer lugar, has reunido todas las imágenes PNG en orden en una carpeta y has seleccionado todas las imágenes.
Paso 2 Haz clic con el botón derecho del ratón en una imagen seleccionada y ábrelas todas con la Vista Previa. Selecciona todas las imágenes en la Vista Previa y haz clic con el botón derecho del ratón. De las opciones elige "Exportar como".
Paso 3 Tienes que elegir el PDF en la sección de Formato en la siguiente pantalla. Tienes que proporcionar un nombre en el campo Exportar como, y tu PDF se guardará con el nombre que proporciones en esta sección. También puedes elegir la ubicación donde se guardará tu PDF en esta pantalla.
Paso 4 Ahora puedes ver el PDF utilizando cualquier visualizador de PDF en tu Mac.
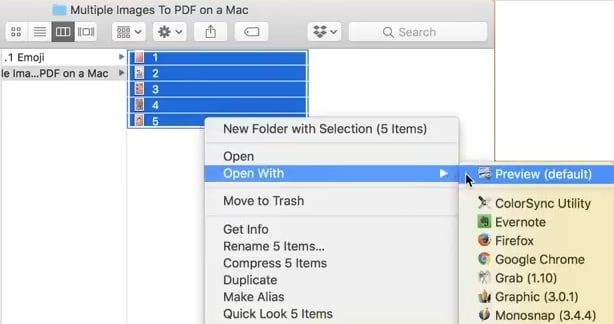
Método 4: ¿Cómo Convertir Múltiples PNG a PDF en Ubuntu Linux?
Los documentos se utilizan en todas partes, ya sea en Mac, Windows o Linux. Pero Linux no es utilizado a menudo por los usuarios comunes. Entonces, ¿qué hacer si un usuario de Linux tiene varias imágenes PNG y quiere convertirlas todas en un PDF? Bueno, tenemos una solución para este problema en la sección de abajo. Por favor, sigue todos los pasos indicados. Utilizaremos LibreOffice para combinar múltiples imágenes en un solo PDF. LibreOffice es una herramienta en línea gratuita de código abierto que se utiliza en Linux.
Paso 1 Abre LibreOffice en tu máquina Linux. Añade todas tus imágenes en las páginas de LibreOffice y organízalas de la manera que quieras en tu PDF.
Paso 2 Haz clic en el botón PDF que aparece en la herramienta, que generará todas las imágenes en formato de documento PDF. No sólo puedes convertir las imágenes, sino que también puedes añadir tu PDF existente para combinarlo con las imágenes. Finalmente, tus PNG se convertirán en un único documento PDF.
Método 5: ¿Cómo Convertir Múltiples PNG a PDF en Línea?
1. Convertir por lotes PNG a PDF en línea
En la sección anterior, hemos hablado de algunos métodos prácticos para convertir imágenes a PDF sin conexión. Pero ¿qué pasa si alguien no está dispuesto a utilizarlo sin conexión? Bueno, hay formas en línea para realizar la conversión por lotes de PNG a PDF. Estas herramientas son una forma fiable para todos los usuarios, y pueden funcionar en cualquier dispositivo sin necesidad de instalar ninguna herramienta. Tienes que ejecutar una URL en tu navegador web, y te redirigirá a una página donde podrás subir tus PNG y empezar a convertirlos a PDF en línea. Vamos a utilizar la herramienta PNG to PDF en línea. Vamos a ver cómo funciona.
Paso 1 Abre PNG to PDF en línea en tu navegador web.
Paso 2 Haz clic en el botón de Cargar Archivos que aparece en azul.
Paso 3Ahora sube más de un archivo PNG que quieras convertir a PDF y pulsa el botón COMBINADO en la parte inferior una vez que hayas subido los archivos deseados.
Paso 4 El programa de conversión de PNG to PDF subirá tus archivos y, posteriormente, los convertirá por lotes en PDF. Una vez que los archivos estén listos, comenzarán a descargarse automáticamente en tu computadora.
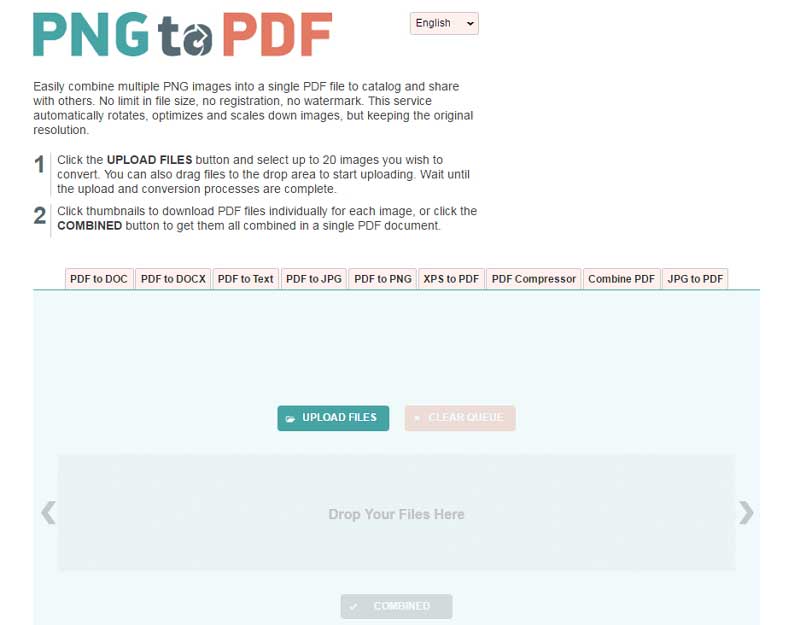
2. Convertir múltiples PNG a un PDF
HiPDF es otra fantástica herramienta que hace maravillas cuando se trata de la conversión a PDF. Fue lanzado por Wondershare, que es un nombre muy conocido en el desarrollo de herramientas de utilidad. Es capaz de convertir fácilmente múltiples PNG a PDF, y no es sólo para PNG, pero hay muchas otras opciones que puedes convertir utilizando esta herramienta en línea. ¿Quieres aprender a usarlo? Vamos a profundizar en los detalles a continuación:
Paso 1 Abre un navegador web en tu dispositivo y escribe https://www.hipdf.com/png-to-pdf en la barra de direcciones.
Paso 2 Aparecerá una página web que te mostrará un botón llamado ELEGIR ARCHIVO. Haz clic en él y selecciona los múltiples archivos PNG que quieras convertir en un solo PDF.
Paso 3 Ahora haz clic en el botón Convertir que aparece en la parte inferior. Esto iniciará el proceso de conversión, y una vez que hayas terminado, aparecerá un botón de Descarga, y desde aquí, podrás descargar el único PDF que contiene tus múltiples PNG.