El PDF ha ganado popularidad debido a su portabilidad y compatibilidad con todos los dispositivos sin preocuparse por el sistema operativo instalado. Pero, ¿qué hacer si alguien quiere convertir sus imágenes PNG a PDF de alta calidad? Consulta este artículo para aprender cómo. A continuación, te explicamos cómo convertir PNG a PDF de alta calidad.
En este artículo
Parte 1: ¿Cuál tiene mayor calidad: PNG o PDF?
La abreviatura PNG significa Portable Network Graphics (gráficos de red portátiles) y suele ser de alta calidad e incluso puede editarse y guardarse repetidamente sin perderla. Los iconos y los logotipos suelen crearse en formato PNG porque los PNG son buenos para transparencias.
Los archivos PDF conservan bien el color y los detalles de la imagen de la fotografía original. Por eso, las imágenes en PDF suelen ser de gran calidad e ideales para la impresión. A diferencia del PNG, el PDF es un formato de documentos que puede contener tanto imágenes como texto.
Entonces, cuando convertimos un PNG en un PDF, la imagen PNG realmente no se cambia al formato PDF. En cambio, la imagen se inserta en el archivo PDF. De esta forma, la imagen PNG se convierte en PDF con una resolución completa sin pérdida de datos.
Es por eso que no tienes que preocuparte por la pérdida de calidad después de convertir PNG a PDF. De hecho, con cualquier conversor de PNG a PDF fiable, puedes convertir un PNG a PDF sin perder calidad. A continuación, descubre cómo hacerlo.
Parte 2: Convertir PNG a PDF de alta calidad con PDFelement
PDFelement tiene un fiable conversor de PNG a PDF para convertir PNG a PDF de alta calidad. Puede convertir PNG a PDF sin alterar el color y los detalles de la imagen de la foto original, por lo que se conserva la calidad de la imagen.
Sigue los siguientes pasos para utilizar el conversor de alta calidad de PNG a PDF de PDFelement.

![]() Impulsado por IA
Impulsado por IA
Paso 1 Convertidor de PNG a PDF de alta calidad
Descarga e instala PDFelement en tu computador. (PDFelement también está disponible para iPhone y Android en la App Store y Play Store respectivamente). Ejecuta el programa y haz clic en Crear PDF.
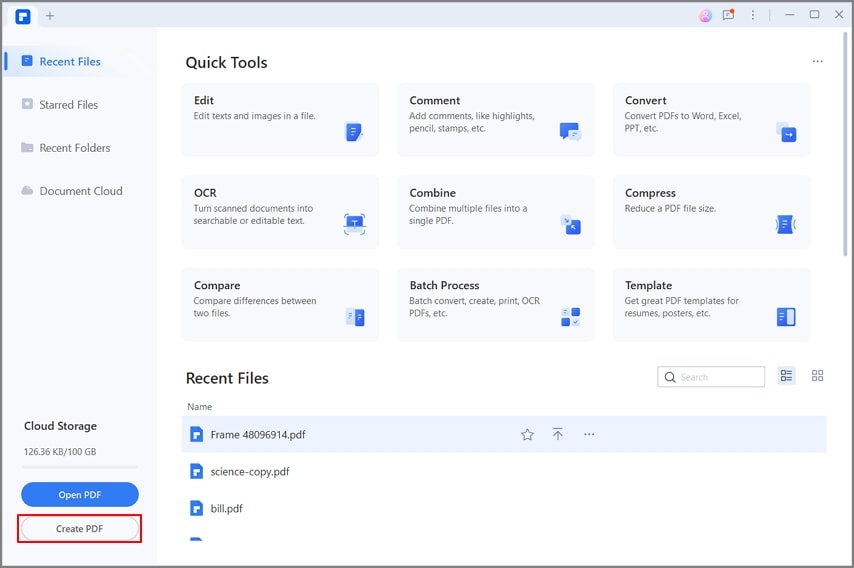
Paso 2 Convertir PNG a PDF de alta calidad
Selecciona la imagen PNG que quieres convertir a PDF. Una vez abierta en PDFelement, la imagen PNG se convertirá en PDF sin pérdida de calidad. Haz clic en el botón Guardar para guardar los cambios.

Consejo: Puedes seleccionar varios archivos PNG para convertirlos en un solo PDF o ir a PDF por lotes para convertir PNGs en PDFs.
El mejor conversor de PNG a PDF de alta calidad
PDFelement funciona en ambos sistemas, ya sea Mac o Windows. Puedes convertir fácilmente PNG a PDF en alta calidad, además puedes convertir PNG y todos los demás formatos de imagen a PDF. Tienes que cargar los archivos PNG en PDFelement y seleccionar convertir a PDF. Cuenta con una conversión de alta velocidad y tardará segundos en procesar la conversión.
Puedes crear archivos PDF editables con PDFelement, que además admite la función OCR. Existen otras opciones que ayudan al usuario a combinar múltiples PNG en PDF, e incluso puede dividir el PDF por páginas.

![]() Impulsado por IA
Impulsado por IA
Parte 3: Convertir PNG a PDF de alta calidad en línea
Este el método en línea para convertir PNG a PDF en alta calidad. El método en línea se considera practico, ya que no requiere que se instale nada en el computador. Se necesita una buena conexión a Internet y todo irá bien. Sin embargo, el rendimiento suele depender de la velocidad de Internet. Smallpdf es una herramienta de conversión de PNG a PDF en línea que ofrece una velocidad y un rendimiento eficiente. Puedes utilizarla en cualquier dispositivo que tenga una conexión a internet. A continuación, aprenderemos a usar esta herramienta en línea para la conversión de PNG a PDF de alta calidad.
Paso 1 Inicia un navegador web en tu dispositivo e ingresa conversor de PNG a PDF en línea.
Paso 2 Haz clic en el botón "Elegir Archivos", se abrirá un cuadro de diálogo en el que podrás elegir las imágenes PNG.
Paso 3 Esto cargará las imágenes PNG en el sistema, así que ahora es el momento de hacer clic en el botón "Convertir" que aparece en la esquina superior derecha de la pantalla.
Paso 4 Una vez convertido el PNG a PDF, aparecerá un botón de descarga. Haz clic en él para descargarlo y guardarlo en tu dispositivo. Luego, podrás verlo en tu dispositivo con cualquier visor de PDF.
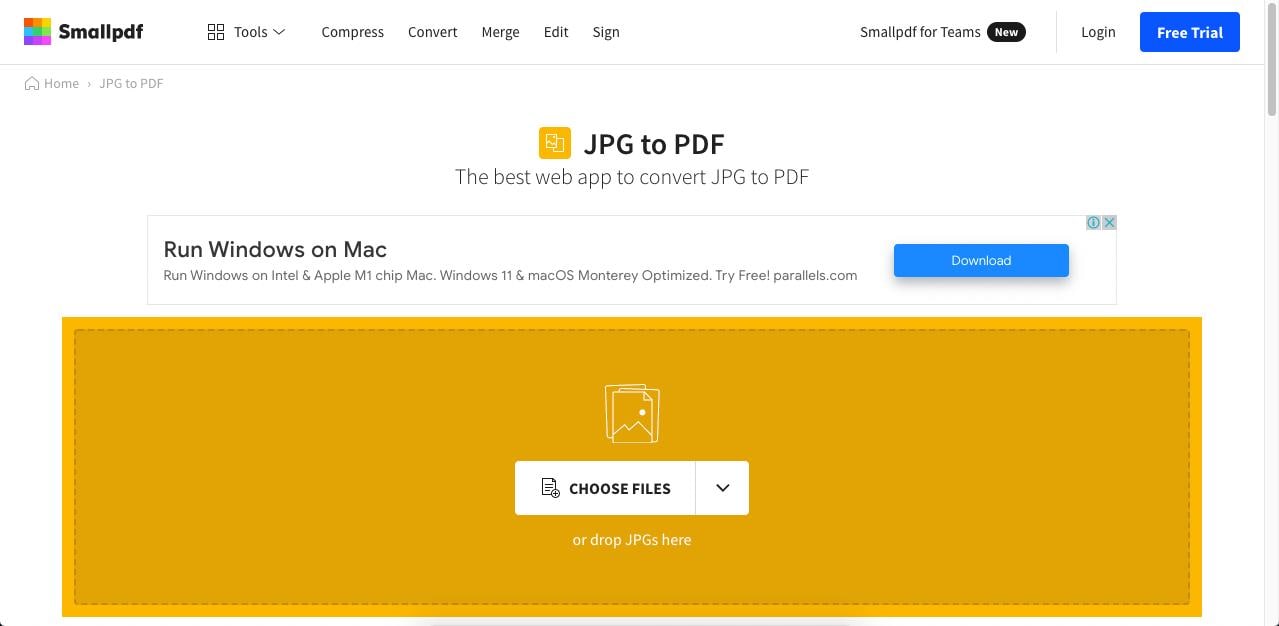
Parte 4: Convertir PNG a PDF de alta calidad - Preguntas frecuentes
¿Por qué mi PDF parece pixelado?
El archivo PDF contiene información, tanto texto como imágenes. También viene en diferentes formatos y estilos. Estos archivos PDF se visualizan con Adobe Reader, PDFelement, navegadores web y muchas otras herramientas. Hay muchas herramientas disponibles que pueden convertir muchas imágenes en documentos PDF. Pero a veces los archivos PDF salen borrosos, así que vamos a ver algunas de las posibles razones que causan este problema.
Configuración incorrecta
En ocasiones, aunque agregues imágenes y textos de alta calidad, tu PDF resultará borroso. Si esto te ocurre, puedes comprobar la configuración de tu archivo. Muchas herramientas de PDF establecen un tamaño de archivo predeterminado para convertir todo el material de alta calidad en un PDF borroso de baja calidad.
Problemas con el zoom
Es otro problema que se ha notado con frecuencia. Algunos archivos PDF funcionan bien hasta que se visualizan con un zoom del 100%, pero si se aumenta el tamaño del zoom, las imágenes, especialmente las capturas de pantalla, se vuelven borrosas. Se recomienda hacer capturas de pantalla solo cuando el zoom esté al 100%.
Imágenes de menor resolución
Si agregas imágenes y animaciones de baja resolución en tu archivo PDF, existe la posibilidad de que obtengas un archivo PDF borroso. Para evitar este problema, se recomienda siempre utilizar imágenes de alta calidad.
¿Cómo convertir PNG a PDF en alta resolución?
A continuación, encontrarás guías paso a paso para convertir un PNG a PDF.
Paso 1 Abre el archivo PDF Adobe Acrobat DC y haz clic en Archivo > Guardar como y luego en la opción Press-Ready PDF (PDF/X).
Paso 2 Haz clic en Configuración en Guardar como PDF.
Paso 3 Haz clic en Guardar como PDF/X-4 y pulsar el botón Aceptar en el cuadro de diálogo Preflight. Esto guardará tu PNG a PDF en una resolución de mayor calidad.
¿Cómo aumentar la resolución de una imagen?
Adobe Photoshop es una herramienta muy utilizada a nivel mundial para crear y editar imágenes. Con esta herramienta puedes aumentar la resolución de una imagen. A continuación, veamos cómo podemos hacerlo:
Paso 1 Ejecuta Photoshop y agrega una imagen.
Paso 2 Haz clic en la opción Imagen del menú y pulsar la opción "Tamaño de la imagen".
Paso 3 Todos los detalles de la imagen se mostrarán en esta parte, puedes elegir una resolución existente o agregar la resolución que desees. Agrega el alto y el ancho de la imagen que desees y haz clic en el botón Aceptar para guardar el nuevo tamaño de la imagen.

