Cuando guardas un archivo Excel a PDF, el archivo se convertirá a PDF vertical por defecto. Este artículo va a enseñarte cómo convertir archivos Excel a PDF horizontal.

![]() Impulsado por IA
Impulsado por IA
Parte 1: convertir Excel a PDF en modo horizontal
Algunos archivos se pueden convertir a otros formatos muy fácilmente, pero eso no es cierto cuando se trata de archivos Excel. Aunque se pueden incrustar datos de Excel en otro lugar, no es un formato que se pueda convertir bien a otros formatos.
Esto se debe principalmente a que los archivos Excel tienen una estructura de cuadrícula que, por lo general, no es visible en Excel. Dado que el formato de documento PDF muestra el contenido en varias páginas, es fundamental asegurarse de que los datos de Excel se pueden mostrar sin alterar el diseño. Esta es la razón por la que es necesario cambiar el diseño de página antes de guardarlo como archivo PDF.
Paso 1 Cambiar la orientación de Excel a horizontal
Excel está configurado por defecto en vertical. Cuando tienes demasiadas columnas, puedes cambiarlo a horizontal. Todo lo que tienes que hacer es pulsar en 'Diseño de página' > 'Orientación' y elegir una de las opciones que tienes disponibles.
A continuación, pulsa en Configurar página para abrir esta ventana de configuración. Pulsa en la pestaña 'Margen' y haz clic en horizontal en Centrar en Página.
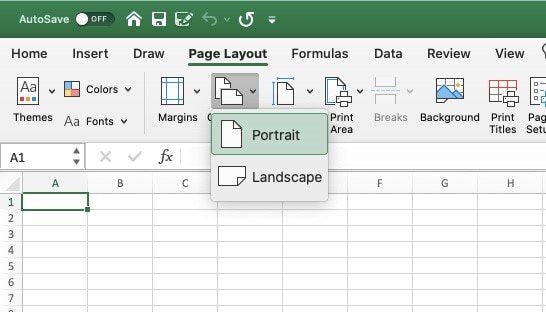
Paso 3 Convertir Excel a PDF horizontal
Puedes convertir Excel a PDF en modo horizontal a través de Microsoft Excel. Lo primero es guardarlo como archivo PDF directamente. Para ello, pulsa en "Archivo" y luego en "Guardar como". Asegúrate de seleccionar PDF en el menú desplegable "Guardar como tipo". Cuando estés listo, pulsa en "Guardar".

Parte 2: convertir Excel a PDF en formato horizontal (más flexible)
PDFelement ofrece una forma más flexible de convertir Excel a PDF. En comparación con la conversión de Excel a PDF con Microsoft Excel, PDFelement te ofrece más opciones para ajustar y editar tus archivos PDF. Por ejemplo, con PDFelement, puedes ajustar el contenido si algunas columnas se cortan después de la conversión a PDF; puedes editar el texto de la hoja de cálculo después de convertirla a formato PDF; puedes combinar, dividir o eliminar páginas PDF.

![]() Impulsado por IA
Impulsado por IA
A continuación se explica cómo convertir Excel a PDF en formato horizontal con PDFelement.
Paso 1 Convertir hoja Excel a PDF
Descarga gratis PDFelement en tu computador. Después de instalarlo, inicia el programa. En PDFelement, haz clic en Crear PDF, selecciona tu archivo excel y PDFelement creará un archivo PDF a partir del archivo excel seleccionado.

Paso 2 Excel a PDF en modo horizontal
Por defecto, PDFelement creará el PDF en modo vertical. Para cambiar la orientación de la página a horizontal, haz clic en el botón Imprimir. En la ventana emergente, asegúrate de que Wondershare PDFelement es la impresora, cambia la orientación a horizontal y haz clic en el botón Imprimir.
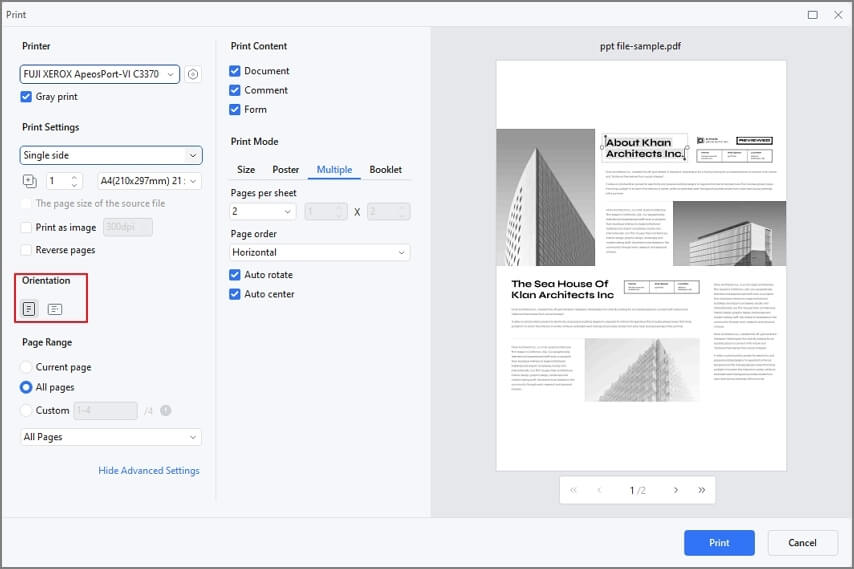
PDFelement creará entonces una nueva copia del PDF en modo horizontal. Guarda el archivo PDF en modo horizontal.
Consejo Cómo encajar una hoja Excel en una página
Si una hoja Excel tiene demasiadas columnas, es posible que no quepa en una página al convertirla a PDF con PDFelement. Para convertir tu hoja Excel en una página PDF horizontal, aquí tienes un truco. En la ventana Imprimir, despliega más configuraciones y haz clic en Múltiple en el modo Imprimir y ajusta el número en Páginas por hoja para que todas las columnas quepan en una página.
Más herramientas PDF en PDFelement
-
PDFelement puede convertir Word, PPT, JPG, PNG, etc. a PDF o viceversa.
-
Edita texto, imágenes y más en archivos PDF
-
Haz comentarios en PDF: resalta, subraya, tacha texto, añade comentarios y mucho más.
-
Combina, elimina, divide e inserta páginas PDF
-
Crea formularios rellenables en PDF

![]() Impulsado por IA
Impulsado por IA
Parte 3: convertir Excel a PDF en formato horizontal en línea
También puedes pasar Excel a PDF en formato horizontal en línea con la ayuda de una herramienta de conversión. Esto es lo que tienes que hacer para convertir el archivo Excel a PDF en formato horizontal. Esta herramienta de conversión de Excel a PDF en línea te permite elegir la orientación del diseño de página para que puedas pasar Excel a PDF en formato horizontal en línea.
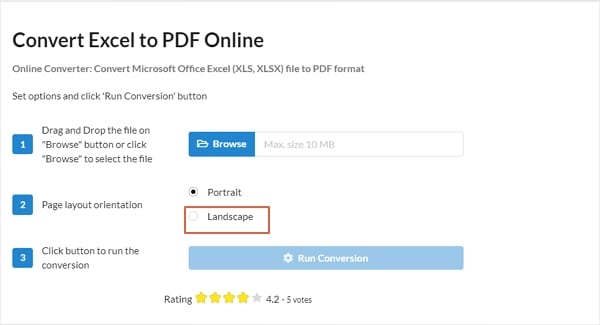
Arrastra y suelta el archivo en el botón "Navegador" y, a continuación, haz clic en "Examinar". Elige la orientación del diseño de página entre las opciones disponibles. Haz clic en el botón "Ejecutar conversión" para iniciar el proceso de conversión.
Uno de los principales inconvenientes de utilizar esta herramienta es que no podrás previsualizar el archivo antes de convertirlo a PDF, por lo que es posible que el resultado final no sea el deseado. Además, no podrás editar el PDF si este no tiene buen aspecto una vez terminada la conversión.
Parte 4: preguntas frecuentes sobre la conversión de Excel a PDF en modo horizontal
1. ¿Cómo convertir Excel a PDF con todas las columnas?
Para convertir Excel a PDF con todas las columnas, tienes que abrir la hoja de cálculo, resaltar las celdas que deseas imprimir, ir a 'Archivo', y luego hacer clic en 'Área de impresión'. Cuando hayas terminado, haz clic en 'Establecer área de impresión'.
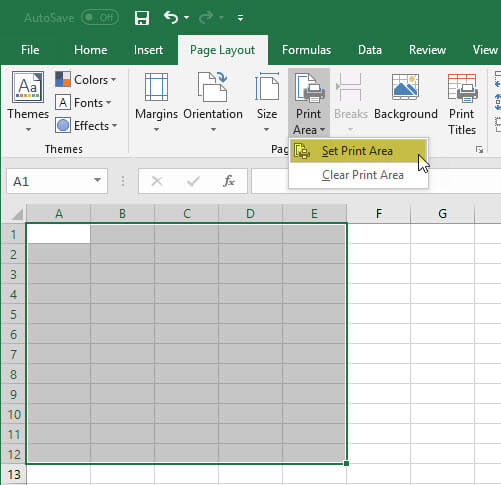
A continuación, en Excel, accede a "Archivo", luego a "Configurar página" y, por último, a "Escala" para elegir "Ajustar a 1 página de ancho por 1 página de alto" y, a continuación, haz clic en "Aceptar". A continuación, ve a "Hoja" y haz clic en la opción "Tamaño de papel" para ir a "Administrar". Personaliza los tamaños e introduce el tamaño de página que prefieras. Haz clic en "Aceptar" y por último, en la página, vuelve a hacer clic en "Aceptar". A partir de ese momento, podrás imprimir el Excel con todas las columnas.
2. ¿Cómo guardar Excel como PDF sin que se corte la página?
En caso de que quieras guardar un archivo de Excel sin que se corte la página, tienes que configurar las opciones de impresión correctas, como rellenar página o ajustar a escala, elegir el área de impresión correcta y elegir el tamaño de papel adecuado para imprimir. Aquí tienes un ejemplo.
Abre la aplicación de Microsoft Excel para abrir el documento. Después, abre el documento de Excel, haz clic derecho en el documento para seleccionar las celdas que deseas imprimir en una sola página.
Ahora, tienes que hacer clic en 'Archivo/Imprimir' para imprimir las páginas, las opciones que estarán disponibles para ti están ahí. Elige el tamaño de papel adecuado.
Selecciona los márgenes correctos como márgenes del tamaño del papel. Utiliza 'Escalar para ajustar' ya que te ayudará a evitar cortar el encabezado de la página. Haz clic en 'Imprimir' para imprimir Excel a PDF.

