PDFelement: Un editor de PDF sencillo y potente.
Comienza a utilizar la manera más sencilla de gestionar archivos PDF con PDFelement.
No te preocupes si no conoces el significado del bloqueo de contraseña de PDF a JPG. Esto significa únicamente que te encuentras con un problema de contraseña cuando intentas convertir un PDF protegido a formato JPG. En el proceso de conversión de PDF a JPG con contraseña se desbloquea el PDF para no tener que volver a utilizar la contraseña al abrirlo, editarlo, copiarlo, imprimirlo o convertirlo a otro formato. Es especialmente útil para los diseñadores que necesitan convertir archivos PDF a JPG de un lado a otro dentro del proceso de diseño y compartir archivos con otras partes implicadas. En ocasiones, se trata simplemente de tener que compartir con otras personas algunos PDF con imágenes. Las contraseñas son sin duda fundamentales, pero pueden dificultar el flujo de trabajo y hacerlo pesado y poco práctico. Estas son algunas de las mejores herramientas para desbloquear contraseñas de PDF esenciales para la rapidez y eficacia de este tipo de flujos de trabajo.
¿Por qué la gente bloquea sus archivos PDF con una contraseña?
Ya que estamos tratando aquí el proceso de eliminación de contraseñas de PDF a JPG, en primer lugar vamos a entender la razón por la que se aplican las contraseñas. Los PDF se comparten mejor cuando son "normales", ¿no? Es decir, son fáciles de abrir en cualquier dispositivo. Muchas personas, sin embargo, tienen la necesidad de añadir una contraseña a determinados documentos que contienen información que no se debe compartir públicamente. ¿Por qué? Seguridad: ¡esa es la respuesta!
Hoy en día, todo el mundo necesita seguridad, pues el costo de los datos comprometidos es tremendo. Una filtración de información delicada o confidencial puede costar a las empresas millones de dólares, exponerlas a problemas legales y a mucho más. Como los archivos PDF son una manera habitual de transmitir información a través de Internet, es razonable que la seguridad de los archivos PDF sea una de las principales preocupaciones de todo el mundo. Utilizando una contraseña para bloquear un archivo PDF, puedes impedir que otras personas tengan acceso, a menos que estén autorizadas a hacerlo.
Una razón adicional para utilizar contraseñas en los documentos PDF es impedir que usuarios no autorizados modifiquen la información que contienen, la copien o la impriman. Las contraseñas de restricción son diferentes de las que se utilizan para bloquear el acceso a una contraseña. Esta última se denomina "contraseña de apertura" e impide el acceso por completo.
Existen dos tipos de contraseñas para PDF: la contraseña de apertura, que permite ver el archivo, así como la contraseña de permisos, que autoriza otras acciones como editarlo, imprimirlo, entre otras.
Lamentablemente, estas ventajas van de la mano de unos cuantos inconvenientes. Cuando, al compartir un documento de manera generalizada, la contraseña tiene que ser compartida con todos los usuarios, se vuelve difícil y complicado. Por otro lado, en el contexto de este debate, la contraseña de PDF a JPG se bloquea al intentar convertir archivos a un formato de imagen para facilitar su uso compartido en aplicaciones de mensajería, redes sociales, correo electrónico y en la nube.
¿Cómo proteger un PDF con contraseña con PDFelement?
PDFelement Esta constituye una de las soluciones de seguridad para PDF más versátiles y económicas que existen. Aparte de ser una herramienta de seguridad PDF potente, puedes crear archivos PDF, convertirlos a otros formatos, editarlos, hacer anotaciones en ellos, clasificar archivos y páginas, rellenar formularios, firmarlos de forma electrónica y realizar muchas otras acciones en archivos individuales o en masa. Evidentemente, también puedes utilizar PDFelement para proteger los PDF con una contraseña, como se muestra en la siguiente sección:

![]() Impulsado por IA
Impulsado por IA
Paso 1Abre el PDF
En PDFelement puedes abrir un archivo PDF de un par de maneras.
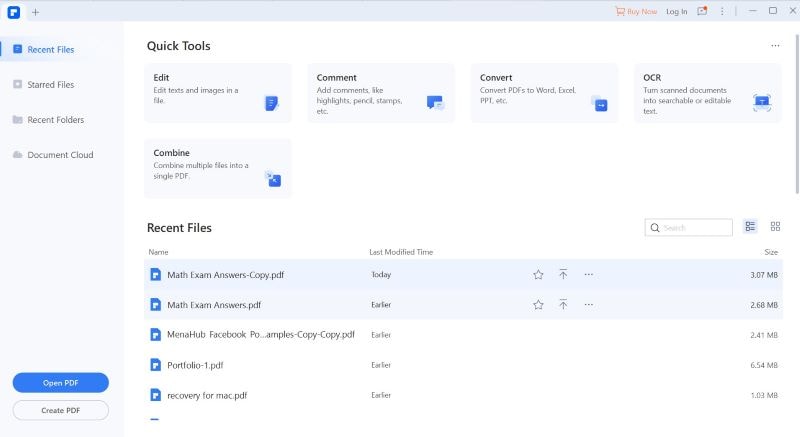
La primera consiste en arrastrar el archivo desde la carpeta en la que se encuentra y colocarlo en la interfaz de PDFelement. Por otro lado, puedes hacer clic en el botón "Abrir PDF" que aparece en la parte inferior izquierda de la ventana del programa.
Para abrir un archivo con el que hayas trabajado previamente, puedes hacer doble clic sobre él en la lista de "Archivos recientes" o seleccionar "Abrir" con el botón derecho del ratón.
Paso 2Pulsa la pestaña "Proteger"
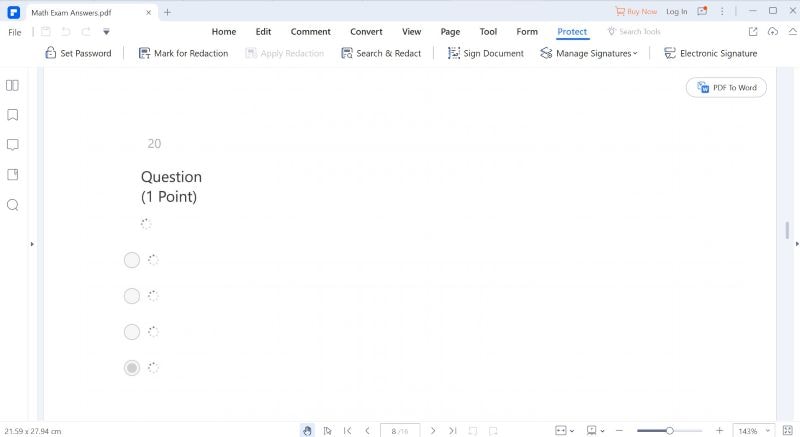
En el menú principal, situado en la parte superior del documento, pulsa "Proteger". A continuación, en la barra de herramientas, selecciona "Establecer contraseña".
Paso 3Bloquea el archivo PDF
Si haces clic en "Establecer contraseña", se mostrará un cuadro de diálogo emergente.
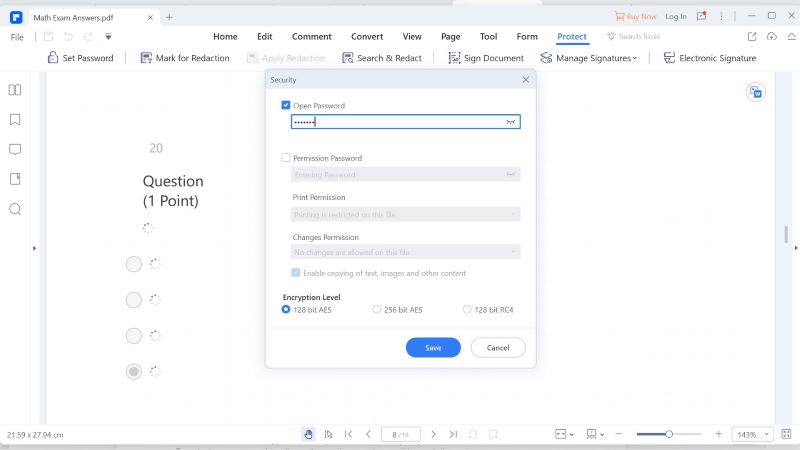
En este cuadro, podrás marcar la casilla correspondiente a una o ambas contraseñas e introducir una nueva. A continuación, elige el nivel de cifrado y selecciona "Guardar" para bloquear el archivo. Guarda el archivo para poner en funcionamiento la encriptación de la contraseña.
¿Cómo convertir un PDF cifrado con contraseña a JPG?
La próxima vez que abras el archivo para convertirlo a JPG, tendrás que volver a encontrarte con la problemática de la contraseña de PDF a JPG que hemos comentado antes. Gracias a PDFelement, es igual de fácil desbloquear o eliminar contraseñas de archivos PDF como aplicarlas. A continuación, veremos cómo hacerlo y luego convertir el PDF a JPG sin contraseña.

![]() Impulsado por IA
Impulsado por IA
Paso 1Abre el archivo PDF
Abre el PDF como se muestra en el proceso anterior. Se mostrará un cuadro de diálogo emergente.
Paso 2Desbloquea el PDF
Introduce a continuación la contraseña del PDF que se ha aplicado anteriormente. A continuación, pulsa "Aceptar" para desbloquear el PDF.
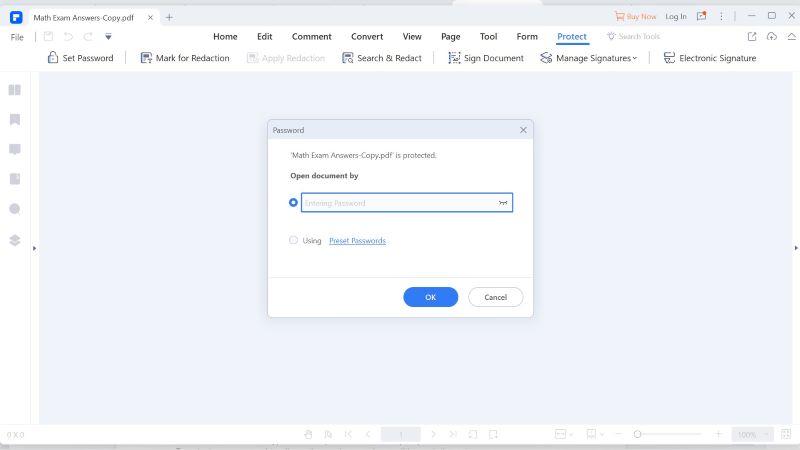
Nota: También podrás ver otra opción para utilizar contraseñas preestablecidas. Se puede configurar en "Preferencias" → "Contraseña", donde se pueden establecer hasta 3 contraseñas comúnmente utilizadas. Es particularmente útil para grandes flujos de trabajo en los que los documentos se bloquean mediante una de las tres posibles contraseñas que se utilizan normalmente en la empresa. Ten en cuenta, en todo caso, que es recomendable ir cambiando estas contraseñas por defecto para los documentos confidenciales, ya que muchas personas ya las conocen y podrían verse comprometidas sin el conocimiento del creador del documento original o de la persona que las aplicó.
Paso 3 Convierte un PDF a JPG sin contraseña
Cuando el archivo esté desbloqueado, pulsa la pestaña "Convertir" de la barra de herramientas principal que aparece encima del documento. Dentro de la barra de herramientas basada en el contexto, pulsa "A imagen".

![]() Impulsado por IA
Impulsado por IA
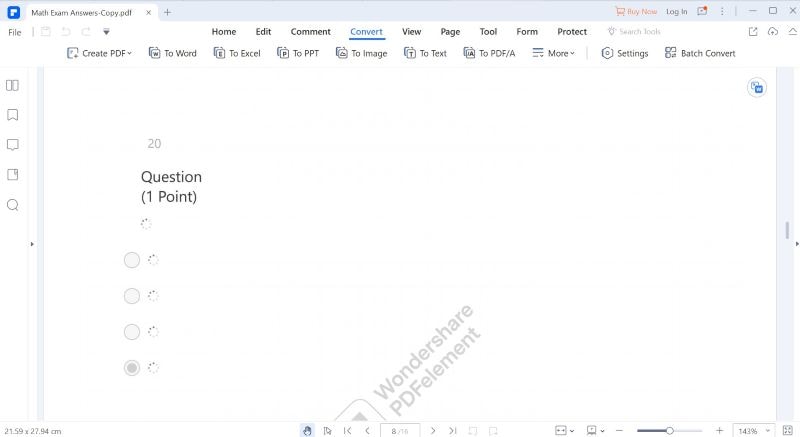
Elige "JPG" para el formato de imagen y guarda el archivo.
También aparecerá un acceso directo para abrir la carpeta en la que se guardó la imagen JPG.
En el siguiente video se muestra PDFelement, la manera más sencilla de trabajar con archivos PDF.
Elimina contraseñas de archivos PDF en línea con iLovePDF
iLovePDF es una herramienta en línea muy útil para desbloquear contraseñas de PDF que funciona en tu navegador. Su uso es sencillo, y es posible desbloquear cualquier PDF que esté bloqueado en cuestión de segundos. Basta con ser el propietario o tener acceso autorizado y conocer la contraseña para desbloquearlo. Analicemos el proceso para eliminar una contraseña de PDF a JPG con esta versátil herramienta en línea para PDF.
Paso 1 Importa el PDF
Accede a la URL de iLovePDF para desbloquear el PDF. Carga tu PDF bloqueado simplemente arrastrándolo a la interfaz de iLovePDF y soltándolo allí. También puedes elegir "Seleccionar archivo PDF", que es el gran botón rojo que aparece en el centro de la página web.
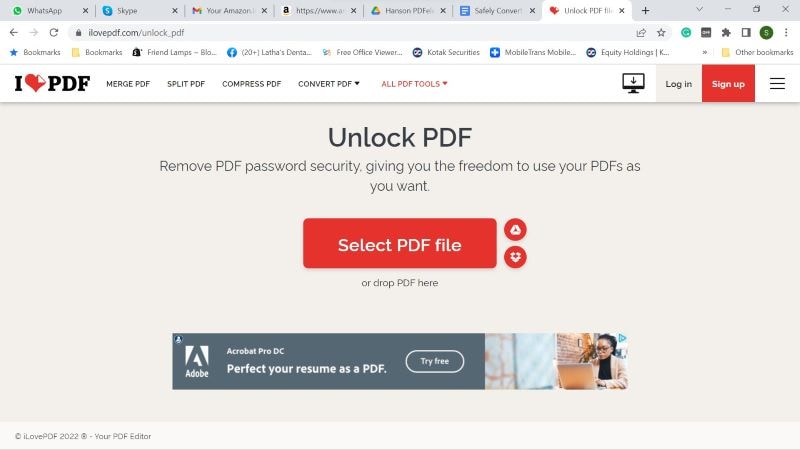
Paso 2 Desbloquea el PDF
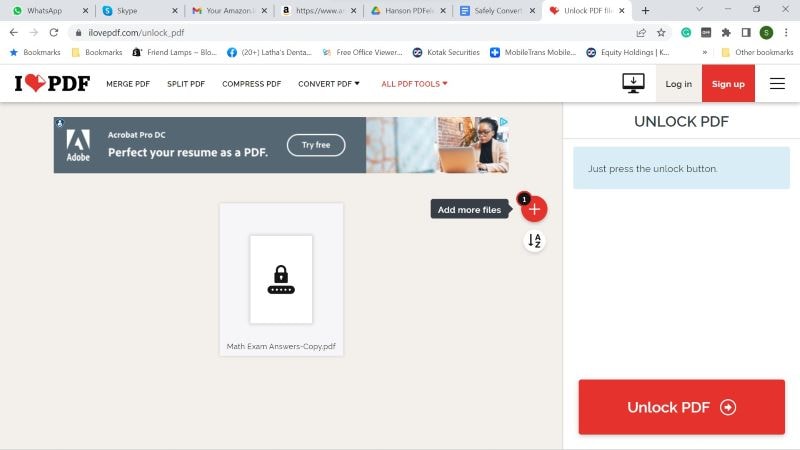
Basta con hacer clic en el botón "Desbloquear PDF" de la derecha cuando aparezca la miniatura de la imagen.
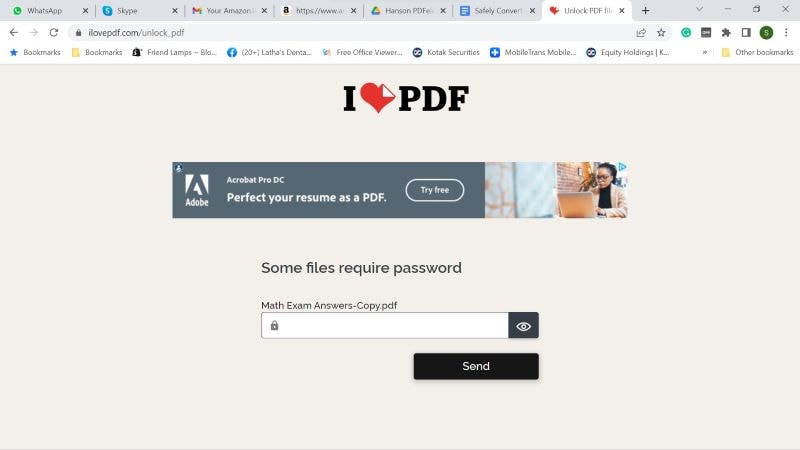
Esto mostrará una nueva página, en la que podrás introducir la contraseña. Introduce el nombre y selecciona "Enviar".
Paso 3 Guarda el archivo PDF desbloqueado
Automáticamente se te solicitará que guardes el archivo en la última página.

Si la ventana no aparece, pulsa "Descargar PDF desbloqueados". Guarda el archivo desbloqueado en la ubicación que quieras de tu escritorio.
Es sencillo, ¿no lo crees? Ya sabes cómo funciona el proceso de eliminación de contraseñas de PDF a JPG, para qué se utilizan las contraseñas, cómo se aplican y eliminan con PDFelement, y también cómo utilizar una utilidad en línea como eliminador de contraseñas de PDF. Gracias a estas potentes herramientas, podrás trabajar con archivos PDF tranquilamente, sabiendo que puedes protegerlos y desbloquearlos cuando quieras y donde quiera que estés.

