Convertir de JPG a PDF es una habilidad útil que hay que conocer porque muchas veces, al compartir imágenes, se necesita adjuntarlas como PDF para evitar que se corrompan. También es útil cuando se comparte más de una imagen en un solo archivo, en lugar de enviar muchas imágenes. JPG es un contenedor para almacenar imágenes similar a otros formatos como PNG, TIFF, etc. PDF es un formato de archivo de Adobe Acrobat para almacenar información en formato postscript. Es más duradero y menos propenso a la corrupción.
Si estás utilizando un sistema Windows, puedes seguir los pasos para aprender a convertir de JPG a PDF en Windows, tanto si utilizas Windows 11/10 como el antiguo Windows 7/8.

![]() Impulsado por IA
Impulsado por IA
En Este Artículo:
Parte 1: Convertidor de JPG a PDF para Windows 10/8/7
Si necesitas un convertidor de JPG a PDF fiable, PDFelement es una buena opción. Puedes convertir de JPG a PDF y mantener una alta calidad sin comprometer los resultados. No comprime los archivos ni provoca la pérdida de detalles en los JPG. Y con su función de conversión por lotes, puedes ahorrarte tiempo cuando necesites convertir múltiples JPG a PDF en Windows. Por último, puede combinar varios JPG en un solo archivo, lo que facilita el uso compartido en correos electrónicos y otras plataformas sociales en línea.
Wondershare PDFelement es también un completo editor de PDF que puede editar PDF de muchas maneras diferentes, por ejemplo, editar texto, imágenes, comentarios, formularios en PDF. Funciona en todas las versiones de Windows 7/8 y 10, e incluso, en 11 cuando llegue. Esto significa que, no importa la versión o la antigüedad de tu computadora de escritorio y laptop, puedes utilizarlo.

![]() Impulsado por IA
Impulsado por IA
Paso 1. Convertir de JPG a PDF en Windows en un clic
Después de descargar e instalar PDFelement, inicia este editor de PDF de Windows, haz clic en Crear PDF para importar el JPG que quieres convertir a PDF. Una vez importada, la imagen JPG se convertirá en PDF inmediatamente.

Nota: Para combinar varios JPG a PDF, dirígete al menú de inicio, haz clic en Combinar PDF y selecciona todos los JPG para convertirlos a PDF.
Paso 2. Convertir de JPG en PDF editable en Windows (Opcional)
Si necesitas editar texto en la imagen JPG, PDFelement también te permite realizar un OCR para convertir el JPG en un PDF editable. Sólo tienes que hacer clic en Realizar OCR.

Paso 3. Guardar JPG en PDF en Windows
Haz clic en Guardar, introduce el nombre del archivo y el destino, y listo. La imagen JPG se guardará en PDF.
PDFelement es más que un simple convertidor de JPG a PDF para Windows. Es un editor de PDF todo en uno que te ayuda a crear PDF de gran apariencia, firmar PDF, añadir comentarios y mucho más. Además, la colaboración también es fácil con PDFelement. Proporciona PDFelement Cloud, donde tus archivos PDF se almacenan de forma segura y pueden ser compartidos y sincronizados con tus compañeros de equipo fácilmente. La edición de archivos PDF es una gran tarea entre equipos, PDFelement lo hace posible en tiempo real y sobre la marcha.

![]() Impulsado por IA
Impulsado por IA
Convertir de JPG a PDF en Windows 11/10
Los siguientes pasos, cubren el uso de la aplicación nativa Fotos disponible en tu sistema operativo Windows 10 para convertir de JPG a PDF como una alternativa a un convertidor de PDF dedicado:
Paso 1. Escribe Fotos en la búsqueda y encontrarás la aplicación por defecto de Windows para ver archivos JPG y otros formatos de archivo de imagen. Abre un cuadro de diálogo para ver tus archivos JPG.
Paso 2. Esto abrirá la aplicación Fotos y tiene Colecciones, Carpetas, Álbumes y varias pestañas. Utilízala para localizar el archivo JPG que deseas convertir en PDF. También, puedes utilizarlo para seleccionar varios archivos JPG. Haz clic en el botón "Seleccionar" en la esquina superior derecha de la pantalla de la aplicación. A continuación, selecciona todas las fotos JPG.
Paso 3. Ahora, haz clic en el icono de la impresora o escribe Ctrl + P y se abrirá la opción de la impresora. Selecciona la opción "Microsoft Print To PDF" en el menú desplegable. Haz clic en "Imprimir" y esto guardará el archivo.
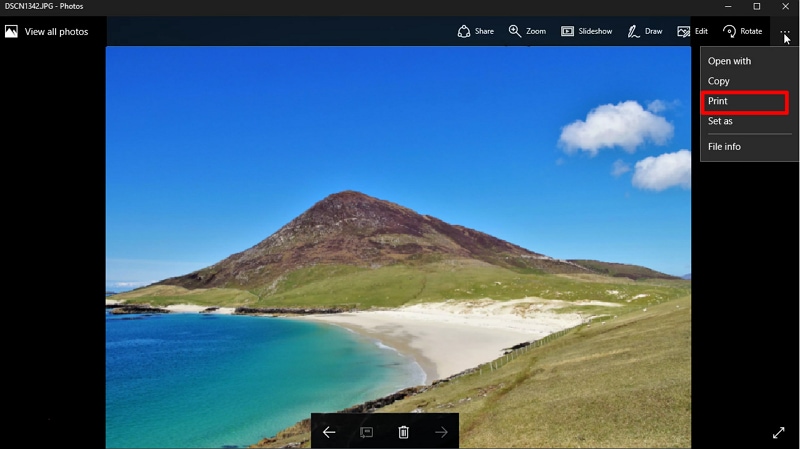
Esto no imprimirá el archivo porque no hay ninguna impresora conectada, sino que, lo guardará en PDF. También, puedes elegir el nombre del archivo y el destino.
Esta aplicación no te permite gestionar o editar el PDF como PDFelement, así que, utiliza otra cosa para lo mismo.
Convertir de JPG a PDF en Windows 7, 8, XP
Si utilizas versiones de Windows tan antiguas como XP, aún puedes convertir tus JPG a PDF si lo deseas. Debido a esto, enumeramos aquí algunos métodos que funcionarán en varias versiones.
Método 1. Convertir de JPG a PDF en Windows A Través de Print to PDF
Este es un método muy común y sencillo porque utiliza aplicaciones nativas de Windows para hacerlo. Utilizamos la opción "Microsoft Print to PDF" disponible en Windows. Tiene varias limitaciones importantes, pero sigue siendo un proceso complicado.
Paso 1. Ve a la carpeta que tiene tu archivo. Para convertir un solo JPG a PDF, basta con hacer clic con el botón derecho del ratón en el archivo JPG.
Paso 2. Elige la opción de impresión. También puedes abrir el archivo JPG para verlo y luego, hacer clic en Ctrl+P. A continuación, aparecerá una lista de opciones en forma de menú desplegable para elegir la impresora. Como no quieres imprimir aquí, elige la opción "Microsoft Print to PDF" de la lista.
Paso 3. A continuación, puedes elegir el nombre del archivo y también, el destino o la ubicación de tu elección. Das los datos y haces clic en el botón Imprimir. Esto guardará el JPG como un archivo PDF. Ahora puedes ir a la ubicación y verlo.
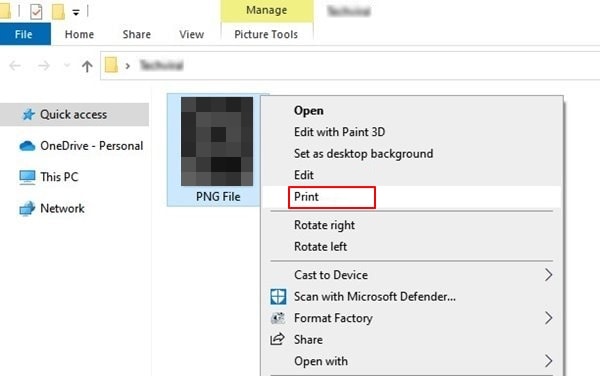
Consejo: ¿Cómo Convertir Múltiples JPG a PDF en Windows?
También puedes convertir múltiples o más de un JPG a PDF de una sola vez en Windows. Esto es posible con una pequeña modificación y añadiendo otro paso al método anterior de "Imprimir en PDF".
Si quieres hacer esto para varios archivos JPG, sólo tienes que pulsar la opción Seleccionar en la esquina superior derecha de la aplicación Fotos. Esto es visible cuando abres un JPG para ver el mismo. A continuación, selecciona todas las fotos o archivos JPG que quieras combinar en el PDF. Puedes ver los seleccionados porque tienen la "marca de verificación" encima en la esquina superior derecha. Asegúrate de que, las miniaturas son lo suficientemente grandes para que puedas verlas.
A continuación, pulsa el icono de compartir en la esquina inferior izquierda. A continuación, pulsa en Imprimir, e "Imprime en PDF" como en el caso anterior. Esto lo guardará en PDF, y todos los archivos JPG aparecerán en el orden en que están en la aplicación Fotos.
Método 2. Convertir de JPG a PDF en Windows A Través de Google Chrome
Si tienes Google Chrome como programa de navegación web en Windows, que es lo que la mayoría de las personas usa hoy en día en lugar de Edge, también, puedes usarlo; porque Firefox, Chrome, etc., tienen características que te permiten hacerlo de forma nativa.
En primer lugar, es posible ver imágenes como archivos JPG en tu navegador web sin ningún programa o, incluso, una conexión a Internet. Por lo tanto, este es un método muy práctico. Pero, como inconveniente, no se puede hacer esto para múltiples archivos JPG a un solo PDF.
Paso 1. En primer lugar, abre el archivo de imagen para obtener una vista previa. Puedes hacer clic con el botón derecho del ratón en el archivo JPG, y entonces, se abrirá un cuadro de diálogo de propiedades. Hay varias pestañas como "General", "Seguridad", "Detalles", etc. Ve a la pestaña "Seguridad" y comprueba el campo "Nombre del objeto".
Paso 2. Esto mostrará la ruta de archivo completa exacta donde se almacena tu JPG en la computadora. Cópialo seleccionando la ruta completa. Será algo así como "C:\NUsuarios\NAdmin.jpg".
Paso 3. Ahora, ve a tu navegador, y en la barra de direcciones o URL, pega esta ruta de archivo que acabas de copiar. Al pulsar el botón Enter del teclado, se abrirá el archivo JPG dentro de la ventana del navegador.
Paso 4. Ahora, ve al icono de la hamburguesa en la esquina superior derecha y selecciona la opción "Imprimir". Se abrirá un cuadro de diálogo. Aquí puedes cambiar el Destino, cambiar el diseño y los márgenes, etc. A continuación, haz clic en el botón azul "Guardar".
Paso 5. Al hacer clic en él, se abre otro cuadro de diálogo en el que puedes dar un nombre de archivo. Y el tipo de guardado es "*.pdf". Haz clic en "Guardar" y listo. El JPG se convierte y se guarda como un archivo PDF ahora.
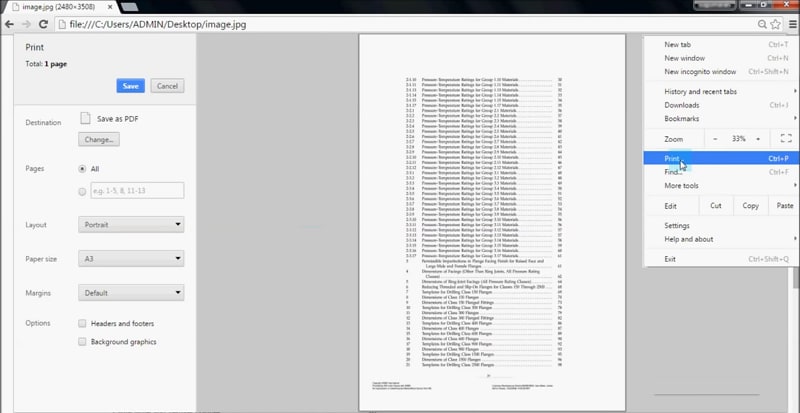
Sin embargo, no admite la combinación de varios JPG en un solo archivo PDF. Algunos de los otros navegadores también pueden hacer lo mismo. Las "Propiedades de la Imagen" no es la única manera de encontrar la ruta del archivo en Windows. También, puedes encontrarla desde el cuadro de diálogo del explorador de archivos cuando ve un archivo JPG.
Por ejemplo, en la captura de pantalla de arriba, puedes verla también en el campo Ubicación. Pero, siempre debe ser la ruta completa del archivo; de lo contrario, Chrome no puede encontrarlo o mostrarlo.
Consejo: ¿Cómo Habilitar la Opción de Impresión en PDF de Microsoft en Windows?
Es posible que, algunos usuarios no lo encuentren de la forma que hemos mencionado anteriormente. En ese caso, hay que ir al Panel de Control y habilitarla manualmente. Aunque, por defecto, debería estar.
Paso 1. En primer lugar, ve al menú de inicio y busca el "Panel de control". A continuación, ve a Programas, y luego, selecciona la opción "Activar o desactivar la función de Windows" para abrir la misma.
Paso 2. En una lista, encontrarás la opción "Microsoft Print to PDF" con una casilla de verificación a su izquierda. Haz clic en ella y luego, selecciona el botón "Aceptar".
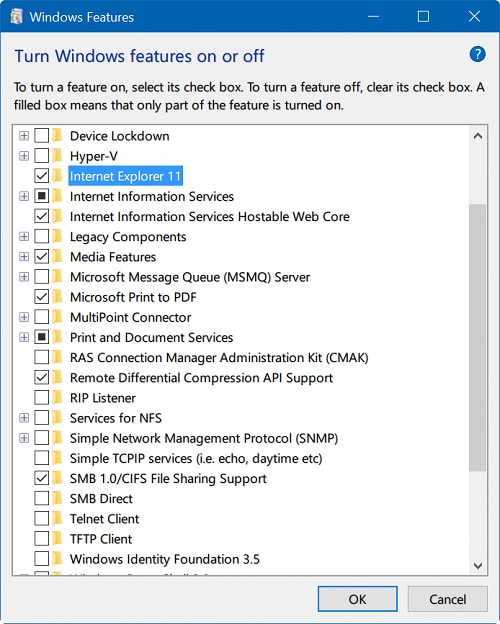
Una vez hecho esto, estará disponible en los pasos anteriores que hemos pasado. Imprimir a PDF es una forma rápida de convertir JPG a PDF sin necesitar ningún programa adicional. Del mismo modo, también, puedes utilizar un navegador web como Google Chrome. Pero, incluso, si no tienes ninguno, la aplicación Fotos siempre está disponible con la opción Microsoft Print to PDF.

