Es una tarea frecuente escanear documentos y enviarlos por correo electrónico. A lo largo de este artículo exploraremos la forma de lograrlo sin problemas. Independientemente de que seas un principiante o un experto, existen programas que simplifican y facilitan este proceso.
Con estos programas puedes escanear rápidamente tus documentos y enviarlos por correo electrónico sin problemas. De esta manera se elimina la necesidad de copias físicas y es posible compartirlas y almacenarlas fácilmente. A continuación, te guiaremos por los pasos que debes seguir para escanear documentos y enviarlos por correo electrónico en distintos sistemas operativos, lo que te garantizará un trabajo fluido y eficiente.

¿Cómo escanear y enviar documentos por correo electrónico en Windows y macOS?
Con PDFelement para Windows y Mac OS, escanear documentos y enviarlos por correo electrónico es muy sencillo. Con esta versátil herramienta podrás crear archivos PDF e integrarlos a la perfección en tus correos electrónicos. Para escanear documentos y enviarlos como archivos PDF sin esfuerzo, sigue estos pasos.

![]() Impulsado por IA
Impulsado por IA

Creación de un PDF desde un escáner
PDFelement ofrece varias opciones para crear un PDF a partir de un documento escaneado:
Creación de PDF desde un escáner
PDFelement te permite crear un PDF utilizando un escáner. Ejecuta el programa y conecta un escáner a tu computadora:

![]() Impulsado por IA
Impulsado por IA
Paso 1 En la página de inicio, pulsa "Crear PDF" y elige la opción "Desde escáner".
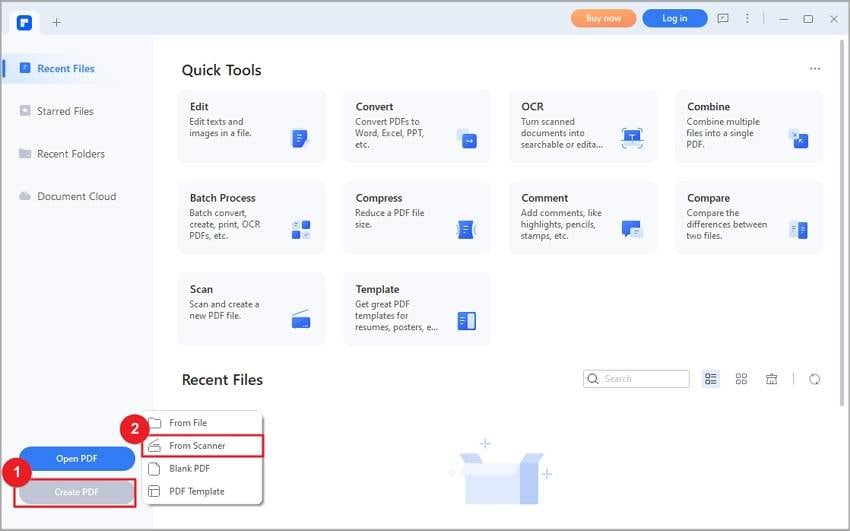
Paso 2 Selecciona un escáner conectado a tu computadora y ajusta la configuración. Luego, simplemente pulsa el botón "Escanear" para empezar a escanear el documento. El programa transformará el documento escaneado en un archivo PDF.
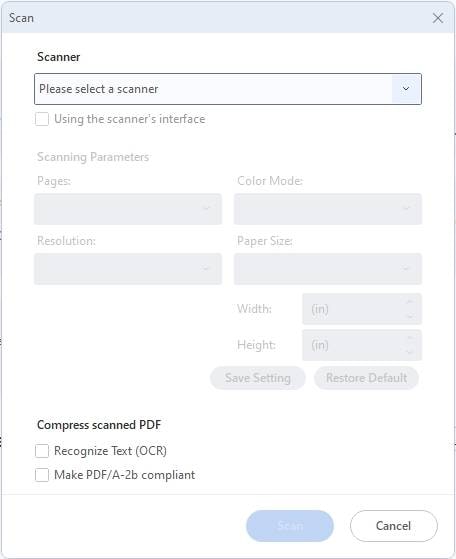
Creación de PDF desde un documento escaneado
Puedes crear un PDF utilizando un documento escaneado en tu computadora. Abre el programa y realiza estos pasos:

![]() Impulsado por IA
Impulsado por IA
Paso 1 Pulsa "Crear un PDF" desde la página de inicio.

Paso 2 Elige "Desde archivo" para importar el documento.
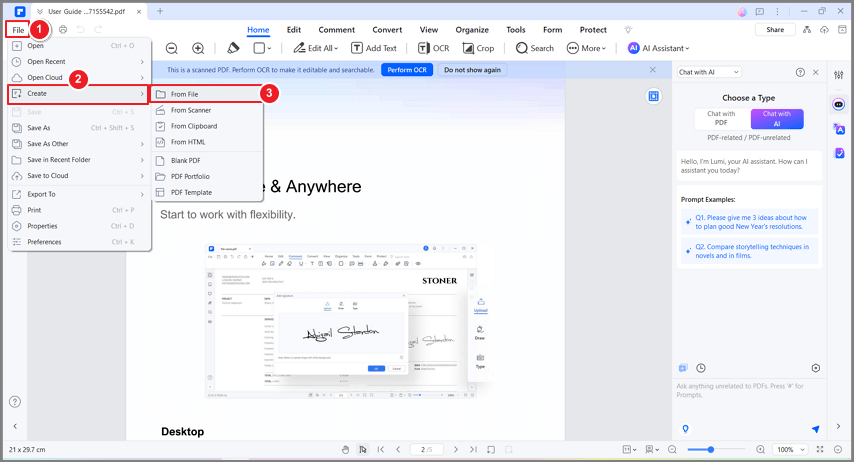
Paso 3 Accede a Archivo > Crear > Desde archivo si ya dispones de un PDF activo.
Enviar un PDF por correo electrónico
PDFelement sirve para facilitar el envío de archivos PDF por correo electrónico. Te explicamos a continuación cómo hacerlo:

![]() Impulsado por IA
Impulsado por IA
Paso 1 Pulsa el icono de la flecha hacia abajo en la barra de herramientas de PDFelemento.
Paso 2 Elige el botón "Enviar correo electrónico" situado en la parte superior izquierda.
Paso 3 La aplicación de correo electrónico por defecto se abrirá con el PDF adjunto de forma automática.
Paso 4Indica el asunto y la dirección de correo electrónico, a continuación pulsa "Enviar" para compartir el PDF.

Gracias a PDFelement, puedes agilizar todo el proceso de escaneado de documentos y su envío por correo electrónico. Su cómoda interfaz de usuario y sus funciones avanzadas la convierten en una gran herramienta para la gestión eficiente de documentos.
En Windows o en Mac OS, PDFelement sencillamente crea archivos PDF a partir de archivos escaneados y permite una perfecta integración con el correo electrónico para compartir tus documentos sin ningún esfuerzo. Aprovecha sus funciones intuitivas para mejorar tu flujo de trabajo documental.
No olvides que PDFelement te permite escanear y enviar documentos fácilmente como archivos PDF adjuntos, con lo que se reduce el volumen de papel y aumenta la colaboración en un entorno de trabajo digital.
¿Cómo escanear un documento en un correo electrónico en un iPhone?
Para escanear documentos y enviarlos por correo electrónico desde tu iPhone, InstaScan es una herramienta perfecta especialmente diseñada para los usuarios de iPhone. Gracias a InstaScan, podrás capturar documentos utilizando la cámara de tu iPhone y enviarlos como archivos PDF por correo electrónico. Para escanear documentos con InstaScan y enviarlos por correo electrónico desde tu iPhone, sigue estas instrucciones detalladas.

Escanear documentos con InstaScan
InstaScan es una aplicación muy fácil de usar que permite escanear documentos en tu iPhone.
Paso 1 Abre la aplicación InstaScan y presiona el botón verde "Escanear" para empezar.
- Selecciona entre los modos de Captura Manual o Automática dentro del menú superior de la ventana de Escaneado.
- En el modo de captura Manual, pulsa el botón verde "Disparar" para capturar el documento manualmente.
- En el modo de captura Manual, pulsa el botón verde "Disparar" para capturar el documento de forma manual.

Paso 2 Explora las opciones del menú superior.
- Auto Detectar Marco: Detecta automáticamente los bordes del documento.
- Cuadrícula: Despliega cuadrículas en la cámara para ayudar a la alineación.
- Linterna: Habilita el uso de la linterna para mejorar la visibilidad durante la captura.
Paso 3 Usa los modos de escaneo del menú inferior:
- Modo individual: Permite capturar una imagen a la vez.
- Modo doble: Captura dos imágenes de forma simultánea y separa las dos páginas de forma automática.
- Varios modos: Captura varias imágenes continuamente.
Paso 4 Una vez que se capturan los documentos necesarios, InstaScan determina la calidad de cada imagen y ofrece una calificación.
Paso 5 Encuentra las miniaturas de cada página en la esquina inferior izquierda.
Paso 6 Para cambiar el orden de las páginas, arrastra y reorganiza las miniaturas.
Paso 7 Pulsa el icono en forma de cruz sobre una miniatura para eliminar una foto capturada.
Paso 8 Cuando estés satisfecho con las imágenes capturadas, toca el icono verde "Siguiente" para continuar.

Enviar por correo electrónico los documentos con InstaScan
InstaScan te permite compartir sin problemas tus documentos escaneados por correo electrónico. Sigue los siguientes pasos:
Paso 1Compartir el PDF
Toca los tres puntos de la miniatura del PDF y selecciona "Compartir". Otra opción es abrir la miniatura del PDF y tocar el icono "Compartir" situado en la esquina inferior derecha.
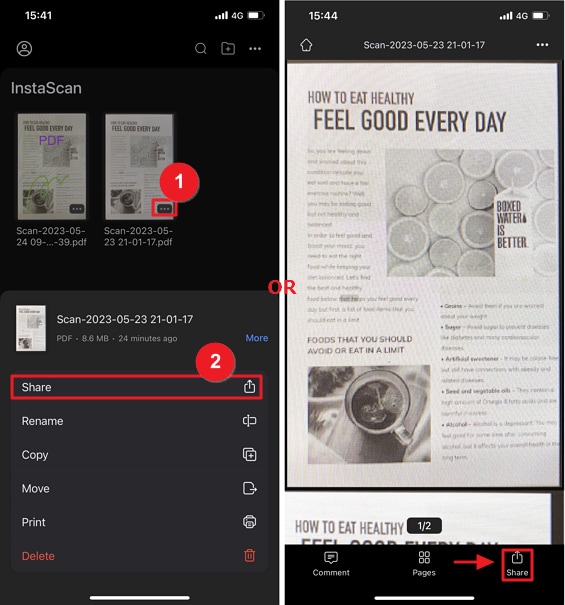
Paso 2Comprimir el PDF (opcional)
Dentro de la ventana emergente "Compartir", pulsa el botón "Comprimir" para reducir el tamaño del PDF y compartirlo con mayor facilidad. Selecciona el nivel de compresión o conserva la calidad original.
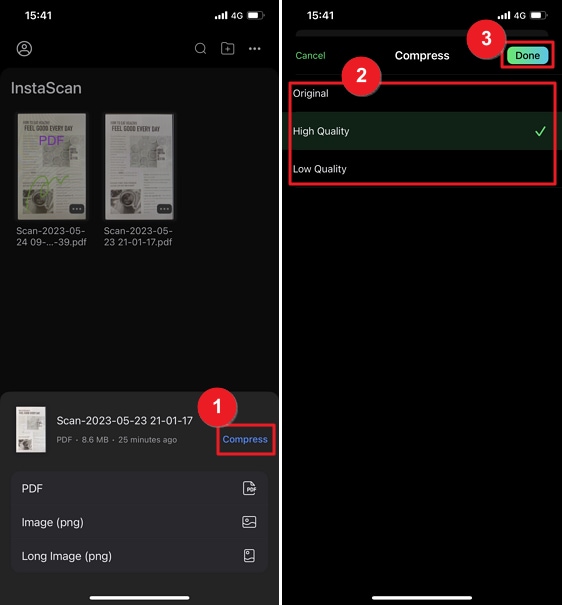
Paso 3Compartir como PDF
Elige la opción "PDF" para compartir el documento escaneado en un archivo PDF. Elige AirDrop, Message, Mail u otras aplicaciones en la ventana emergente para compartir el PDF o para guardarlo en tu equipo.
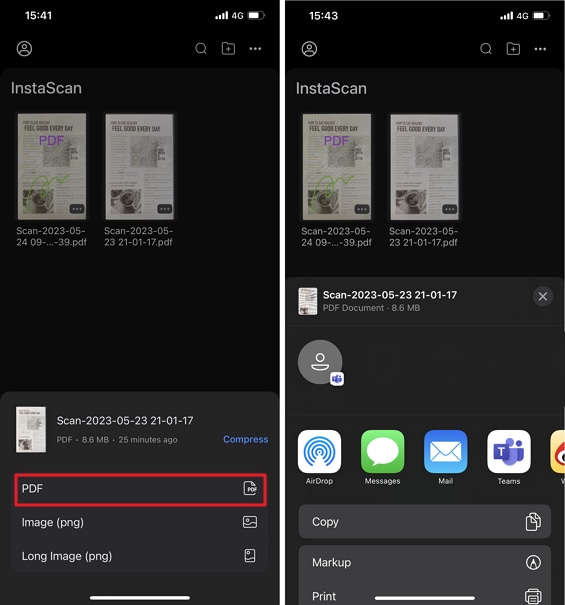
Paso 3Compartir como imagen o imagen extendida (PNG)
Además, puedes compartir el PDF escaneado como imágenes independientes o fusionar PDF de varias páginas en una imagen extendida. Elige AirDrop, Message, Mail u otras aplicaciones en la ventana que aparece para compartir o guardar la imagen en tu equipo.
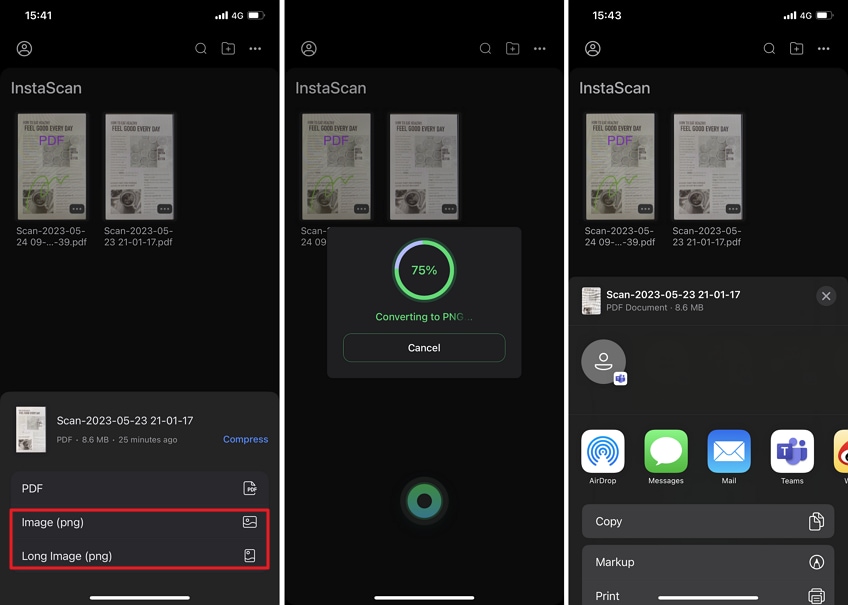
InstaScan facilita escanear documentos y compartirlos como archivos PDF adjuntos por correo electrónico, AirDrop o cualquier aplicación de tu iPhone. Aprovecha la comodidad de escanear y enviar por correo electrónico documentos de forma sencilla directamente desde tu iPhone.
¿Cómo escanear un documento en un correo electrónico en Android?
Te presentamos Genius Scan para Android, una aplicación potente que permite escanear documentos y exportarlos como archivos adjuntos de correo electrónico fácilmente. Gracias a una interfaz sencilla y a sus funciones eficaces, Genius Scan simplifica al máximo el escaneado y el intercambio de documentos por correo electrónico.
Te explicamos a continuación la forma de escanear documentos con Genius Scan para Android:
Paso 1 Ejecuta la aplicación Genius Scan en tu dispositivo Android.
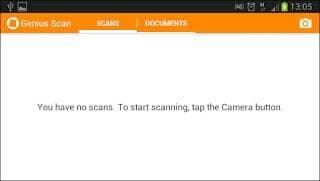
Paso 2 Coloca el documento dentro del marco de la cámara, garantizando que todos los bordes sean perceptibles.

Paso 3 Pulsa el botón de captura para escanear el documento.
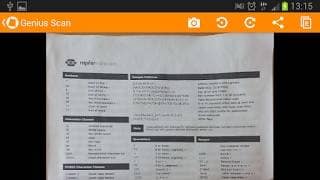
Paso 4 Si fuera necesario, podrás ajustar los bordes del documento de forma manual con la herramienta de recorte.
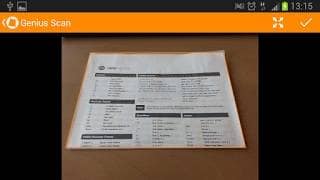
Paso 5 Si es necesario, continúa escaneando otras páginas.
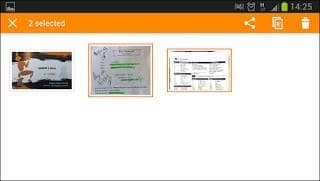
Paso 6 Una vez que se hayan escaneado todas las páginas necesarias, pulsa el botón "Listo".
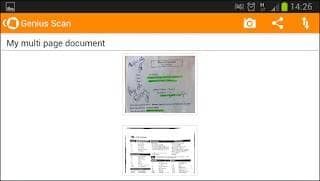
Así es como se pueden enviar escaneados por correo electrónico con Genius Scan:
Paso 1 Al escanear los documentos, aparecerá la pantalla de la lista de documentos.
Paso 2 Toca el documento que quieras enviar por correo electrónico.
Paso 3 En la vista previa del documento, toca el icono de "Compartir".
Paso 4 Elige la opción de correo electrónico en el menú de compartir.
Paso 5 Selecciona tu aplicación de correo electrónico favorita entre las opciones disponibles.
Paso 6 Automáticamente se adjuntará el documento escaneado.
Paso 7 Escribe la dirección de correo electrónico del destinatario, el asunto y el mensaje complementario.
Paso 8 Pulsa el botón "Enviar" para mandar el correo electrónico con el documento escaneado.
Ventajas:
Fácil de manejar para escanear documentos y enviarlos por correo electrónico sin complicaciones.
Permite realizar escaneos de alta calidad con un procesamiento de imágenes muy avanzado.
Permite varias opciones de exportación, incluyendo correo electrónico, almacenamiento en la nube, entre otras.
Posibilita la organización y clasificación de los documentos escaneados.
Es compatible con varios idiomas para ampliar la posibilidad de acceso.
Desventajas:
Ciertas funciones avanzadas pueden requerir una suscripción premium.
Funciones de edición reducidas en comparación con las aplicaciones dedicadas a la edición de imágenes.
Es posible que algunas funciones puedan variar en función del dispositivo Android y de la versión del sistema operativo.
Más allá de estas pequeñas limitaciones, Genius Scan es una herramienta confiable y eficaz para escanear documentos y convertirlos en archivos adjuntos en tu correo electrónico desde tu dispositivo Android. Su intuitiva interfaz y su potente funcionalidad simplifican el proceso de digitalización y uso compartido de documentos importantes.
Conclusión:
Digitalizar documentos y enviarlos como archivos adjuntos por correo electrónico es ahora más sencillo que nunca gracias a aplicaciones como PDFelement, InstaScan y Genius Scan. Independientemente de que utilices Windows, macOS, iPhone o Android, estas herramientas te proporcionan soluciones efectivas para capturar, convertir y compartir documentos sin complicaciones. Con sus funciones y características, puedes agilizar tu flujo de trabajo y mejorar la productividad. Aprovecha la facilidad de escanear documentos digitales y de enviarlos por correo electrónico para una gestión más eficaz y organizada de la comunicación.

