En el trabajo, es posible que hayas escaneado incontables documentos. Lo que sucede es que solo tienes un escáner. Así que tus compañeros y tú tendrán que hacer turnos. Es posible que te preguntes si hay una forma más práctica de hacerlo. ¿Cómo se pueden escanear documentos sin utilizar un escáner? Tienes mucha suerte pues la respuesta es afirmativa. Utiliza aplicaciones de escáner para escanear documentos con la cámara de tu smartphone.
¿Qué aplicación debes utilizar? ¿Cómo se usa la aplicación del escáner? No te preocupes. Es muy sencillo. Este artículo te enseñará a escanear documentos sin utilizar un escáner. Despídete de las complicaciones y dale la bienvenida a la productividad y comodidad.

En este artículo
La forma tradicional de escanear documentos
Anteriormente a las aplicaciones de escáner, solamente existían los escáneres. Se utilizan para convertir documentos en archivos digitales. Existen algunos problemas al respecto. En primer lugar, tienes que comprar un escáner. También necesitas contar con espacio en tu casa u oficina para colocar el equipo. Además, si solo hay un escáner y muchas personas necesitan utilizarlo, surgen ciertos problemas. Por otra parte, ¿qué pasa si la máquina funciona mal o si hay una interrupción del suministro eléctrico?
Por este motivo, actualmente se utiliza el escáner con cámara de documentos. Mientras tu dispositivo móvil esté en condiciones, ya puedes utilizar estas aplicaciones para digitalizar documentos. Se trata de un método mucho más eficaz.
¿Cómo escanear sin escáner?
Como se ha mencionado anteriormente, existen aplicaciones que permiten escanear documentos sin utilizar un escáner. Utilizan la cámara del dispositivo para convertir documentos impresos en documentos digitales. Después podrás transferir el archivo fácilmente de tu dispositivo a tu computadora o laptop.
¿Cuál es la mejor herramienta? Debes probar Wondershare InstaScan. Un escáner de documentos gratuito para iPhone. Es posible que la palabra "gratis" espante a algunos. Se tiene la costumbre de pensar que los programas libres no son lo suficientemente potentes. Sin embargo, esto no ocurre con Wondershare InstaScan. Una aplicación gratuita con funciones propias de una aplicación de pago.

A continuación, te enseñaremos a utilizar Wondershare InstaScan para escanear documentos.
¿Cómo escanear un documento con Wondershare InstaScan?
Paso 1 Instala Wondershare InstaScan desde la App Store. Ejecútalo cuando termine.
Paso 2 Toca el botón verde "Escanear" situado en la parte inferior central de la pantalla.

Paso 3 Elige un modo de escaneo en el menú central superior. Tus alternativas son:
- Manual: Debes tomar tu mismo la fotografía del documento.
- Captura automática: Wondershare InstaScan reconoce y escanea de forma automática el documento.
Paso 4InstaScan también te ofrece distintos modos que determinan el número de imágenes que captura de una sola vez. Se trata de las tres opciones que se encuentran por debajo del visor. Elige el adecuado para lo que estés escaneando:

- Individual: Analiza una imagen a la vez.
- Doble: Permite capturar dos imágenes a la vez. Posteriormente, los divide en dos páginas.
- Múltiple: Permite capturar varias fotos de manera continua.
Paso 5 Puedes utilizar otras herramientas que también te serán útiles. Para activar estas funciones, toca el botón correspondiente en la parte superior derecha de la pantalla:
- Detección automática del marco: InstaScan reconoce de forma automática los bordes del documento o papel.
- Cuadrícula: InstaScan visualiza una cuadrícula en el visor. Esta opción te ayudará a alinear el documento de forma correcta.
- Linterna: InstaScan abre la linterna de tu celular para mayor visibilidad.
Paso 6 Wondershare InstaScan analizará la calidad de los resultados escaneados. Los calificará para ver si reúnen los requisitos de un PDF.
Paso 7Arrastra y ordena las miniaturas de la parte inferior de la pantalla para reorganizar las páginas.
Paso 8 También puedes pulsar el icono de la cruz en una miniatura para borrarla.
Paso 9 Imagina que estás contento con las imágenes capturadas. Toca el icono de la flecha verde (Siguiente) para ir al próximo paso.
Ajusta las páginas en Wondershare InstaScan
Wondershare InstaScan te ofrece la posibilidad de editar las páginas escaneadas previamente a exportar el PDF. Una vez realizado el paso anterior, accederá a la ventana de edición de InstaScan. Elige las herramientas que quieras utilizar para editar el documento.
Paso 1 En el menú de la parte inferior, selecciona la opción "Recortar".
Paso 2 El documento estará enmarcado por 8 puntos verdes. Arrastra los botones para que abarquen todo lo que quieras incluir en la página escaneada.scan document without scanner
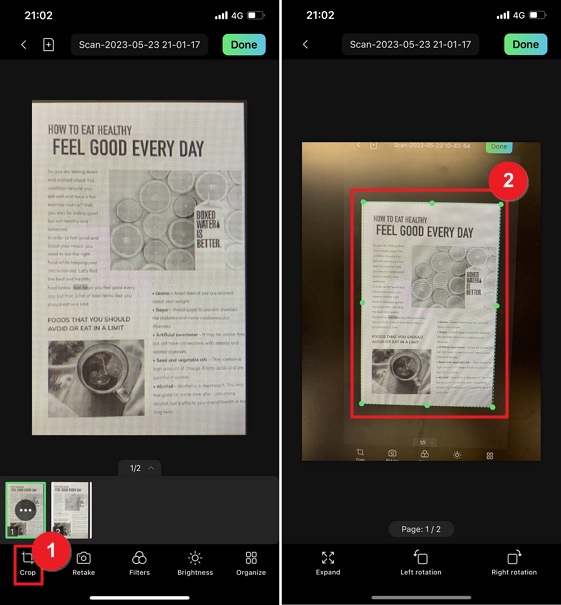
Paso 3 También puedes utilizar los 3 botones de la parte inferior para realizar cambios adicionales:
- Expandir: Amplía el área de recorte hasta el borde de la imagen.
- Giro a la izquierda: Rota la imagen hacia la izquierda.
- Giro a la derecha: Gira la imagen hacia la derecha.
Paso 4 También se pueden aplicar filtros para mejorar la lectura del documento. En la pantalla de edición, toca "Filtros".
Paso 5 Selecciona uno de los 5 filtros que hay disponibles. Estas opciones son aclarar, iluminar, blanco y negro, original y escala de grises.
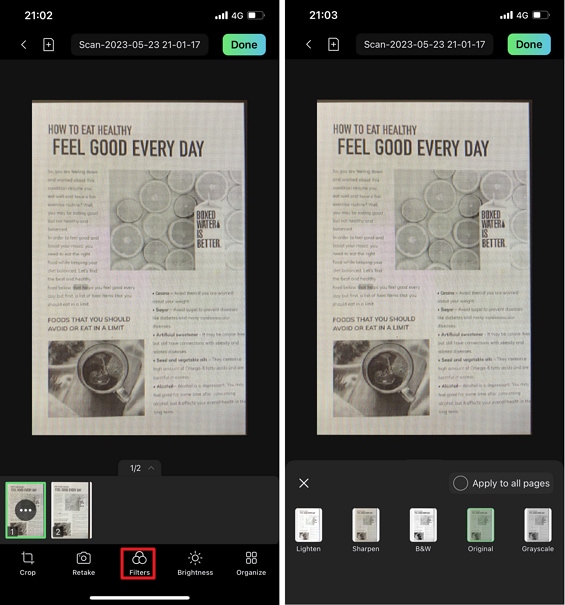
Paso 6 Para ajustar el brillo de forma manual, elige la opción "Brillo".
Paso 7 Regula los controles de brillo y de contraste hasta que obtengas el aspecto deseado.
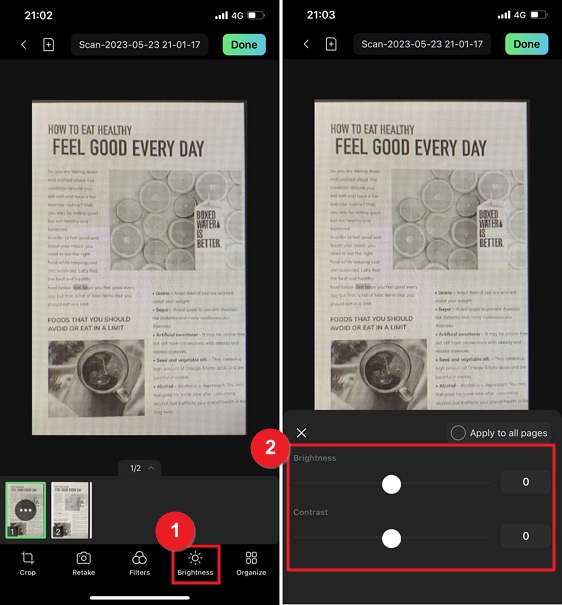
Organización de páginas en Wondershare InstaScan
Wondershare InstaScan permite también organizar las páginas después de escanearlas. Se pueden añadir, combinar, reorganizar o eliminar páginas. Para ello, debes seguir estos pasos:
Paso 1 Dentro de la ventana de edición, pulsa "Organizar".
Paso 2 Para agregar nuevas páginas, toca "Agregar".
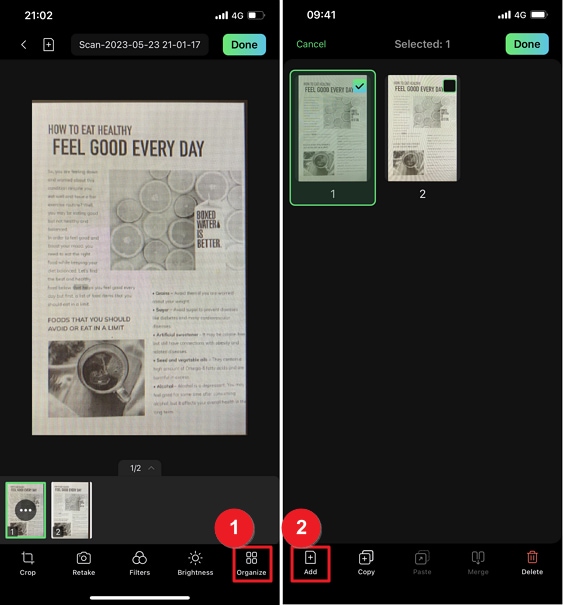
Paso 3 Wondershare InstaScan abrirá tu cámara. Captura otra imagen. Esta página se convertirá en la última página del documento.
Paso 4 Para duplicar páginas, también puedes utilizar las funciones "Copiar y pegar". Permite seleccionar la página o páginas que se quieren copiar. Presiona "Copiar".
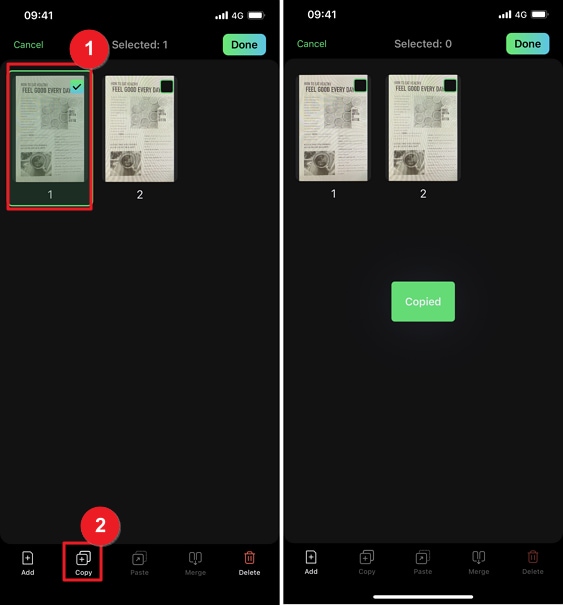
Paso 5 Elige la página en donde quieras poner la página copiada por detrás. Toca "Pegar".
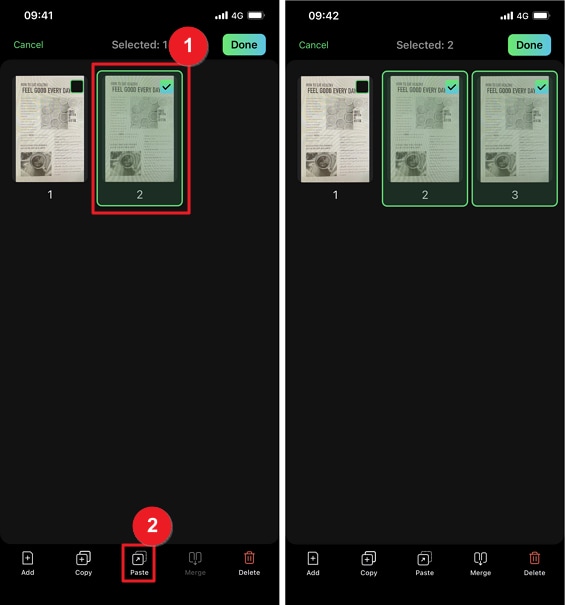
Paso 6 Además, podrás eliminar las páginas que no quieras. Permite seleccionar las páginas que se quieren eliminar del documento escaneado. Toca la opción "Eliminar".
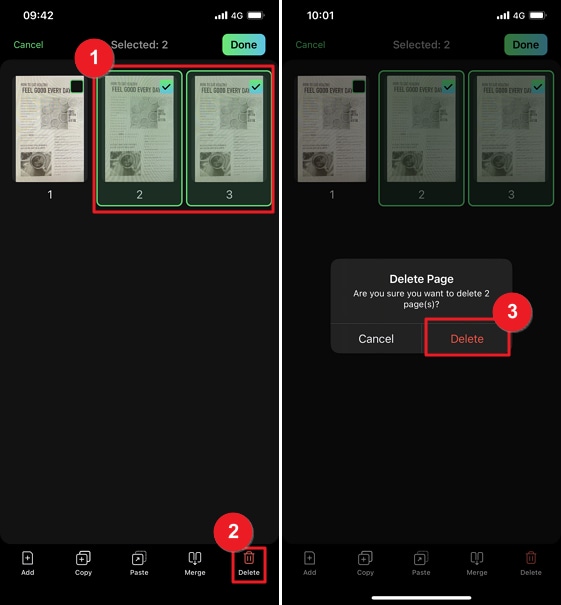
Paso 7 También se pueden fusionar dos páginas en una. Elige las dos páginas que deseas combinar.
Paso 8 Toca la opción "Combinar". Wondershare InstaScan te ofrece varias plantillas de combinación. Elige una > presiona "Siguiente".
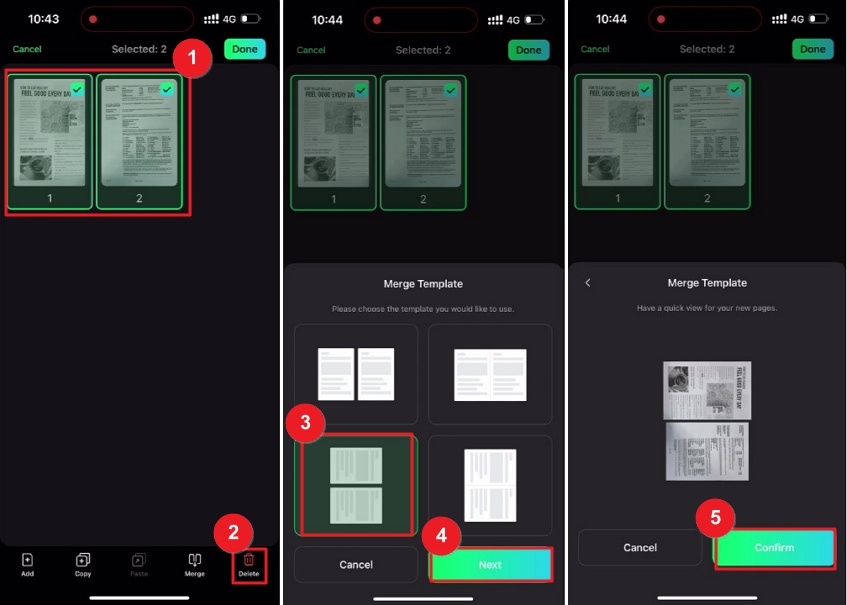
Paso 9 Obtén una vista previa de las páginas combinadas. Si te satisface el resultado, presiona "Confirmar".
¿Cómo enviar archivos escaneados a tu computadora?
Ya puedes utilizar el cable y conectar el celular a tu computadora o laptop. Posteriormente, puedes mover los archivos escaneados a tu computadora o laptop. Pero ¿qué pasa si no tienes el cable?
Gracias a Wondershare InstaScan, la situación ha cambiado. Te permite enviar el archivo escaneado por correo electrónico. De este modo, es posible enviar el archivo que acabas de escanear y posteriormente descargarlo en tu computadora.
A continuación, te explicamos la forma de hacerlo:
Paso 1 Selecciona la opción PDF para compartir el documento escaneado en formato PDF.
Paso 2 En el menú desplegable, elige la opción "Correo".
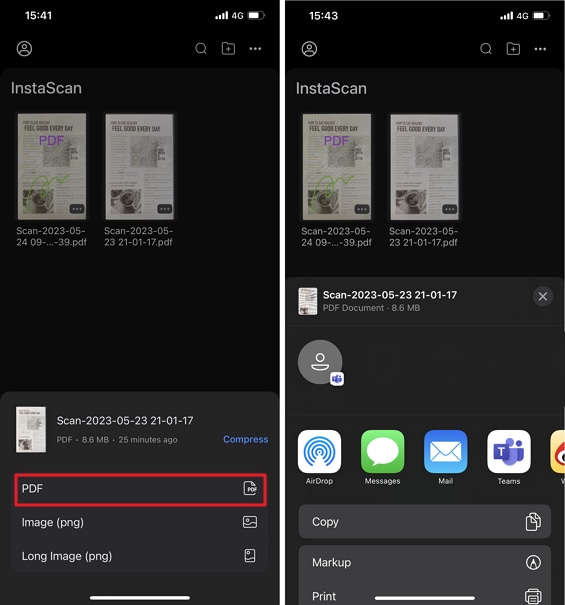
Paso 3 Manda el archivo a una cuenta de correo electrónico compatible con tu computadora.
Paso 4 Abre el correo electrónico en tu computadora y descarga el archivo.
¿Cómo se pueden editar documentos ya escaneados?
Los documentos escaneados se guardan en formato PDF. En cualquier caso, se trata de imágenes. El contenido no se puede editar a no ser que se utilicen herramientas de reconocimiento óptico de caracteres. Esta herramienta convierte el texto de la imagen en texto real, lo que permite modificarlo.
La buena noticia es que hay una aplicación muy confiable en iPhone que puede hacer OCR en tu documento. Por otra parte, te permite editar el archivo con su gran cantidad de funciones. Se trata de Wondershare PDFelement para dispositivos iOS. A continuación, te mostramos un tutorial para utilizarlo en archivos escaneados.
Paso 1 Instala Wondershare PDFelement para dispositivos iOS.
Paso 2 Subscríbete a la versión Premium. La funcionalidad OCR no esta disponible para los usuarios que utilicen la versión gratuita.
Paso 3 Abre el documento escaneado en PDFelement.
Paso 4 Toca el icono de los tres puntos en la esquina superior derecha de la pantalla.
Paso 5 Elige la opción "Reconocer".
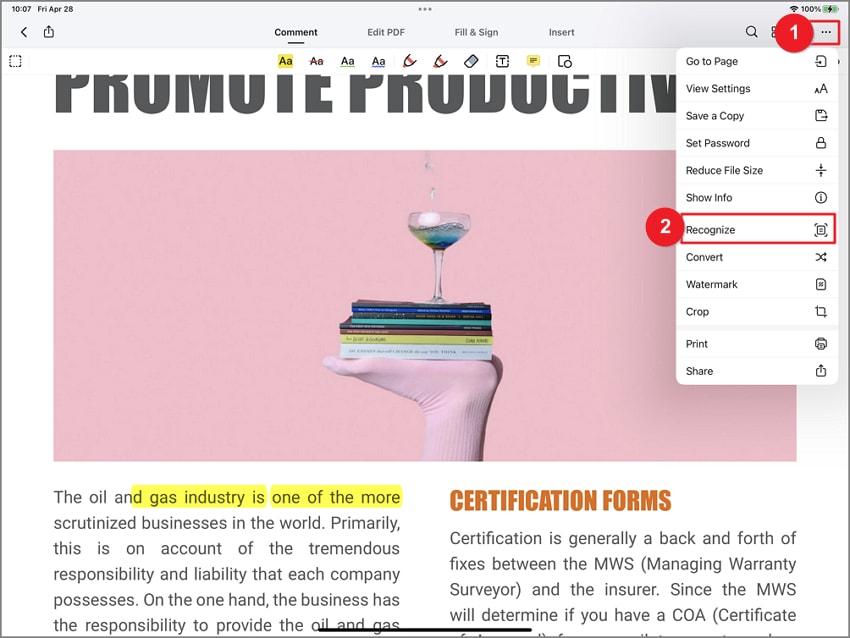
Otra alternativa,
Paso 1 Accede a la pestaña "Herramientas" de PDFelement para dispositivos iOS.
Paso 2 Elige "OCR PDF" > escoge el PDF que quieres editar.
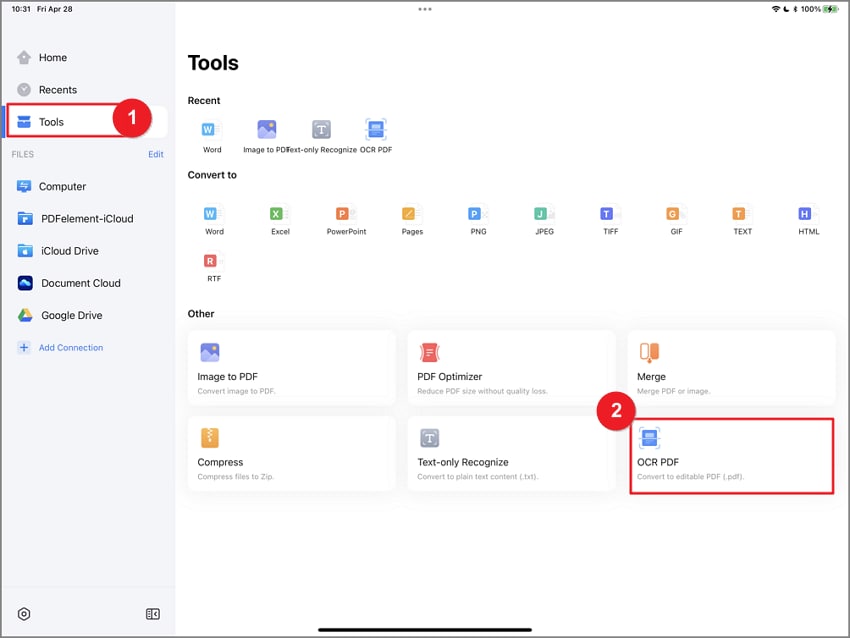
Paso 3 Pulsa "OCR PDF" > "Siguiente".
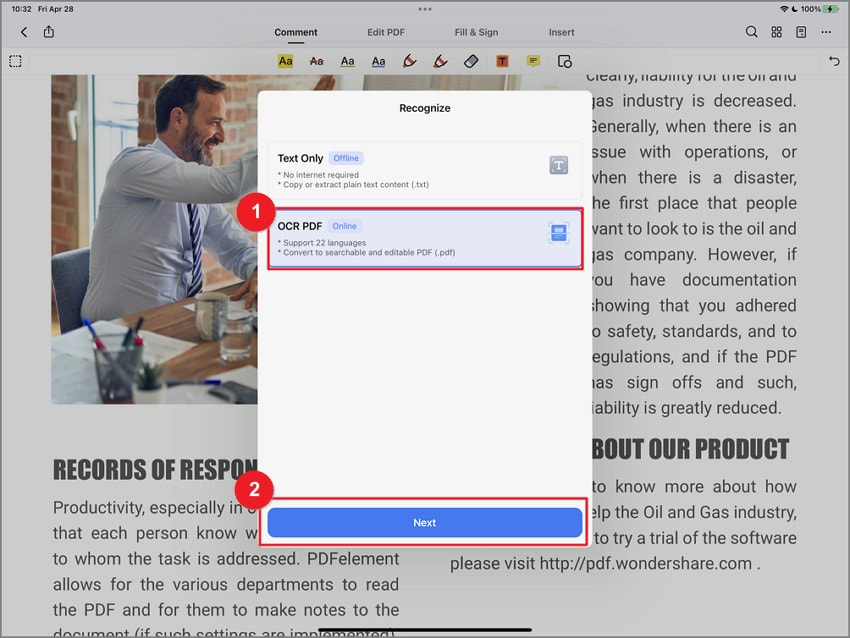
Paso 4 Permite escoger el idioma en el que está impreso el texto del documento escaneado. Toca "Siguiente".
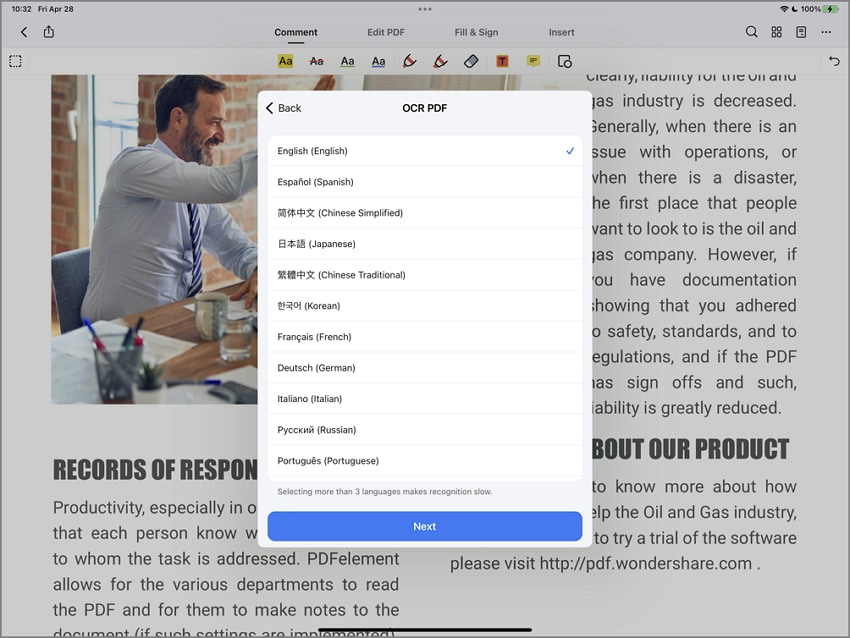
Paso 5 Espera a que te aparezca el aviso de que el archivo ya está listo para la edición.
Conclusión:
¿Cómo escanear un documento sin necesidad de utilizar un escáner? Muy sencillo. Basta con instalar Wondershare InstaScan en tu iPhone. Gracias a esta herramienta, todo lo que necesitas es hacer una foto del documento impreso para digitalizarlo.
Además, si quieres que el documento se pueda editar, podrás instalar Wondershare PDFelement para dispositivos iOS. Gracias a su función OCR, puedes extraer texto de documentos escaneados y convertirlos en documentos editables.
 100% Seguro | Sin anuncios |
100% Seguro | Sin anuncios |
