"¿Cómo escanear documentos en Samsung?" Quizá sea una de las preguntas más frecuentes planteadas en los últimos años. Pero, ¿a qué se debe? Las aplicaciones de escáner son cada vez más populares. Estas aplicaciones eliminan la necesidad de comprar un escáner físico, y a diferencia de este tipo de escáneres, los trabajadores no tendrán que hacer turnos para utilizarlas. Todo el mundo puede tener una aplicación de escáner en su teléfono.
En este artículo te enseñaremos cómo hacerlo. Te presentamos los mejores escáneres de documentos en la Play Store.

En este artículo
Escanear documentos con Google Drive
Google Drive es un servicio de almacenamiento en la nube integrado con otras propuestas de Google Workspace, como Google Docs y Google Sheets. La aplicación suele estar preinstalada en los teléfonos con el sistema operativo móvil de Google, Android. Los teléfonos Samsung funcionan con este sistema operativo.
La cuestión es que la aplicación Google Drive tiene una función de escaneo. Así, los usuarios de Samsung disponen de un escáner gratuito para documentos disponible en sus teléfonos. Te ofrecemos un tutorial sobre cómo utilizar esta función de Google Drive:
Paso 1. Ejecuta Google Drive. Si aún no está instalada, instálala primero desde Google Play.
Paso 2. Toca "Archivo" en la esquina inferior derecha.
Paso 3. Toca el botón "Más" (+) de la parte inferior derecha.
Paso 4. Selecciona "Escanear". Da permiso a Google Drive para utilizar tu cámara.

Paso 5. Se abrirá tu cámara. Coloca tu documento impreso en el visor y toma una foto.
Paso 6. Si estás satisfecho con tu toma, toca el botón "Comprobar". De lo contrario, pulsa el botón "X".

Paso 7. Edita el escaneo como necesites en la siguiente ventana.

Paso 8. Pulsa "Guardar". Cambia el nombre del archivo y selecciona una carpeta de destino.
Paso 9. Pulsa "Guardar" de nuevo para almacenar el escaneo como PDF.
Escanear documentos en Samsung con otras aplicaciones
¿Quieres utilizar otras herramientas para escanear documentos en Samsung? Aquí tienes tus opciones.
1.Microsoft Lens

Microsoft Lens es una aplicación especial creada específicamente para escanear documentos. Puede escanear documentos impresos o escritos a mano. Lo mejor es que Microsoft Lens no toma una foto, la guarda como PDF y listo. Aplica OCR para extraer el texto y las tablas de la imagen y hacerlos editables.
Microsoft Lens también te permite guardar escaneos como archivos PDF, Word, PowerPoint o Excel.
Funciones principales:
- Guarda los escaneos en distintos formatos de archivo.
- Reconoce la escritura a mano
- Microsoft Lens dispone de diversos modos para escanear.
- Incorpora funciones de OCR.
2.ScanShot

ScanShot es una aplicación móvil que te permite convertir tu teléfono Samsung en un potente escáner. Es capaz de escanear documentos impresos y guardarlos como PDF o imágenes. Y no sólo eso, ScanShot también puede convertir el texto de una imagen en texto editable. Si a eso le sumas las funciones "Firmar", "Escaneado por lotes" y "Combinar", dispones de una aplicación muy fiable.
Lo mejor es que ScanShot también se puede descargar y probar gratis. Así podrás comprobar tú mismo su fiabilidad.
Funciones principales:
- ScanShot dispone de una herramienta OCR que convierte el texto de la imagen en texto editable
- Cuenta con una función de firma
- ScanShot que te permite fusionar fácilmente documentos escaneados
- Puedes exportar escaneos como PDF o JPEG
3. Stack: PDF Scanner

Stack: PDF Scanner es una aplicación lanzada por el Área 120 de Google. Sus funciones incluyen corrección de color, detección automática de bordes y mucho más. Lo que más nos gusta es que analiza el escaneado y extrae la información clave. Además, realiza copias de seguridad automáticas de tus escaneos en la nube.
Stack: PDF Scanner es 100% gratuito. No contiene anuncios ni compras dentro de la aplicación.
Funciones principales:
- Stack: PDF Scanner extrae detalles clave de los documentos escaneados De este modo, copiar datos es más fácil.
- Incorpora detección automática de bordes, por lo que es fácil capturar documentos.
- La aplicación ofrece funciones de edición como ajustes de contraste y corrección del color.
4. Smart Doc Scanner

¿Buscas un escáner que reconozca más de 1 idioma? Smart Doc Scanner es la aplicación para comprobar si lo tienes. El OCR es compatible con más de 40 idiomas. Y eso no es todo lo que ofrece Smart Doc Scanner. También cuenta con detección de bordes, corrector ortográfico, corrección inteligente del color y mucho más.
Smart Doc Scanner también ofrece algunas funciones para editar PDF.
Funciones principales:
- El escáner Smart Doc incorpora una función OCR compatible con más de 40 idiomas
- Cuenta con detección automática de bordes
- Ofrece funciones inteligentes para la corrección del color.
- Posee un corrector ortográfico fiable
Cómo editar y anotar documentos escaneados con un móvil
Después de escanear los documentos, es posible que desees editarlos. Para hacerlo existe una fantástica aplicación. Dicha aplicación es Wondershare PDFelement para Android. No sólo te permite editar. También tienes funciones de anotación y mucho más.
Te presentamos una guía sobre cómo utilizar Wondershare PDFelement para Android:
- Descarga Wondershare PDFelement desde Play Store.
- Concede a la aplicación acceso a tus archivos. Abre el PDF que deseas editar.
- Para editar el contenido del PDF, pulsa "Texto" en el menú inferior.
- Aparecerán marcos alrededor de los elementos del PDF, indicando que puedes editarlos. Selecciona el que quieras editar y edítalo.

Para anotar PDFs utilizando PDFelement para Android, sigue estos pasos:
Paso 1. Si quieres añadir anotaciones a tu PDF, selecciona "Comentar" en el menú inferior.
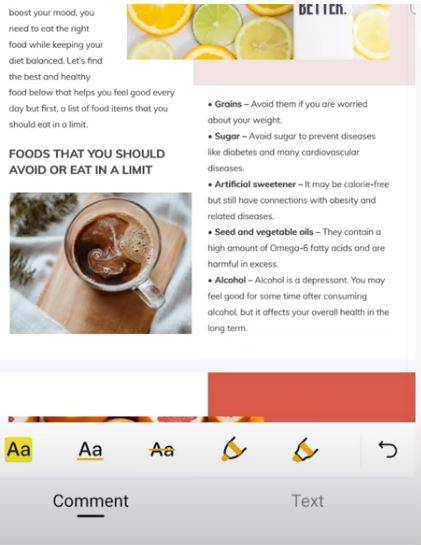
Paso 2. Selecciona el texto que quieras marcar > toca la función de marcado que quieras utilizar.
Paso 3. Puedes elegir entre "Resaltar", "Subrayar" y "Tachar". Si lo deseas, puedes cambiar el color.
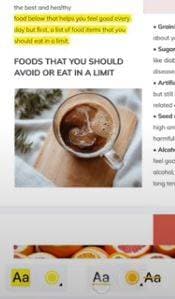
Paso 4. Las herramientas cuarta y quinta de marcado son utilizadas para dibujar sobre el PDF.

Paso 5. Selecciona la sexta opción para añadir notas al PDF.

Paso 6. La séptima opción te permite añadir formas al PDF.
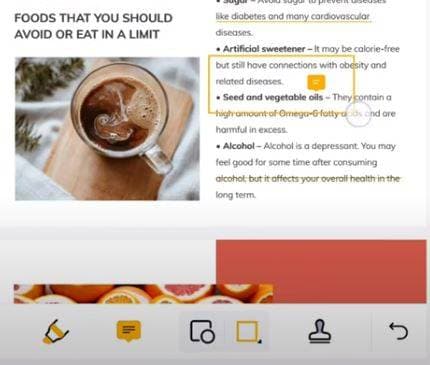
Paso 7. La función "Sello" te permitirá añadir sellos al PDF. Selecciona una de las muchas opciones proporcionadas.

Paso 8. La última opción es para firmar los PDFs Es especialmente útil para PDF de contratos y documentos similares.

Bonus: Cómo escanear documentos con un iPhone
Los usuarios de iPhones no deben sentirse excluidos. También tienes a tu disposición un potente escáner de documentos. Esta aplicación no es otra que Wondershare PDFelement para iOS.
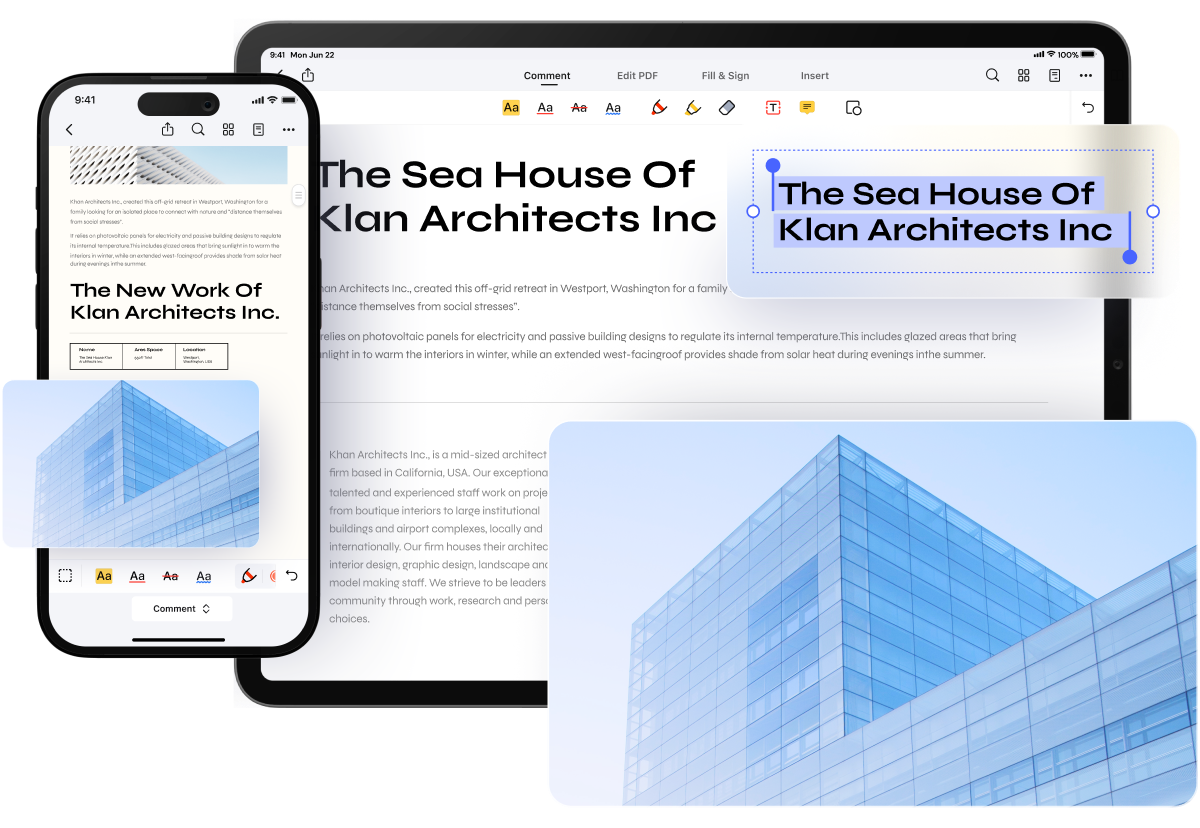
¿Qué es lo mejor de tener esta aplicación en tu dispositivo? También dispones de un montón de increíbles funciones para editar PDF. Además, PDFelement para iOS tiene una función OCR. Así que todas las cosas que necesitas hacer, las puedes completar utilizando una sola aplicación. Eso convierte a PDFelement para iOS en una elección fácil.
A continuación te explicamos cómo escanear documentos a través de PDFelement para iOS:
Paso 1. Abre PDFelement para iOS.
Paso 2. Toca el icono "Más" en la parte inferior derecha de la pantalla de tu teléfono.
Paso 3 Selecciona "Escanear". Concede a PDFelement para iOS acceso a tu cámara

Paso 4. Toma una foto del documento. PDFelement detectará sus bordes. Ajusta los puntos azules para cubrir un poco más si así lo deseas. Toca el botón de la flecha en la parte inferior derecha de la pantalla para continuar.
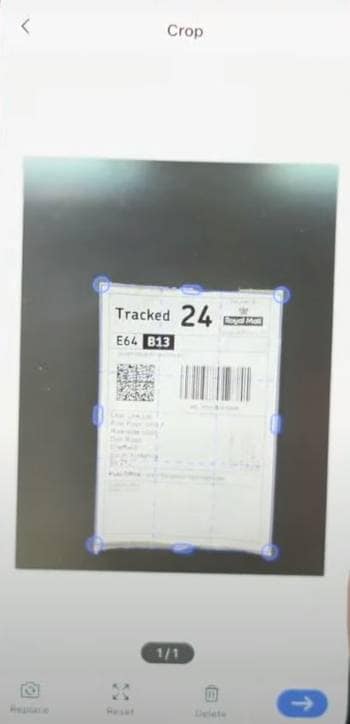
Paso 5. Edita el escaneado según sea necesario. Pulsa "Guardar"
Conclusión
Hay muchos escáneres de documentos disponibles en Play Store. Puedes utilizarlos para escanear documentos con tu teléfono Samsung. Si prefieres uno gratuito, Google Drive siempre es una opción. También puedes editar tus escaneados. Para conseguirlo, la mejor opción es Wondershare PDFelement. Esta función te permite editar el texto de tu documento escaneado. Asimismo, PDFelement te proporciona funciones de anotación. En efecto, PDFelement te proporciona todas las herramientas que necesitas.
 100% Seguro | Sin anuncios |
100% Seguro | Sin anuncios |



