En la era digital actual, la capacidad de escanear documentos tiene una importancia significativa. Permite digitalizar la información en papel, facilitando su almacenamiento, intercambio y acceso. Con el avance de la tecnología, escanear resulta más sencillo que nunca, y si eres usuario de Chromebook, tienes suerte, porque puedes escanear documentos con él. La cámara de tu Chromebook puede ser una potente herramienta de escaneado que reduce la necesidad de voluminosos escáneres o dispositivos adicionales.
Escanear directamente con la cámara de tu Chromebook resulta muy cómodo. Se acabaron los días de buscar un escáner independiente o depender de aplicaciones externas. Aprovechando la cámara integrada de tu Chromebook, puedes capturar sin esfuerzo documentos, recibos o información en papel. Después, podrás convertirlos en archivos digitales. Es una forma rápida y eficaz de agilizar el proceso para gestionar tus documentos y adoptar un estilo de vida sin papel.
En este artículo
Escaneo con la cámara de Chromebook
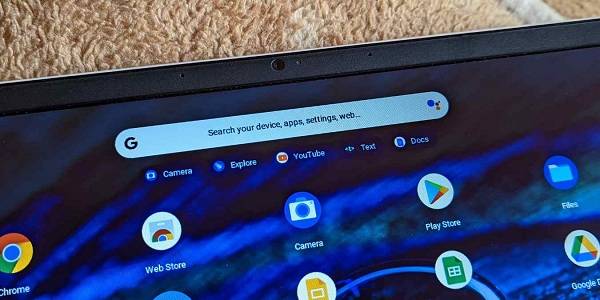
La cámara integrada de tu Chromebook es una herramienta versátil para escanear documentos. Aunque está diseñado principalmente para capturar fotos y videollamadas, también se puede utilizar para escanear documentos de forma eficaz. A continuación, te explicamos cómo puedes aprovechar al máximo esta funcionalidad:
●Colocación e iluminación: Coloca el documento que quieras escanear sobre una superficie plana con la iluminación adecuada. Asegúrate de que la cámara está colocada directamente encima del documento para capturarlo.
●Abre la aplicación de la cámara: Localiza y abre la aplicación de cámara predefinida en tu Chromebook. Normalmente se encuentra en el cajón de aplicaciones o en la barra de tareas. Una vez abierta, visualizarás una vista previa en directo de lo que la cámara ve.
●Cambia al Modo Documento: Muchas aplicaciones de cámara para Chromebook ofrecen un modo de documento o escaneo. Busca un icono parecido a un documento o una forma cuadrada. Al seleccionar este modo, la cámara optimizará los ajustes para capturar documentos. Esto puede dar lugar a exploraciones más claras y nítidas.
●Capturar el documento: Alinea el documento dentro del marco de la cámara y pulsa el botón de captura Algunas aplicaciones de cámara pueden tener más funciones, como la detección automática de bordes. Además, dispone de una mejora en la imagen. Experimenta con estas opciones para mejorar la calidad de tus escaneos.
●Revisar y Guardar: Después de capturar el documento, podrás revisar el escaneado. Comprueba la claridad, legibilidad e integridad. Si estás satisfecho, guarda el escaneo en la ubicación que prefieras, como Google Drive o una carpeta local.
Cómo escanear documentos en tu Chromebook
Siguiendo estos sencillos pasos, puedes escanear documentos fácilmente utilizando la cámara de tu Chromebook:
Paso 1. Abre la aplicación "Cámara" desde el cajón de aplicaciones de tu Chromebook.
Paso 2. Selecciona la opción "Escanear" en la parte inferior de la aplicación "Cámara".
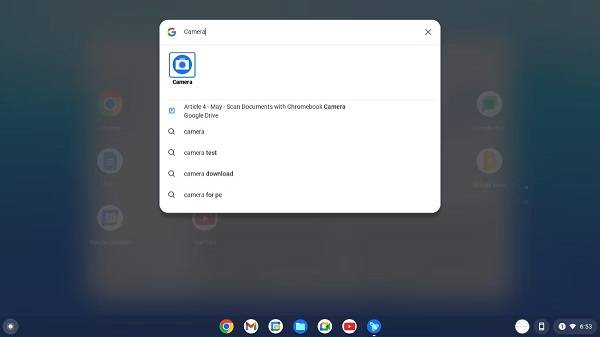
Paso 3. Coloca el documento frente a la cámara, y alinea los bordes dentro del marco de la pantalla.
Paso 4. Pulsa el botón disparador para capturar el escaneo, el cual recortará automáticamente el documento del fondo.
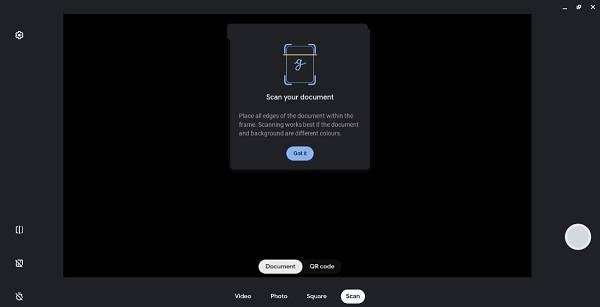
Paso 5. Elige guardar el documento escaneado como imagen o PDF según prefieras.
Paso 6. Si no estás satisfecho con el resultado, selecciona la opción "Retomar" y repite el proceso.
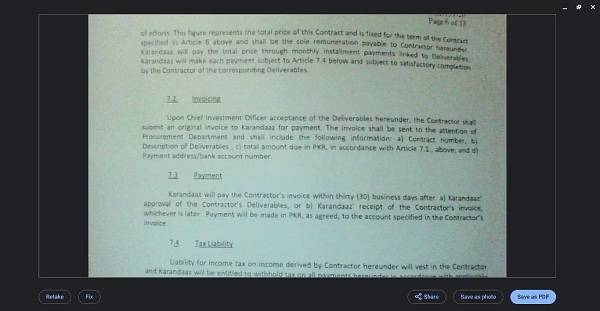
Recuerda asegurarte de que el sistema operativo de tu Chromebook esté actualizado y de que tu dispositivo tenga una webcam que funcione. ¡Disfruta de la comodidad de escanear desde tu Chromebook!
Uso de InstaScan para iPhone

Si no tienes un Chromebook o prefieres utilizar tu iPhone para escanear, existe un método alternativo excelente. Una de estas herramientas es InstaScan, una aplicación gratuita diseñada para escanear documentos en tu iPhone.
InstaScan ofrece una interfaz fácil de usar y una serie de funciones que hacen que escanear documentos sea muy sencillo. Con esta aplicación, puedes digitalizar tu información en papel. También disfrutar de las ventajas de un sistema digital para la gestión de documentos.
Las principales ventajas de utilizar InstaScan son:
- Gratuito y fácil de usar: InstaScan es una aplicación gratuita disponible en la App Store, por lo que es accesible para los usuarios de iPhone.
- Escaneados de alta calidad: La aplicación ofrece una excelente calidad de imagen. Esto garantiza que tus documentos escaneados sean claros y legibles.
- Detección automática de documentos: InstaScan detecta los documentos dentro del encuadre de la cámara Permite recortarlas y mejorarlas automáticamente.
- Múltiples formatos de escaneado: Puedes guardar tus documentos escaneados en varios formatos, como PDF y archivos de imagen.
- Integración en la nube: InstaScan proporciona una integración perfecta con los servicios más populares de almacenamiento en la nube. Esto te permite almacenar y acceder a tus documentos escaneados desde cualquier lugar.
- Herramientas de edición y mejora: La aplicación ofrece funciones de edición como ajustar el brillo, el contraste y la saturación del color. Esto puede garantizar resultados óptimos de escaneado.
- Funciones de OCR: InstaScan incluye Reconocimiento Óptico de Caracteres (OCR). De este modo, puedes extraer texto de los documentos escaneados para editarlo y buscarlo fácilmente.
InstaScan transforma tu iPhone en un escáner portátil. Te permite escanear y digitalizar documentos. Disfruta de la comodidad y versatilidad que InstaScan aporta a tus necesidades para escanear documentos.
Cómo utilizar InstaScan
Es muy sencillo y eficaz utilizar InstaScan en tu iPhone. Te presentamos una guía paso a paso para ayudarte a empezar:
Paso 1. Instala y Abre InstaScan
Descarga e instala la aplicación InstaScan desde la App Store en tu iPhone. Una vez instalada, abre la aplicación para empezar a utilizarla.
Paso 2. Iniciar el proceso de escaneo
Pulsa el botón verde "Escanear" dentro de la aplicación para activar la función de escaneado. Coloca la cámara de tu iPhone sobre el documento que quieras escanear. Asegúrate de que el documento esté bien iluminado y dentro del encuadre de la cámara.

Paso 3. Edita la Imagen escaneada
Una vez capturado el escaneado, tendrás la opción de editar la imagen. InstaScan proporciona varias herramientas de edición, como añadir filtros, recortar imágenes e incorporar más fotos. Realiza los ajustes necesarios para mejorar la calidad o el aspecto del documento escaneado.
Paso 4. Guarda el documento escaneado
Una vez que estés satisfecho con el documento escaneado y las ediciones que desees, pulsa el botón "Guardar" o una opción igual dentro de la aplicación. Esto almacenará el documento escaneado en tu iPhone, permitiéndote acceder a él cuando lo necesites.

Funciones adicionales y consejos para utilizar InstaScan:
InstaScan ofrece una serie de funciones útiles para mejorar tu experiencia al escanear documentos. Te ofrecemos algunas funciones adicionales e instrucciones paso a paso para ajustar páginas y organizar documentos dentro de la aplicación:
Recortar o girar páginas escaneadas
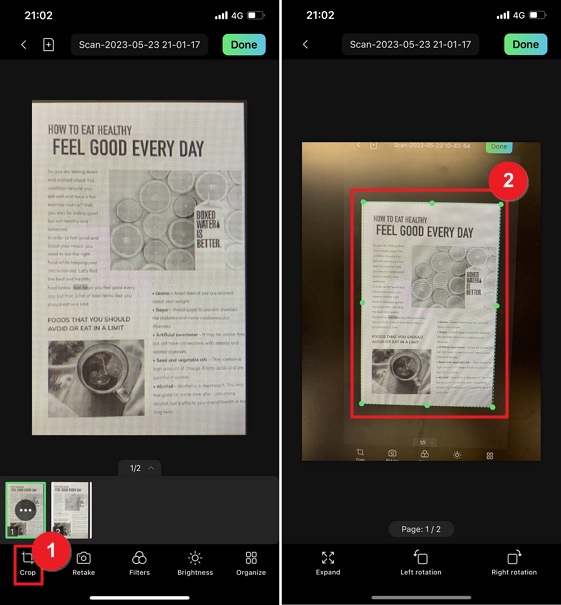
- Toca el icono "Recortar" en la ventana de recorte para activar la función de recorte.
- Ajusta el área de recorte arrastrando los puntos verdes para abarcar la parte deseada de la página escaneada.
- Utiliza la opción "Expandir" para ampliar el área de recorte o los iconos de rotación izquierda y derecha para girar la imagen si es necesario.
Reorganización y fusión de páginas escaneadas
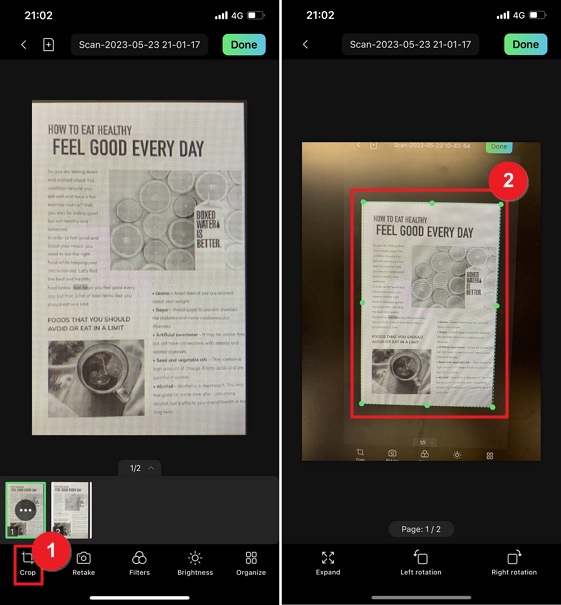
- En la ventana "Organizar", selecciona las páginas que quieras reordenar.
- Toca el icono "Copiar" y elige la posición detrás de la cual insertar la(s) página(s) copiada(s).
- Si deseas fusionar páginas, selecciona las dos que te interese combinar, pulsa el botón "Fusionar", elige una plantilla de fusión, previsualiza las páginas fusionadas y pulsa "Confirmar".
Nombrar y clasificar documentos escaneados
- En la ventana "Organizar", toca el icono "Editar" (lápiz) en la esquina superior derecha de la miniatura del documento.
- Introduce el nombre deseado para el documento y selecciona una categoría o crea una nueva.
- Pulsa "Hecho" para guardar los cambios.
Añadir filtros
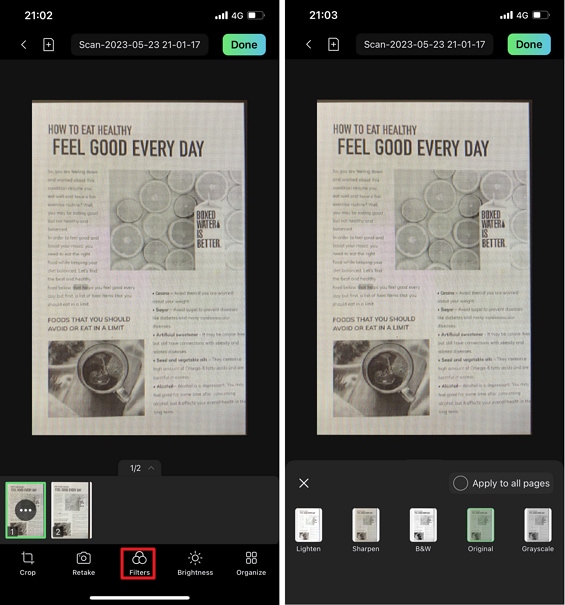
- Pulsa el icono "Filtros" para acceder a la ventana de filtros.
- Elige entre filtros como "Aclarar", "Enfocar", "ByN", "Original" o "Escala de grises".
- Aplica el filtro seleccionado a todas las páginas o a páginas concretas, según desees.
No olvides permitir que InstaScan acceda a la cámara de tu iPhone para que la función de escaneado sea óptima. Puedes elegir entre los modos de "Captura Manual" o "Captura Automática", ajustar parámetros como "Detección Automática de Encuadre", "Cuadrícula" y "Linterna" para obtener mejores resultados, y utilizar distintos modos de escaneado como "Simple", "Doble" o "Múltiple", en función de tus necesidades de escaneado.
A través de estas funciones y sugerencias adicionales, InstaScan te permite editar, organizar y mejorar eficazmente los documentos escaneados en tu iPhone. Disfruta de la flexibilidad y comodidad que ofrece para satisfacer todas tus necesidades en el escaneado de documentos.
Comparación de la cámara de Chromebook y la InstaScan para iPhone
En cuanto al escaneado de documentos, la cámara del Chromebook e InstaScan para iPhone ofrecen ventajas y limitaciones únicas. Comparémoslos en la tabla siguiente:
Cámara del Chromebook |
InstaScan para iPhone |
|
| Fortalezas |
●Cámara integrada de fácil acceso ●Conveniente para escaneos rápidos desde cualquier lugar ●Integración con el sistema de Chromebook |
●Aplicación de escaneado especializada con funciones para editar y organizar ●Escaneados de alta calidad con capacidad de mejora de la imagen ●Integración en la nube para facilitar el almacenamiento y el acceso |
| Debilidades |
●Depende de la calidad de la cámara del Chromebook ●Opciones limitadas de edición y organización ●El proceso de escaneo puede ser menos ágil |
●Requiere descargar e instalar una aplicación independiente ●Depende de la calidad de la cámara del iPhone ●Es posible que no esté perfectamente integrado al sistema Chromebook. |
●Situaciones en las que es preferible utilizar la cámara del Chromebook:
- Escaneos rápidos desde cualquier lugar: La cámara del Chromebook proporciona una opción cómoda para capturar documentos al utilizar tu Chromebook y cuando necesites un escaneo rápido sin instalar ninguna aplicación adicional.
- Integración con el sistema del Chromebook: Utilizar la cámara integrada es una opción sencilla si dependes mucho de tu Chromebook y prefieres mantener todos tus archivos y documentos dentro del mismo sistema.
Es preferible utilizar InstaScan para iPhone:
- Funciones y opciones de edición mejoradas: InstaScan ofrece una aplicación de escaneado específica dotada de varias funciones como recortar, girar, fusionar y aplicar filtros a los documentos escaneados, lo que proporciona más control y flexibilidad sobre el proceso de escaneado.
- Escaneos de alta calidad y mejora de la imagen: InstaScan está diseñado para ofrecer escaneos de alta calidad con funciones de mejora de la imagen, garantizando que tus documentos escaneados sean claros y legibles.
- Integración y accesibilidad en la nube: Si prefieres almacenar y acceder a tus documentos escaneados en la nube, la integración de InstaScan con los servicios de almacenamiento en la nube más conocidos permite almacenarlos y recuperarlos fácilmente desde cualquier lugar.
Conclusión
Escanear documentos se ha convertido en una tarea esencial en nuestra era digital. Tanto si utilizas la cámara del Chromebook como InstaScan para iPhone, ambos métodos ofrecen formas cómodas de digitalizar tus documentos. La cámara del Chromebook proporciona una solución rápida y accesible, mientras que InstaScan ofrece funciones mejoradas y opciones de edición. Ten en cuenta tus necesidades y preferencias específicas para elegir el mejor método para tus requisitos en el escaneado de documentos. Disfruta del poder del escaneo y agiliza tu flujo de trabajo digital con facilidad.
 100% Seguro | Sin anuncios |
100% Seguro | Sin anuncios |
