El software de OCR desempeña un papel vital en la extracción de información de imágenes. Es posible que desees encontrar la mejor aplicación gratuita para escanear textos. Este artículo te comparte información sobre el software gratuito Capture2Text y muestra cómo descargarlo y utilizarlo. Además, dado que la descarga y la adición de idioma es un poco complicada para algunos usuarios, el artículo también presenta un software alternativo: PDFelement.
En este artículo
Herramientas OCR gratuitas que puedes elegir
Para obtener OCR gratis, tienes que encontrar software gratuito con OCR en la tienda de aplicaciones o en sus sitios web oficiales. En el mercado existen muchas herramientas de OCR gratuitas, como Capture2Text, Tesseract, FreeOCR, Microsoft Word, Sejda, etc. Ofrecen OCR con otras funciones, algunas de las cuales sólo admiten el uso en línea y otras sólo admiten unos pocos sistemas o idiomas.
Capture2Text: Una herramienta gratuita de OCR y captura de pantalla
Capture2Text es un software diseñado para Windows que permite transcribir texto editable a partir de imágenes. Permite al usuario utilizar el OCR rápidamente y obtener texto sin formato al instante, sólo con atajos de teclado. Por defecto, sólo es compatible con varios idiomas populares, como inglés, francés, alemán, japonés, coreano, ruso y español. Además de reconocer palabras, Capture2Text también puede traducir texto a otros idiomas con la ayuda de Google Translate.

Ventajas
Como software OCR sencillo, puede escanear textos de una imagen y pasarlos directamente al portapapeles.
También es compatible con el reconocimiento de voz.
Es gratuito.
Es portable y no requiere instalación.
Desventajas
Los idiomas que soporta por defecto son muy limitados, si buscas otro idioma tienes que instalarlo manualmente por tu cuenta.
Sólo es compatible con sistemas Windows, incluyendo Windows 7, Windows 8/8.1 y Windows 10.
El resultado no es 100% exacto siempre. A veces, incluye caracteres y números incorrectos.
¿Cómo descargar Capture2Text?
Capture2Text está alojado en SourceForge. Puedes descargarlo desde la página de descarga de Capture2Text. Sólo debes hacer clic "Descargar última versión".
Pasos para usar Capture2Text
Después de descargar el archivo zip, descomprime el contenido. Haz doble clic en Capture2Text.exe. A continuación, aparecerá el icono de Capture2Text en la parte inferior derecha de la pantalla. De lo contrario, podría estar oculto si has hecho clic en la flecha Mostrar iconos ocultos.
El programa te permite capturar texto de un área seleccionada de la pantalla. Puedes hacerlo en unos segundos pulsando las teclas de acceso rápido. Debes pulsar la tecla de Windows + Q para capturar texto mediante OCR. Resalta la sección que desees convertir y, a continuación, podrás obtener fácilmente el texto sin formato en el portapapeles.
Nota:
- Los atajos de teclado y las opciones de salida son altamente personalizables. Cuando inicias el software, éste se sitúa en la bandeja del sistema, donde puedes ver sus opciones. Para utilizarlo por primera vez, debes configurar una tecla de acceso rápido para evocar el proceso de captura de pantalla. En Configuración, puedes configurar o editar teclas de acceso rápido para otras funciones, como Volver a capturar por última vez, Capturar línea de texto, Capturar línea de texto hacia adelante, Capturar burbuja, etc.
- Además de las teclas de acceso rápido, también puede configurar la orientación del texto, el color de fondo y el color del borde del cuadro de captura, los caracteres de la lista blanca y de la lista negra, el idioma de OCR activo, etc.

Una herramienta de OCR alternativa ideal a Capture2Text
Puede que pienses que Capture2Text es insuficiente, ya que sólo extrae texto del portapapeles. En ese caso, PDFelement es una alternativa mejor que te ofrece más eficacia.
PDFelement es un software de escritorio que admite casi todas las modificaciones de PDF en línea y fuera de línea. Sea cual sea el formato del documento que cargue en PDFelement, como WORD, PDF o JPG, puede obtener la salida con el mismo diseño que el documento original. De este modo, te permite realizar modificaciones directamente si deseas mantener el diseño del archivo.

![]() Impulsado por IA
Impulsado por IA
En comparación con Capture2Text, PDFelement está equipado con más de 20 idiomas de uso común al mismo tiempo cuando se instala la aplicación. De este modo, no es necesario aprender a añadir idiomas manualmente. Los idiomas que PDFelement soporta incluyen inglés, alemán, francés, italiano, portugués, español, rumano, turco, ruso, polaco, checo, holandés, húngaro, tailandés, vietnamita, sueco, malayo e indonesio, entre otros.
PDFelement también permite OCR múltiples imágenes o páginas, no se limita a procesar el reconocimiento de capturas de pantalla y el área específica seleccionada. Al hacer clic en PDF por lotes o la barra de lote en la parte superior de la interfaz, puede iniciar el evento de lanzamiento de tareas en un lote de forma simultánea.
Pasos para utilizar PDFelement para Windows
PDFelement es ensalzado en las reseñas en el sentido de que es compatible con casi todo tipo de sistemas, desde Windows, macOS e iOS hasta Android. No importa qué versión busques, puedes encontrarla fácilmente en la tienda e instalarla en tu dispositivo en cuestión de minutos. Te permite hacer OCR a imágenes o PDF en cualquier lugar que desees. Sigue los pasos a continuación para aprender a usar OCR en Windows.
Paso 1: Inicia la aplicación. Si aún no la has descargado, descarga PDFelement de manera gratuita.
Paso 2: Abre el archivo en PDFelement. A continuación, haz clic en "Herramienta" > "OCR" en la barra de herramientas de la parte superior de la interfaz. También puedes cargar directamente el archivo para procesar el OCR haciendo clic en OCR en la página de inicio.
Paso 3: Establece la "opción de escaneado". Decide la salida como texto editable o texto buscable en la imagen.
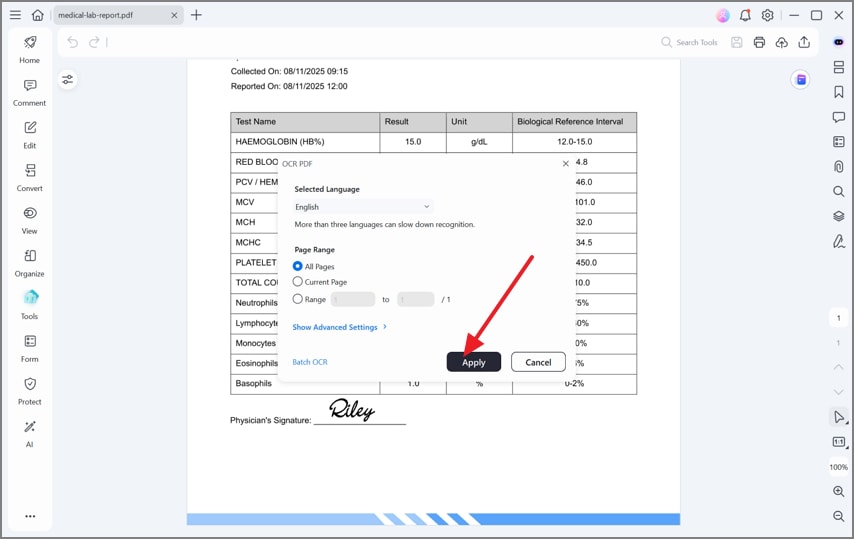
Paso 4: Cambia el idioma del texto.
Paso 5: Haz clic en "Aplica" cuando estés satisfecho con los cambios.
Pasos para utilizar PDFelement para iOS
Después del reconocimiento, puedes abrir el resultado en PDFelement y editarlo con varias herramientas ofrecidas. También existe PDFelement para iOS. Para escanear un documento con iPhone, realiza los siguientes pasos.

![]() Impulsado por IA
Impulsado por IA
Paso 1: Si deseas procesar un PDF escaneado o una imagen, conviértelo primero en un PDF. También puedes utilizar "Escanear" para crear un PDF a partir de un documento físico directamente. A continuación, abre el PDF en PDFelement.
Paso 2: Pulsa el icono "Más" en la esquina superior derecha de la interfaz. A continuación, selecciona "Reconocer". También puedes utilizar OCR en la página de inicio para seleccionar el PDF en el que deseas utilizar OCR.
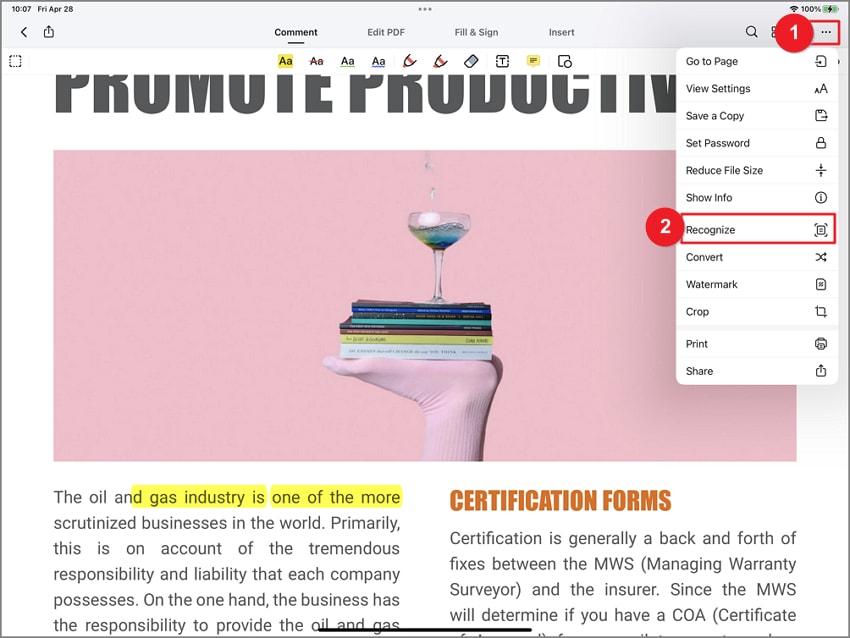
Paso 3: Cuando la aplicación te lo pida, selecciona "OCR PDF" y, a continuación, pulsa "Siguiente".
Paso 4: Comprueba el idioma del documento. El software puede escanear hasta tres idiomas que puedes elegir según tus necesidades. Luego, haz clic en "Siguiente".
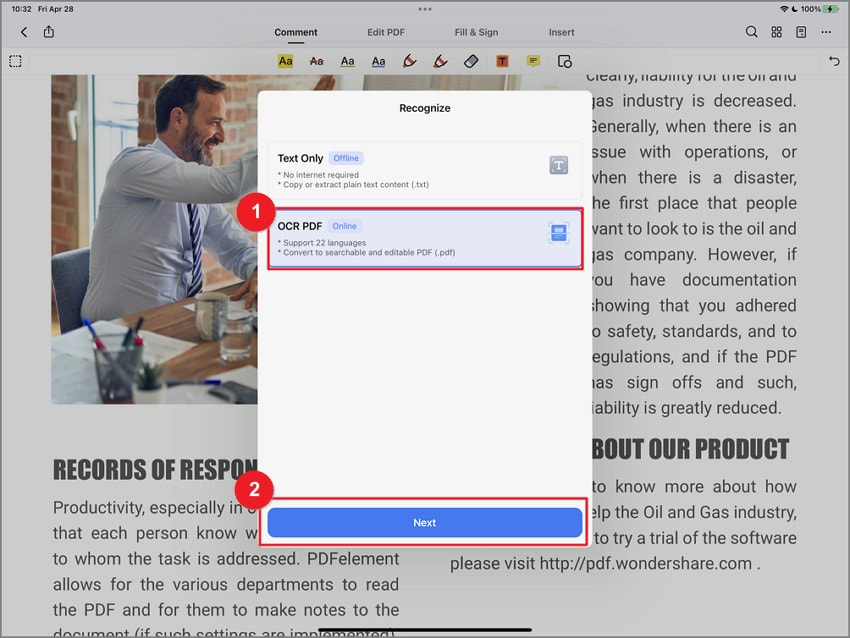
Paso 5: El progreso finalizará en unos segundos. A continuación, aparecerá un aviso en la pantalla. Puedes editar el resultado tocando el aviso o encontrándolo en la página de inicio.
Nota:
- PDFelement funciona bien en el procesamiento de archivos grandes. El máximo de páginas en un PDF es de hasta 100.
- PDFelement soporta OCR PDFs en lote. El máximo de PDFs a cargar a la vez es de hasta 10.
No limitado al OCR, PDFelement te ofrece múltiples opciones para modificar el PDF. Las funciones habituales en la página de inicio son la conversión entre diferentes formatos de archivos, la compresión de PDFs, la comparación de PDFs y el procesamiento de PDFs por lotes. Además, también te permite marcar el archivo con lápiz o comentarios, añadir un sello o firma y mejorar la seguridad con encriptación o marca de agua.
Cuando termines de editar el documento, PDFelement te proporciona una Nube de Documentos para guardarlo. Después de iniciar sesión, puedes subir tus archivos y almacenarlos permanentemente en la nube. Así, ya no tendrás que preocuparte por la pérdida de archivos importantes.
Preguntas frecuentes
¿Windows viene con un programa OCR por defecto?
Sí, Windows 10 cuenta con un software de OCR integrado en el sistema para tratar pequeñas cantidades de texto. Es capaz de procesar el OCR de forma rápida y sencilla. Tras obtener la captura de pantalla, puedes pasar la imagen a Bing, que reconocerá el texto de la imagen y te permitirá copiar la información. Si tu trabajo depende en gran medida del OCR, este método no puede satisfacer tus necesidades.
¿Puede OneNote hacer OCR?
Sí, OneNote admite OCR. Si estás acostumbrado a tomar notas manuscritas, puedes hacer una foto y luego subirlas a OneNote. Además, te ofrece una forma cómoda de copiar información a partir del escaneo de una tarjeta de visita. Puedes copiar y pegar el texto extraído en cualquier lugar de OneNote o de otra aplicación. Sin embargo, puede resultar algo complejo cuando haces OCR a un documento grande o a varias imágenes.
¿Tiene ShareX OCR?
Sí, la última versión 14 de ShareX permite utilizar OCR fuera de línea. Puedes extraer texto de imágenes en un PC sin conexión a internet. En la nueva actualización, la opción OCR está en Herramientas. La función de traducción a través de Google sigue disponible, pero necesita una conexión a internet constante.
Conclusiones
Capture2Text es útil para obtener textos sin formato a partir de imágenes y capturas de pantalla. Sigue los pasos mencionados para descargar y utilizar el software. Sin embargo, si lo que buscas es una aplicación con todas las herramientas integradas para editar PDF y realizar OCR a todos los formatos de archivos, PDFelement es tu elección ideal. Descarga la aplicación y disfruta ahora de un OCR preciso.

