Google Lens es un servicio que puedes usar para reconocer fácilmente texto a partir de imágenes y luego buscarlo para copiar el texto. Este artículo te muestra cómo comenzar con Google Lens y usar Google Lens para convertir imágenes a texto.
En este artículo
¿Qué es Google Lens?
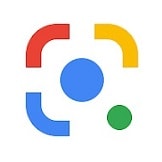
Google Lens es un gran servicio de búsqueda y reconocimiento de texto desarrollado por Google, y que funciona en base a potentes tecnologías de inteligencia artificial. Google Lens puede identificar y entender cualquier información en imágenes, y ofrecer resultados de búsqueda similares, imágenes, textos, traducciones, compras, sugerencias, etc. Más importante aún, Google Lens es libre de cargos.
Google Lens está disponible en varias plataformas y varios servicios de Google, como el navegador Google Chrome, o las apps de Google puedes iOS y Android, Google fotos y la cámara de Google. Al usar un teléfono Android puedes descargar la app de Google Lens.
¿Google Lens permite el uso de OCR?
Google Lens permite el uso del reconocimiento de caracteres ópticos (OCR ). El reconocimiento de texto es una de las características principales de Google Lens. La herramienta se ejecuta basada en el OCR, la tecnología que reconoce los caracteres escritos a mano o impresos y los transforma en texto editable.
Google Lens tiene incorporado el potente y veloz motor OCR que puede reconocer caracteres en fotos, señales o documentos escaneados y convertirlos a texto editable. Luego puedes buscar el texto en Google, copiarlo a la ubicación deseada u obtener traducciones con Google Translate.
La sección siguiente te muestra cómo usar Google Lens para el reconocimiento de texto en diferentes escenarios.
Utiliza Google Lens para reconocer texto en imágenes
Puedes usar Google Lens en varios servicios de Google, como Google Chrome o Google fotos, para reconocer texto a imágenes fácilmente.
Tomemos Google Chrome como ejemplo. Cuando navegas con Google Chrome y encuentras una imagen de la que deseas extraer el texto tienes varias opciones. Por ejemplo, puedes ingresar manualmente el texto en un editor de texto o guardar la imagen y usar un software OCR para reconocer el texto.
Con Google Lens el reconocido de texto es mucho más sencillo. Para reconocer el texto de imágenes en Google Chrome usando Google Lens puedes llevar a cabo estos simples pasos:
Paso 1 Abre la página web que contiene la imagen de la que quieres reconocer el texto en Google Chrome.
Paso 2 (Opcional) Haz clic derecho en la imagen y escoge Abrir imagen en nueva pestaña para abrir la imagen en una nueva pestaña. A veces, cuando abres una imagen en una nueva pestaña puedes ver la imagen en su mejor resolución. Esto te da una imagen más clara para reconocer. Puedes obviar este paso si la imagen es clara y el texto en la imagen es legible.
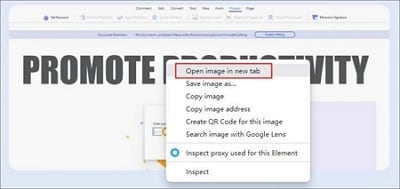
Paso 3 Haz clic derecho en la imagen y escoge Buscar imagen con Google Lens. Esto abre el panel de Google Lens a la derecha. La imagen es procesada y mostrarla en este panel, en el cual puedes usar todas las herramientas de Google Lens.
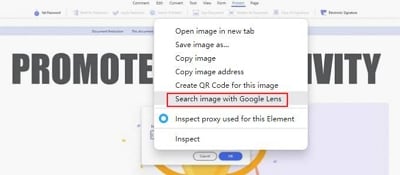
Paso 4 En el panel de Google Lens haz clic en Texto para reconocer el texto en la imagen. Por defecto el panel de Google Lens muestran imágenes similares y un botón para encontrar la fuente de la imagen. Para usar en servicio de reconocimiento de texto debes hacer clic en Texto. También puedes hacer clic en el ícono Abrir en la esquina superior derecha del panel para abrir Google Lens en una nueva pestaña.
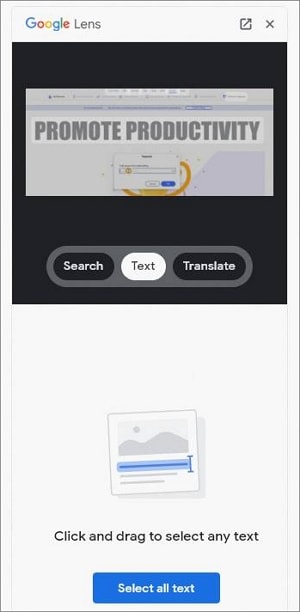
Paso 5 Haz clic en Seleccionar todo el texto para seleccionar todo en texto reconocido. También puedes hacer clic manualmente y arrastrar el texto que deseas. Luego de seleccionar el texto puedes copiarlo, traducirlo y buscar en él.
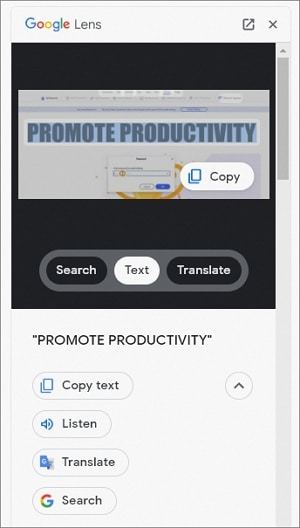
Esto concluye el proceso básico de usar Google Lens para reconocer texto en Google Chrome. Puedes usar Google Lens en otros servicios de escritorio en una PC de la misma manera.
Utiliza Google Lens para copiar notas a mano en una PC
Google también proporciona una app compacta y útil para teléfonos Android. Puedes instalar fácilmente la app de Google Lens desde la Google Play en tu teléfono Android. Google no ofrece una app de Google Lens en iOS. Sin embargo, puedes instalar la app de Google y luego apretar el ícono de Lens para abrir Google Lens.
Puedes usar Google Lens en un teléfono móvil o tableta para identificar cualquier objeto en la cámara de tu teléfono para hacer la búsqueda de esos objetos, reconocer texto y obtener sus traducciones.
Hay una opción genial de Google Lens en teléfonos móviles, llamada Copiar a computadora. La herramienta te ofrece copiar el texto directamente a tu PC y trabaja como si fuera magia.
Imagina que escribiste algo en tu cuaderno, como una lista de compras o algunos pensamientos y quieres copiar las notas escritas a un editor de texto en tu PC. Con Google Lens no tienes que transcribir manualmente tus notas a tu PC. Puedes copiar las notas escritas a mano a tu PC directamente llevando a cabo los siguientes pasos:
Paso 1 Abre la app de Google Lens en tu teléfono móvil. En un dispositivo con iOS toca el ícono de Lens en la app de Google.
Paso 2 Apunta la cámara del teléfono a las notas escritas a mano.
Paso 3 Selecciona el texto que deseas, dale a Copiar a computador y selecciona la OC asociada a tu cuenta de Google. El texto se copia al portapapeles del PC.
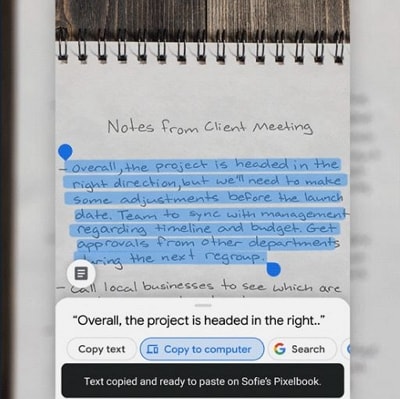
Paso 4 Copia el texto en la ubicación deseada en tu PC, como en un editor de texto por ejemplo.
¿Puedo usar Google Lens para leer un PDF?
Google Lens en un servicio de reconocimiento de texto, no un lector PDF. No puedes usar Google Lens para abrir un PDF y leerlo directamente. Sin embargo, puedes usar la utilidad OCR de Google Lens para reconocer texto de imágenes contenidas en un PDF.
Por ejemplo, si un PDF contiene una imagen escaneada, como un recibo, puedes abrir el PDF en el lector PDF y luego usar la app Google Lens para reconocer el texto en el documento escaneado. Puedes convertir también en PDF a una imagen utilizando un conversor de PDF a imagen y luego usar Google Lens para reconocer el texto en la imagen.
Una gran alternativa para el reconocimiento de texto: PDFelement
Google Lens provee un servicio OCR sencillo, rápido y gratuito que puedes usar para reconocer el texto de imágenes. Sin embargo, hay varias desventajas al usar Google Lens para el reconocimiento de texto.
Se requiere acceso a internet.
Google Lens es un servicio en línea de Google que requiere una conexión a internet que funcione correctamente. No puede trabajar fuera de línea. Si no tienes acceso a internet, las herramientas OCR de Google Lens, como el reconocimiento de texto, no están disponibles.
No permite exportar.
Google Lens no ofrece una opción para exportar. Solo puedes copiar el texto que quieres a otras ubicaciones. Esto es un inconveniente para editar o manejar el texto reconocido. Google Lens es apropiado para el reconocimiento de texto de pasada, pero no para la conversión de imágenes de gran escala a texto.
PDFelement es una excelente alternativa a Google Lens para el reconocimiento de texto. PDFelement es un editor PDF rápido, confiable y robusto que permite hacer OCR y está disponible para múltiples plataformas. Puedes usar PDFelement para reconocer el texto de imágenes.

![]() Impulsado por IA
Impulsado por IA
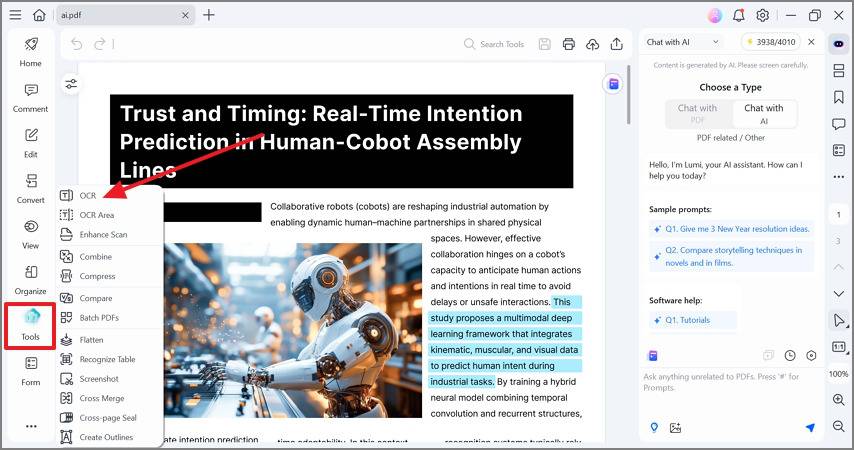
Comparado con Google Lens PDFelement tiene las siguientes ventajas:
- PDFelement es una aplicación potente que funciona fuera de línea. No necesitas acceso a internet para convertir imágenes a texto.
- El motor OCR de PDFelement ofrece una gran precisión y eficiencia. Permite la operación por lote y exportar archivos. Puedes usar PDFelement para convertir PDFs escaneados en archivos editables en los que se pueden hacer búsquedas, mientras que Google Lens no permite hacer estas operaciones.
- PDFelement es una herramienta OCR con varias características, que te permiten leer, editar y convertir PDFs fácilmente. Esto puede aumentar de forma significativa tu productividad.

![]() Impulsado por IA
Impulsado por IA
Para usar la herramienta OCR de PDFelement para el reconocimiento de texto sigue estos pasos:
Paso 1 Abre PDFelement. Arrastra y arroja el archivo del que quieres extraer el texto a PDFelement. También puedes escoger Crear PDF > Desde archivo y seleccionar la imagen que deseas abrir en PDFelement. PDFelement convierte automáticamente la imagen a PDF y la muestra en una nueva pestaña.
Paso 2 En la parte superior de PDFelement haz clic en OCR en el menú de Herramientas para reconocer el texto en la imagen. PDFelement reconoce todos los caracteres en la imagen y los transforma en caracteres editables y que se pueden buscar en el texto.
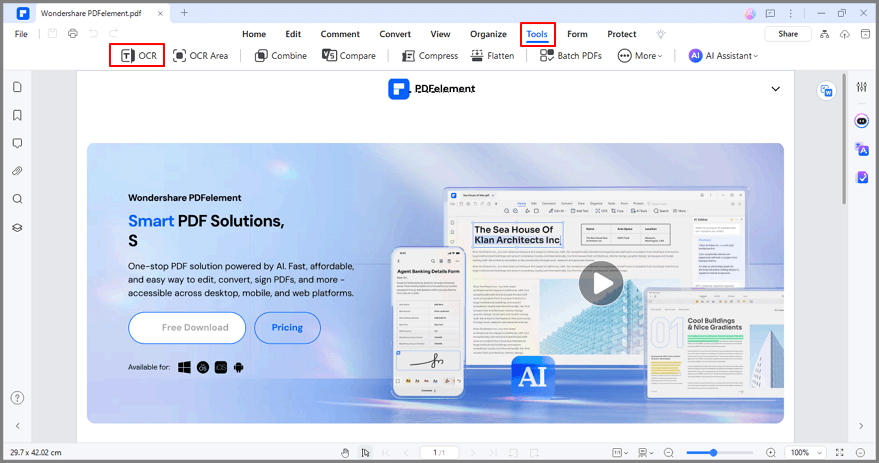
Paso 3 Copia el texto a la ubicación que desees, como un editor de texto. Luego puedes editar el texto. También puedes usar la herramienta Convertir de PDFelement para convertir un PDF en editable y buscar en el archivo, como Word o PPT.
Conclusiones
Hay otras alternativas para la conversión imagen a texto, como Google Lens. Una de ellas es PDFelement. Si estás buscando un editor y conversor PDF que permita el OCR PDFelement es una de las mejores opciones en el mercado.

