¡Comienza con la forma más fácil de administrar archivos PDF con PDFelement!
No hay duda de que Microsoft Word es uno de los programas de procesamiento de textos más utilizados en los PC con Windows, que permite a los usuarios escribir, editar e imprimir documentos de forma rápida y sencilla. Pero la verdad es que compartir un documento con información crucial a través de un archivo de Word es muy arriesgado, ya que puede ser alterado fácilmente por personal no autorizado. Seguro que no quieres arriesgarte a eso.
Por eso, es aconsejable transferir siempre este tipo de documentos a través de PDF. Con PDF, puedes transferir tus archivos de forma segura añadiendo una contraseña que solo el receptor puede utilizar para acceder al documento y editarlo.
Así que, si quizás, acabas de terminar un escrito en Microsoft word y quieres convertirlo a PDF, existen diferentes formas para que puedas hacerlo sin problemas. Si no sabes cómo, este artículo te guiará a través de los siete métodos más efectivos para saber cómo crear un PDF a partir de un documento word, ya sea online u offline.
En este artículo
Parte 1. 5 creadores de PDF de Word online para crear PDF a partir de Word
Si no quieres instalar un software de terceros, existen varias herramientas online en las que puedes confiar para crear PDF a partir de archivos Word. Por eso, aquí hemos elaborado una lista de los 5 mejores creadores online de PDF de Word en los que puedes confiar para crear PDF a partir de Word sin complicaciones.
Sin embargo, ten en cuenta que al utilizar herramientas online para crear PDF a partir de Word, necesitas una conexión a Internet estable, y el proceso puede ser bastante lento si estás buscando crear PDFs a partir de múltiples archivos de Word.
Método 1: HiPDF - Herramienta de Word a PDF
HiPDF es una excelente herramienta online que permite la conversión de archivos word a PDF. Aunque esta herramienta no es 100% gratuita, puedes utilizarla para convertir hasta cuatro archivos word diferentes a PDF simultáneamente. Además, no se limita únicamente a convertir archivos a PDF, sino que también puede utilizarse para convertir PDF a otros formatos.
A continuación te explicamos cómo utilizar esta herramienta;
Paso 1 Visita la página oficial de HiPDF..
Paso 2 Haz clic en ELEGIR ARCHIVO para subir el archivo o archivos de Word que deseas convertir a PDF desde tu PC. También puedes subir el archivo desde Dropbox, Onedrive o Box.
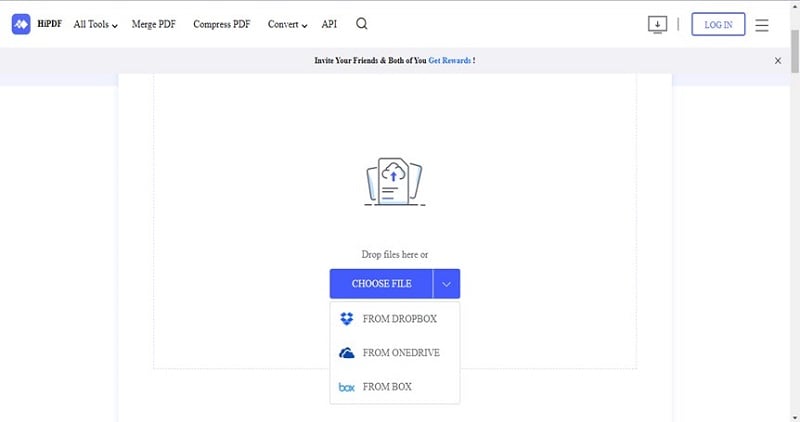
Paso 3 Una vez que hayas subido los archivos de Word, haz clic en Convertir para iniciar la conversión de los archivos de Word a PDF.
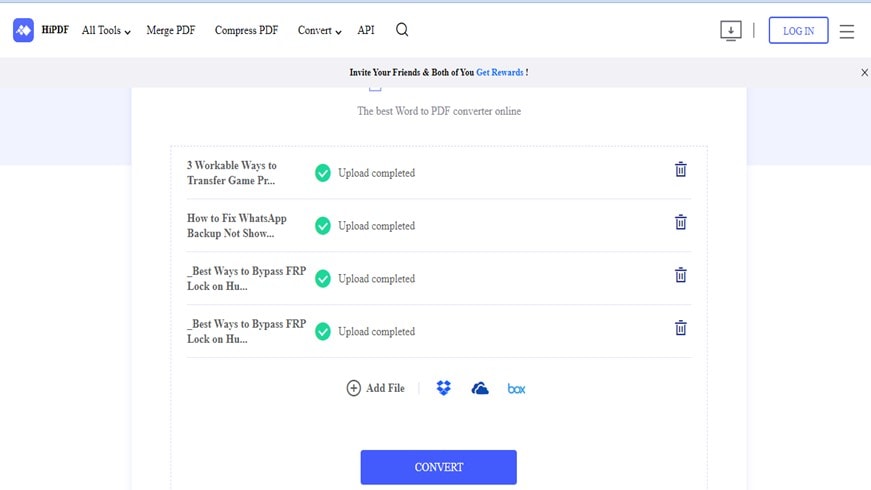
Paso 4 Una vez convertidos los archivos a PDF, haz clic en Descargar para guardarlos. Encontrarás los archivos convertidos en la carpeta Descargas de tu PC.
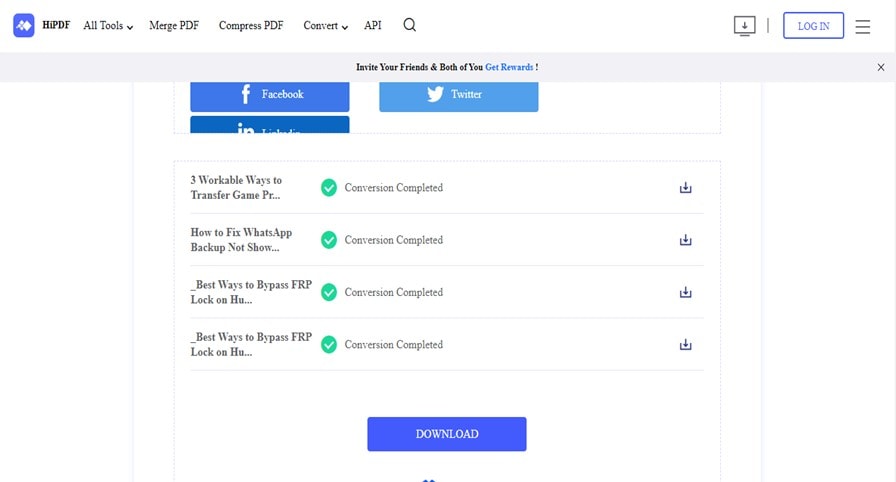
Método 2: Smallpdf - Conversor de Word a PDF
Smallpdf es otro conversor online que merece la pena mencionar cuando hablamos de herramientas online confiables para crear PDF a partir de Word. La herramienta es muy eficiente para convertir archivos a formato PDF y, a diferencia de HiPDF, admite diferentes herramientas de edición que los usuarios pueden utilizar para añadir firmas, resaltar textos importantes, insertar imágenes y hacer muchas más cosas en los archivos convertidos. Además, puedes organizar la salida PDF para cambiar la disposición de las páginas. Puedes hacer todo esto de forma gratuita. El único problema es que solo puedes convertir un archivo a PDF al día. Necesitas actualizar a su versión pro para convertir más de un documento Word a PDF.
Sigue los pasos que se ilustran a continuación para convertir Word a PDF utilizando Smallpdf;
Paso 1 Visita la página web de Smallpdf.
Paso 2 Haz clic en ELEGIR ARCHIVOS y sube el archivo de Microsoft word a convertir a PDF.
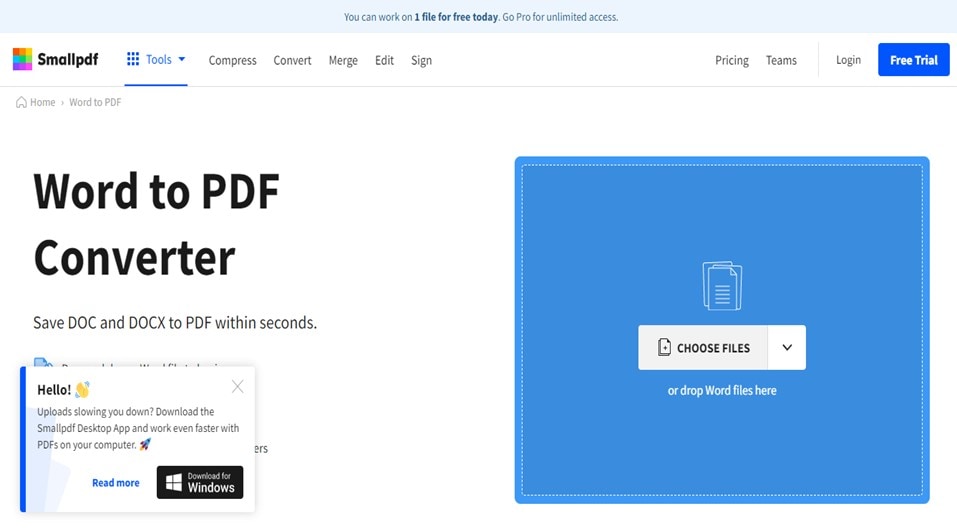
Paso 3 Smallpdf convertirá automáticamente el archivo a PDF inmediatamente después de subirlo. Después, puedes editar el archivo PDF desde la interfaz de edición.
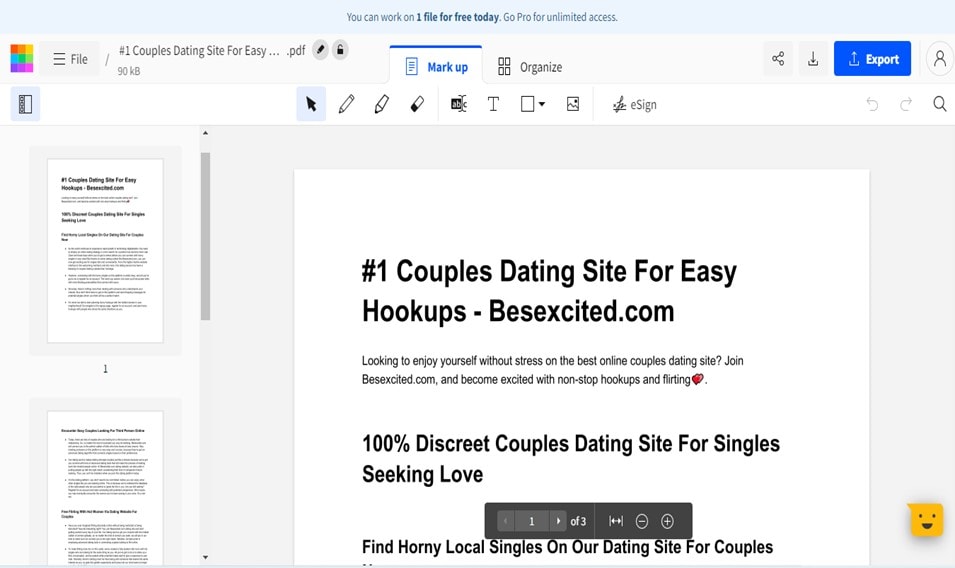
Paso 4 Una vez que hayas terminado de editar el archivo, haz clic en el botón Exportar de la esquina superior derecha y selecciona Descargar PDF para guardar el archivo PDF en tu PC.
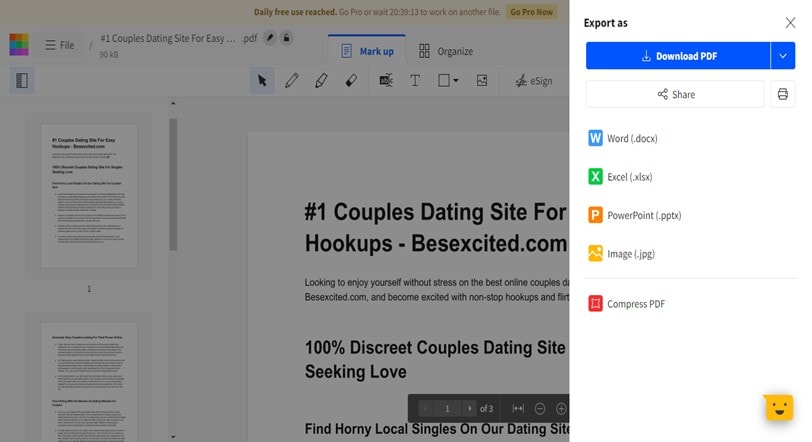
Método 3: Adobe Acrobat Online - Convertir Word a PDF
Adobe Acrobat Online es un popular convertidor online de Adobe que tiene un montón de herramientas que los usuarios pueden aprovechar no solo para convertir Word a PDF, sino también para editar PDF, combinar PDF, firmar PDF, y hacer mucho más en archivos PDF de manera eficiente.
Paso 1 Abre Adobe Acrobat Online en tu navegador.
Paso 2 Haz clic en Seleccionar archivo para añadir el archivo de Word que deseas convertir a PDF.
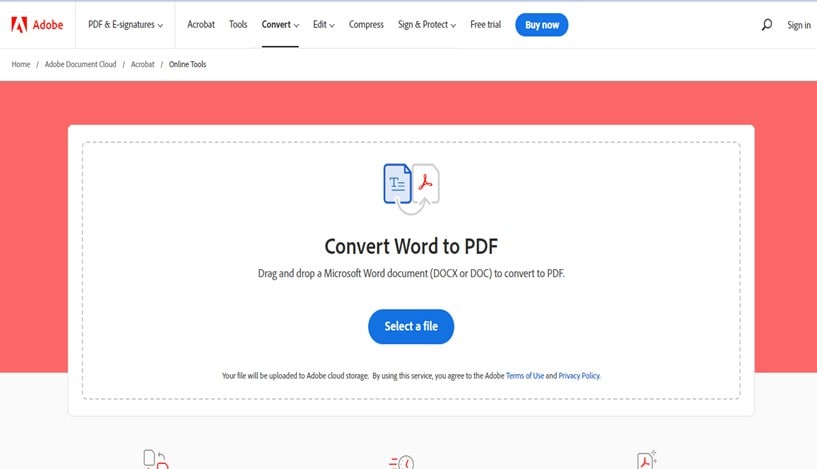
Paso 3 Tu archivo Word se subirá y se convertirá en PDF automáticamente.
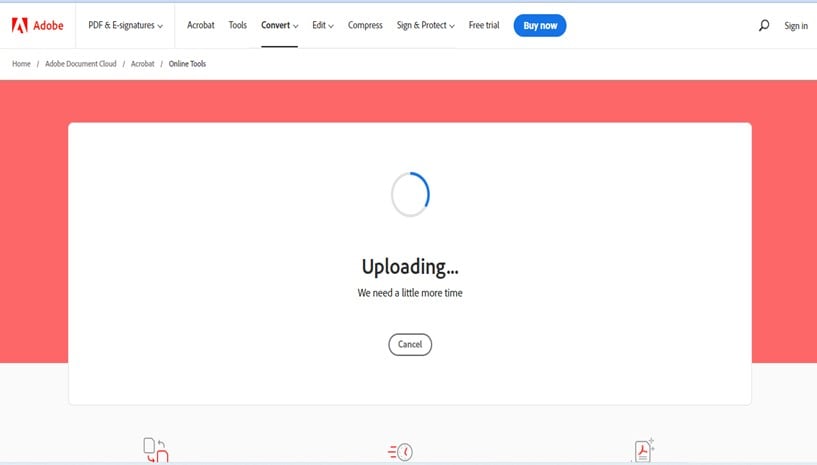
Paso 4 Por último, pulsa el botón Descargar situado a la izquierda para finalizar la operación.
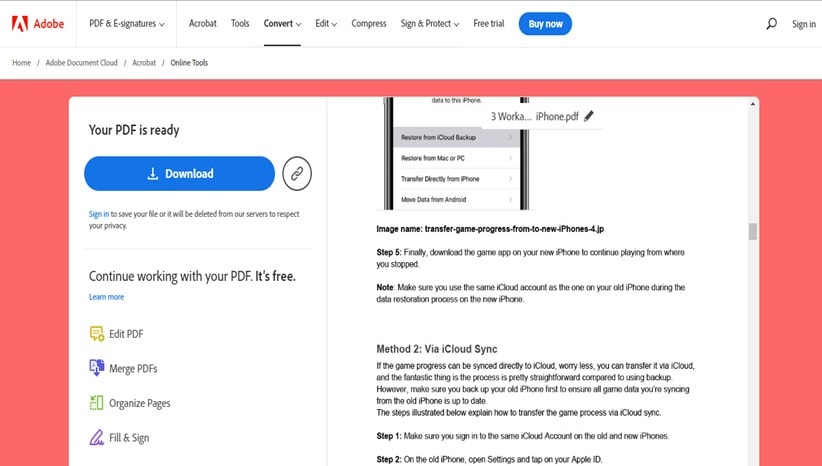
Método 4: iLovePDF - Crear PDF a partir de Word
También puedes utilizar la herramienta online iLovePDF para hacer PDF a partir de documentos de Word. Es un convertidor gratuito online que cuenta con herramientas útiles que podrían ser útiles para la gente para convertir archivos a formatos PDF y llevar a cabo otros tipos de tareas de edición de PDF como la fusión de PDF, compresión de PDF, escaneo de PDF, etc.
Paso 1 Visita la página de iLovePDF y haz clic en el botón Seleccionar Archivos de Word para añadir el/los archivo(s) de Word.
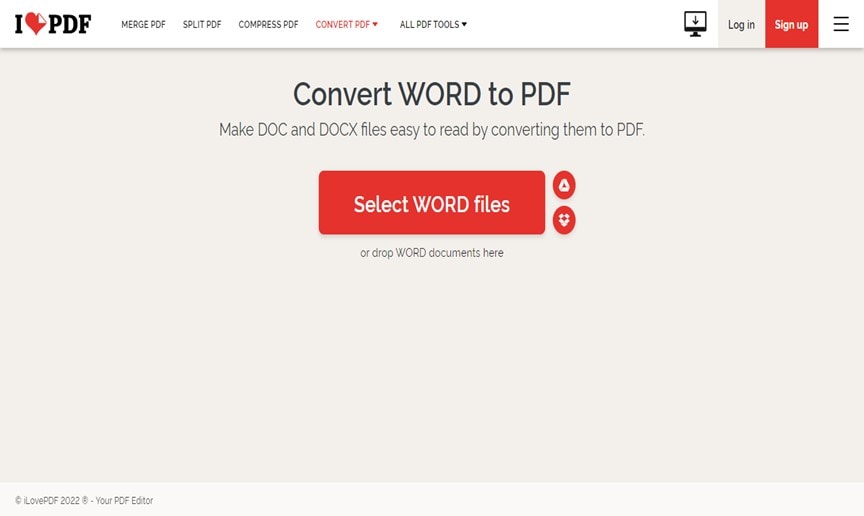
Paso 2 Haz clic en Convertir a PDF en la esquina inferior izquierda para empezar a convertir Word a PDF.
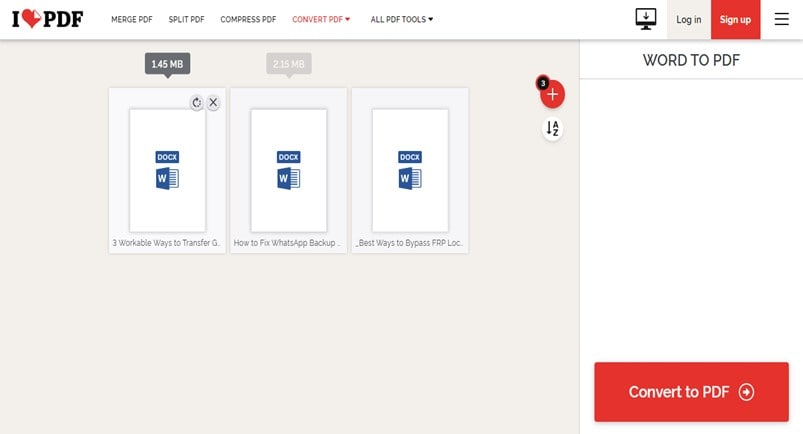
Paso 3 Una vez finalizada la conversión de Word a PDF, haz clic en Descargar en la nueva página para guardar en tu PC los archivos PDF convertidos.
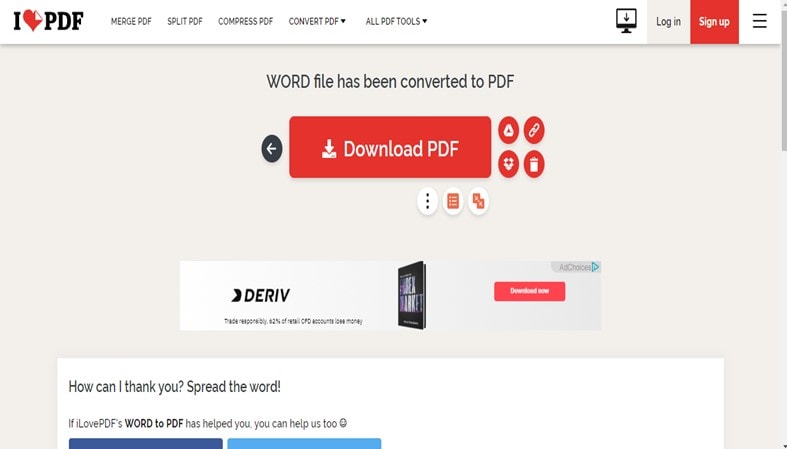
Método 5: Soda - Convertir Doc a PDF
El último, pero definitivamente no menos importante convertidor en nuestra lista es Soda. Este convertidor online no es diferente de los mencionados anteriormente. Es compatible con una versión gratuita que permite a los usuarios convertir solo un archivo de Word a PDF a la vez. Pero la única diferencia es que convierte y descarga el archivo de Word a PDF de forma automática sin necesidad de hacer clic en ningún botón. Además, también tiene diferentes herramientas que los usuarios pueden utilizar para editar PDF sin estrés online.
Paso 1 Abre Soda en tu navegador
Paso 2 Sube el archivo de Word que deseas convertir a PDF utilizando el botón ELEGIR ARCHIVO.
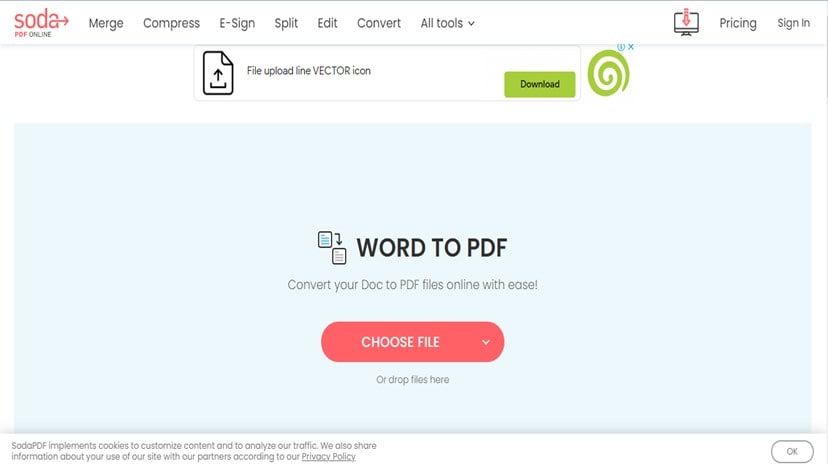
Paso 3 Una vez subido correctamente el archivo Word, la herramienta online Soda PDF lo convertirá a PDF al instante y el archivo se descargará automáticamente en tu PC.
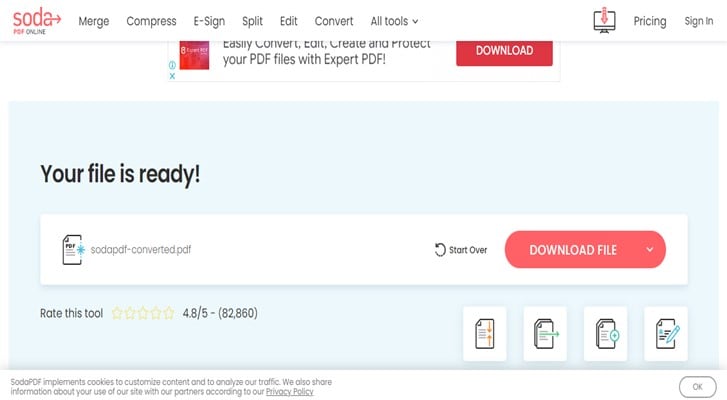
Parte 2. 2 Formas Offline de Crear un PDF desde un Documento Word
Los métodos anteriores te ayudarán a crear PDF desde word utilizando un conversor online. Pero todos ellos requieren que pagues para crear múltiples archivos PDF desde Word. Además, debes tener una conexión a internet estable para que funcionen perfectamente. Así que, si quieres crear ilimitados archivos PDF desde Word gratis, no dudes en probar los métodos offline que te explicamos aquí.
Método 6: ¿cómo crear un PDF en Microsoft Word?
Afortunadamente, es posible crear PDF directamente desde Microsoft Word. Es la forma más sencilla de crear PDF desde Word, ya que no necesitas herramientas online ni aplicaciones de terceros. Se trata simplemente de guardar cada archivo de Word que crees como .pdf. Sin embargo, el proceso puede ser bastante estresante si estás creando PDF a partir de muchos archivos de Word.
Los siguientes pasos te guiarán a través del proceso para crear PDF desde Word con este método;
Paso 1 En primer lugar, abre el archivo de Word desde el que deseas crear PDF en tu PC.
Paso 2 Mueve el cursor a la esquina superior izquierda y haz clic en Archivo.
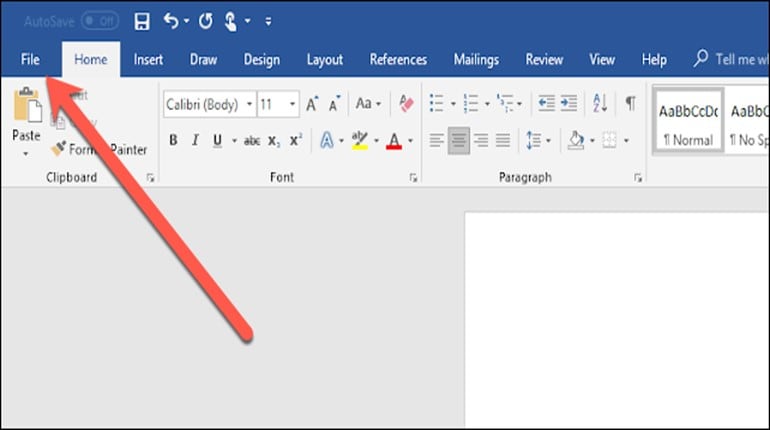
Paso 3 Selecciona "Guardar como".
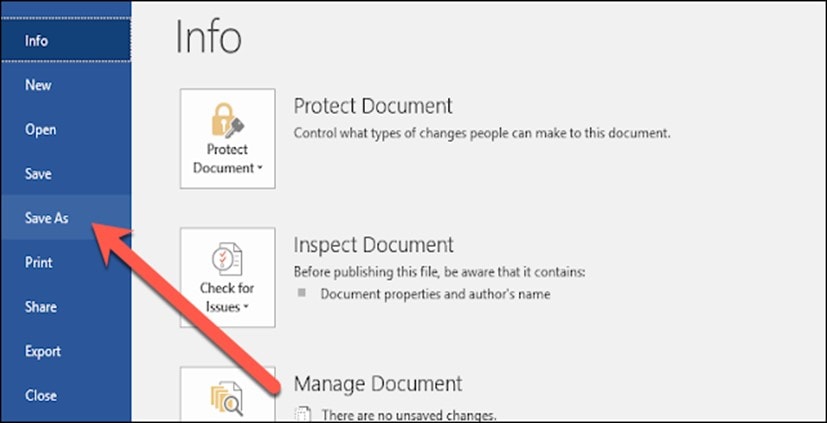
- Selecciona Este PC en la nueva página.
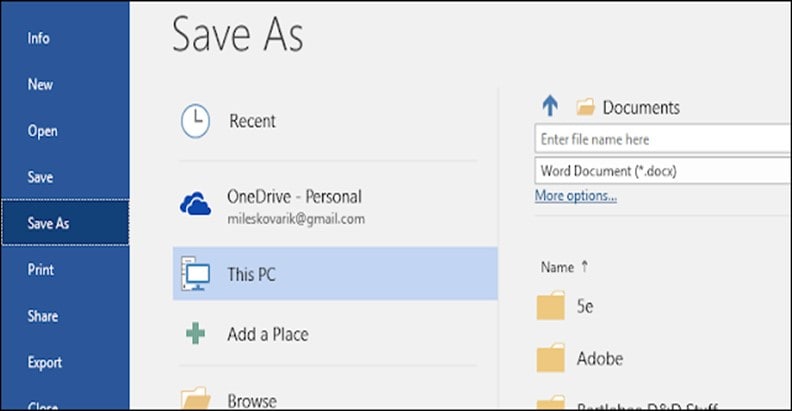
Paso 4 Navega hasta el cuadro "Guardar como tipo" > haz clic en el icono desplegable y elige "PDF (*.pdf)" en la lista desplegable, como se muestra en la captura de pantalla siguiente.
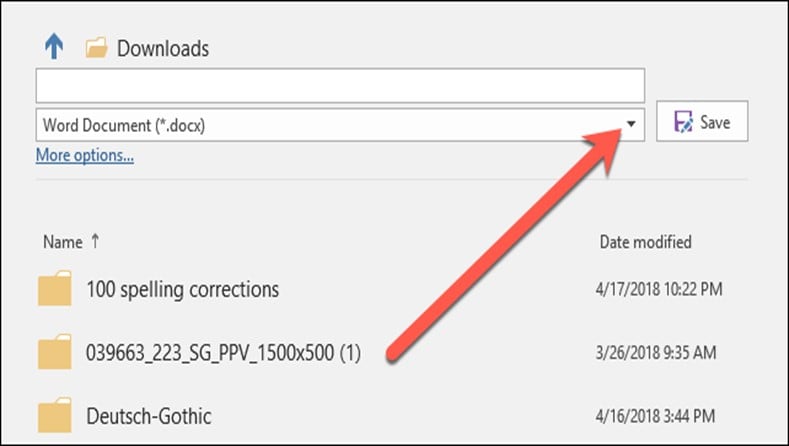
Paso 5 Una vez que hayas completado los pasos anteriores, haz clic en Guardar para finalizar.
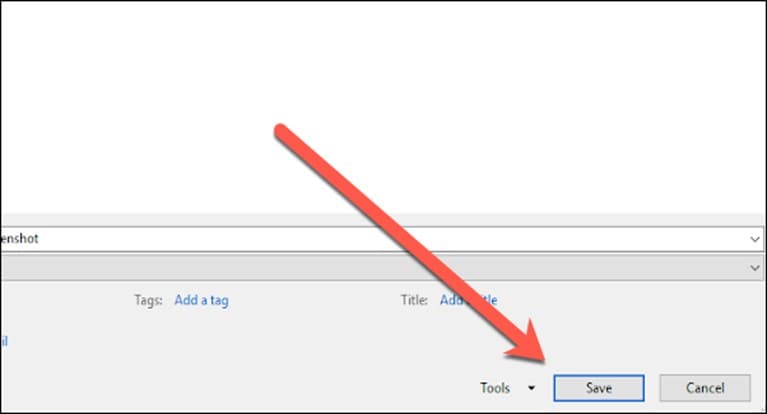
Método 7: convertir Word a PDF con PDFelement (Descarga gratuita)
PDFelement PDFelement es una potente herramienta que cuenta con el conjunto de herramientas necesarias para realizar diferentes tipos de operaciones en archivos PDF. La herramienta no solo puede crear PDF a partir de Word, sino que también se puede utilizar para combinar archivos PDF, convertir documentos escaneados en texto editable y crear archivos PDF por lotes.
Con PDFelement, es fácil convertir hasta 10 archivos Word a PDF en un solo clic. Además, la función de traducción siempre puede ser útil para traducir, añadir comentarios, dividir y hacer muchos otros tipos de edición de video sin esfuerzo. Sigue los pasos que se indican a continuación para crear PDF a partir de Word de forma rápida y sencilla;

![]() Impulsado por IA
Impulsado por IA
Paso 1 Instala PDFelement en tu computador.
Paso 2 Inicia la herramienta y, en la esquina inferior izquierda de la pantalla, haz clic en Crear y selecciona Desde archivo.
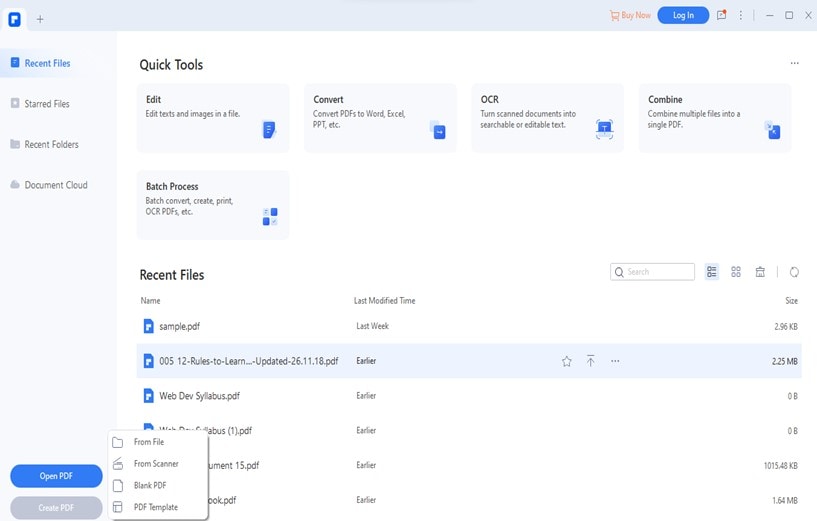
Busca y selecciona los archivos de Word que quieras convertir en PDF. Después haz clic en Abrir.
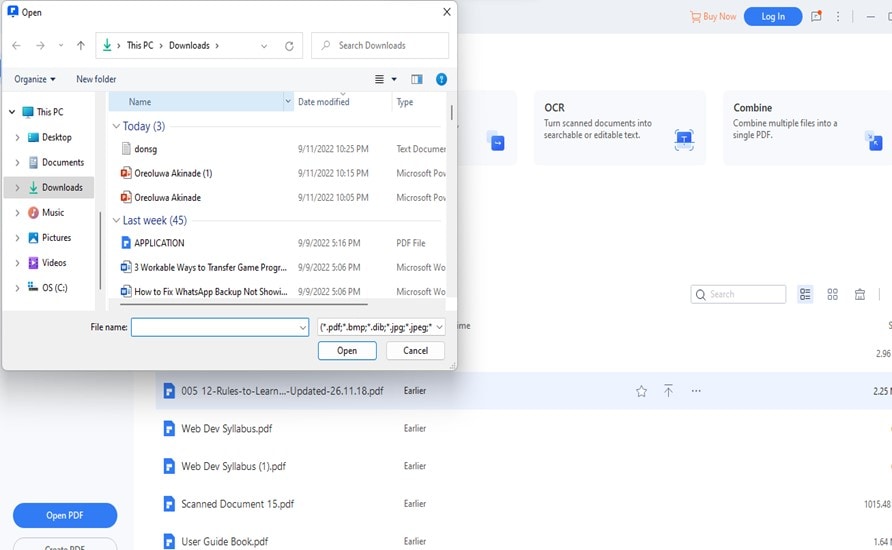
Paso 3 PDFelement empezará a crear el formato PDF del archivo o archivos de Word que hayas seleccionado.
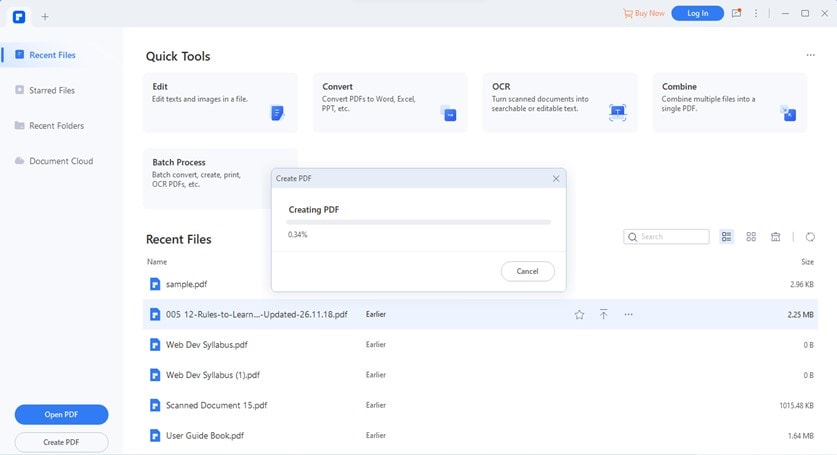
Paso 4 Una vez creados los archivos PDF, se abrirán automáticamente en la interfaz PDFelement.
Para guardar el archivo en tu PC, desplázate a la esquina superior izquierda y haz clic en Archivo; a continuación, elige "Guardar como".

![]() Impulsado por IA
Impulsado por IA
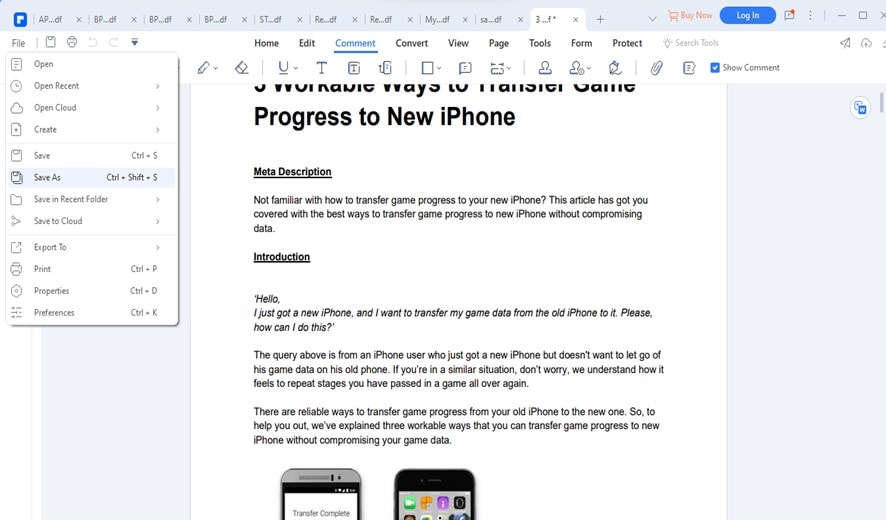
Selecciona la carpeta o ruta donde quieres guardar los archivos y haz clic en Guardar para confirmar.
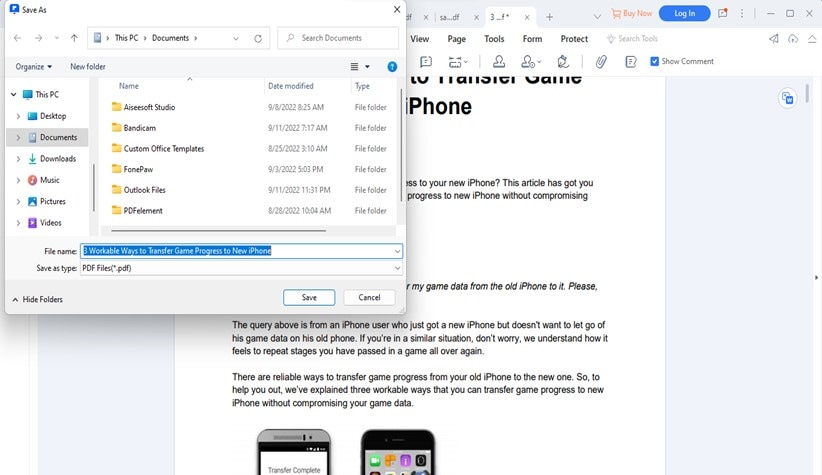
Parte 3. Consejos para crear PDF a partir de Word
- La mejor forma de crear PDF a partir de archivos Word por lotes es utilizar PDFelement, que realiza el trabajo en un solo clic.
- No todas las herramientas online pueden mantener la calidad de tu archivo.
- Asegúrate de que tu red de Internet es muy estable antes de utilizar herramientas online para crear PDF a partir de archivos Word.
Conclusiones
Esto es todo por hoy. Si has seguido con nosotros hasta el final de este artículo, entonces estamos seguros de que has aprendido cómo crear PDF desde Word online u offline. Los métodos anteriores pueden ayudarte a llevar a cabo la operación. Todo lo que necesitas es elegir el método preferido que mejor se adapte a tus necesidades. Sin embargo, para una creación de PDF desde Word 100% exitosa, PDFelement es la mejor opción, ya que cuenta con características más sofisticadas que facilitan la creación de PDF desde Word y su edición con alta calidad.

