PDFelement: un poderoso y sencillo editor de archivos PDF
¡Comienza con la forma más fácil de administrar archivos PDF con PDFelement!
Es posible que tengas diferentes fotos en tu teléfono o en diferentes carpetas de tu computador. A menudo, las imágenes individuales se pierden y son difíciles de localizar. Para estos casos, lo mejor es saber cómo hacer un PDF a partir de fotos. Esto tiene varias ventajas. Cuando conviertes una imagen en PDF, esta se comprime, lo que ahorra espacio en el disco. Además, al poner una colección de imágenes en un único documento PDF, se conservarán las imágenes como una colección o álbum. Éstas son algunas de las diversas ventajas de convertir imágenes o fotos en PDF. Si te preguntas qué software utilizar, aquí enumeramos algunos métodos, como Google Chrome y MS Office. Son fáciles de usar y pueden ayudar a los usuarios a convertir sus imágenes online u offline.
¿Cómo hacer un PDF a partir de una sola foto?
Solución 1: PDFelement - Solución PDF para escritorio
PDFelement es el software al que debes acudir cuando busques un software de escritorio para la conversión de PDF. Se trata de una solución confiable sobre cómo hacer un PDF a partir de fotos. Este software tiene soluciones completas cuando se trata de crear PDFs a partir de Word, Excel, y viceversa. Además, el software también tiene otras características. Por ejemplo, puede ayudar a combinar varios documentos en un solo PDF. Esta característica es útil cuando deseas combinar varias imágenes o fotos en un solo PDF.

![]() Impulsado por IA
Impulsado por IA
Los pasos para utilizar este software son los siguientes:
Paso 1 Inicia sesión en la página web principal de Wondershare PDFelement. Aquí tienes la opción de suscribirte al software completo u optar por descargar la versión de prueba gratuita. La versión gratuita es fácil de instalar; una vez instalada, puedes iniciar la aplicación.
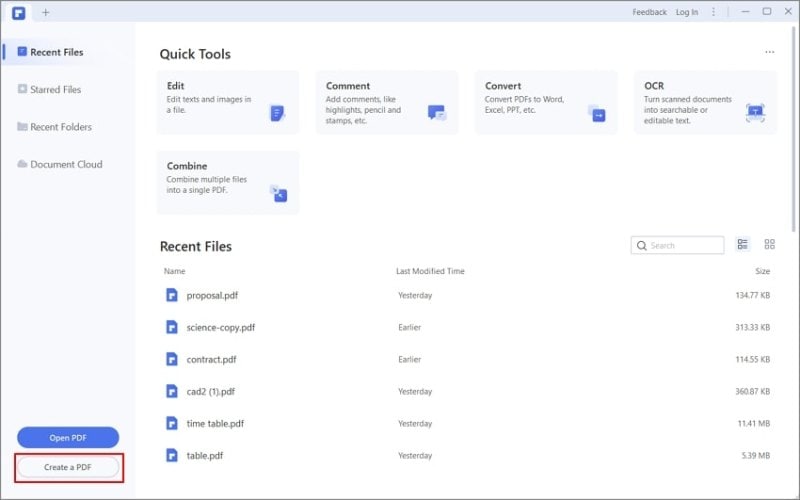
Paso 2 Una vez que hayas iniciado el programa, haz clic en "Crear PDF". Navega por las carpetas locales; sube las imágenes que desees convertir seleccionando las que quieras convertir.
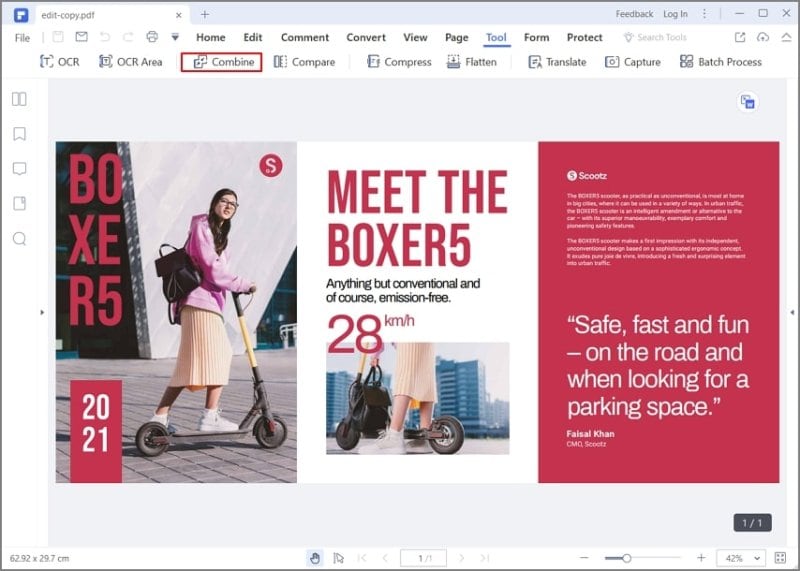
Paso 3 Si hay varias imágenes que quieras combinar en un PDF, haz clic en "Combinar archivos". Aparecerá una ventana emergente que permite "Añadir archivos". Una vez añadidas todas las imágenes, puedes hacer clic en "Siguiente".
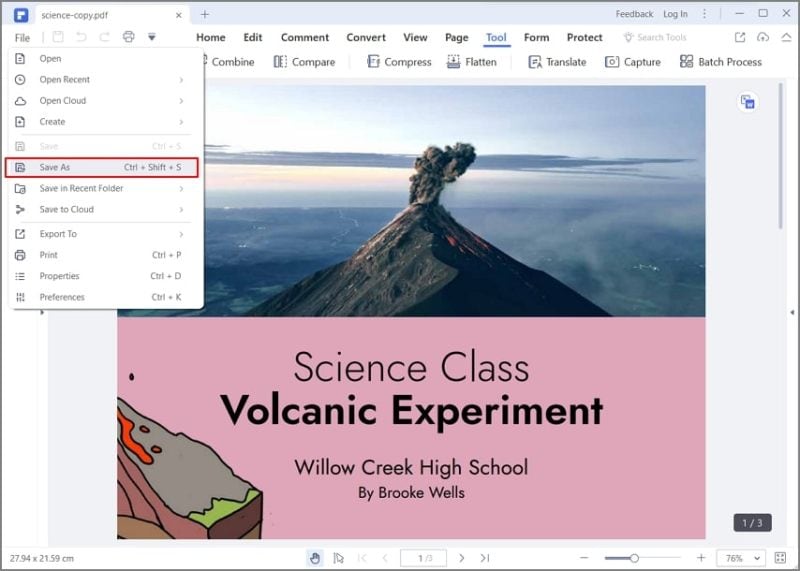
Paso 4 Esto iniciará el proceso de conversión; todas las imágenes seleccionadas se convertirán a PDF.

![]() Impulsado por IA
Impulsado por IA
Una vez completado el proceso anterior, puedes elegir dónde quieres guardar el PDF. También es fácil compartir el documento desde tu unidad local a través de los enlaces que prefieras.
Solución 2: HiPDF - Conversor de Imagen a PDF Online
Si estás buscando una solución de conversión online gratuita, esta es una plataforma confiable. Ofrece conversión gratuita de múltiples formatos. Como resultado, si quieres saber cómo hacer un archivo PDF a partir de imágenes, puedes hacerlo con los siguientes pasos:
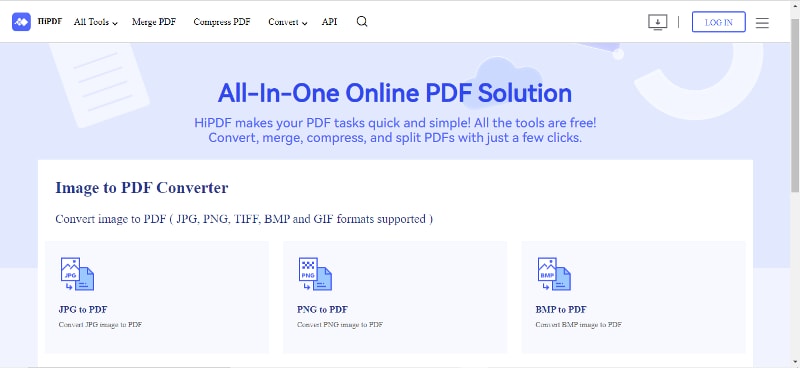
- La página web específica para convertir imágenes a PDF es: https://www.hipdf.com/image-to-pdf. Aquí encontrarás varios formatos de imagen para la conversión, como JPG a PDF, PNG a PDF, etc.
- Según el tipo de imágenes que desees convertir, haz clic en la opción. Se te redirigirá a la página donde tienes que soltar los archivos; alternativamente, puedes hacer clic en "Elegir archivo".
- Esto abrirá el acceso a tus unidades y carpetas locales. Después de elegir los archivos, estarán listos para la conversión. Elige el botón de función "Convertir" para proceder.
- El proceso de conversión es rápido y sin problemas; pronto el PDF estará listo para descargar. Haz clic en "Descargar"; esto descargará el PDF en tu carpeta de descargas.
Esta herramienta online ofrece muchas características beneficiosas. No importa el formato de imagen que tengas, puedes convertirlo a PDF. Combina fácilmente varios archivos para formar un PDF. Sin embargo, con la herramienta gratuita, hay un límite en el número de archivos que puedes añadir. Además, recuerda que estas imágenes, así como el PDF convertido, permanecen en el servidor de la plataforma durante algún tiempo antes de ser eliminados. Por lo tanto, si las imágenes son privadas y confidenciales, es posible que desees utilizar métodos offline o herramientas como PDFelement.
Solución 3: impresora PDF integrada - Impresión de Microsoft a PDF
Esta es otra solución para convertir imágenes en PDF. No es necesario utilizar ninguna herramienta adicional. La función de impresión incorporada en MS Office puede ser útil en este asunto. Si tienes varias fotos o imágenes incrustadas en un documento, puedes guardarlas como PDF.
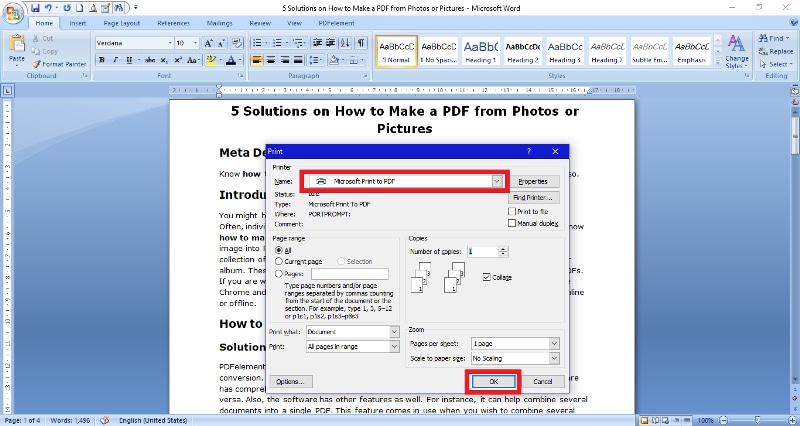
Los pasos para hacerlo son los siguientes:
- Comienza abriendo el documento. Haz clic en el botón "Archivo"; alternativamente, también puedes pulsar las teclas "Ctrl+P" de tu teclado.
- Una vez que se abra la función Imprimir, encontrarás algunas opciones en la lista desplegable.
- Selecciona la opción "Microsoft Print to PDF". Al seleccionar esta opción encontrarás otros ajustes como el número de páginas que quieres imprimir.
- Una vez creado el PDF, puedes elegir entre imprimir o guardar el documento en una carpeta o ubicación de disco de tu elección.
Solución 4: Google Chrome - Guardar como PDF
A menudo, las imágenes que queremos guardar se encuentran en una página del navegador. En ese caso, puedes utilizar una práctica función que ofrece Google Chrome. Permite a los usuarios guardar páginas web como PDF. Los pasos para crear un PDF a partir de imágenes que se encuentran en el navegador Chrome son los siguientes:
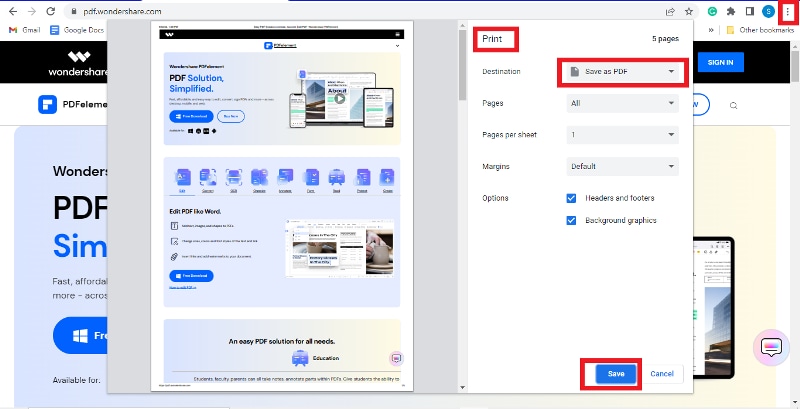
- Abre Chrome en tu computador de escritorio o portátil. Navega hasta la página web que deseas guardar como PDF.
- Cuando estés en la página web haz clic en los tres puntos situados en la esquina superior derecha de la pestaña. En el menú emergente encontrarás la opción "Imprimir".
- Cuando se abra la ventana de impresión aparecerá un menú desplegable. Aquí, en "Destino" verás la opción "Guardar como PDF".
Es posible que quieras guardar páginas en particular; eso puedes indicarlo en el espacio "Páginas". Si deseas cambiar la orientación de un archivo PDF, por ejemplo, de horizontal a vertical, puedes hacerlo pulsando en "Diseño".
¿Cómo hacer un PDF a partir de imágenes utilizando PDFelement?
Entre todas las soluciones para convertir a PDF, PDFelement es el software más confiable y completo. Por ello, quienes tengan necesidades de conversión masiva pueden optar por descargar este software.
Para saber cómo crear PDF a partir de imágenes puedes hacer mucho con este software:
Paso 1 Puedes comenzar descargando el software desde la página web oficial de Wondershare. Hay una versión de prueba, así como planes basados en suscripción para optar. Una vez instalado el software, inicia el programa en tu escritorio.
Paso 2 Cuando se abra la interfaz principal del programa, elige la opción que más te convenga; por ejemplo, puedes convertir una sola imagen a PDF o combinar varias imágenes en un único PDF.
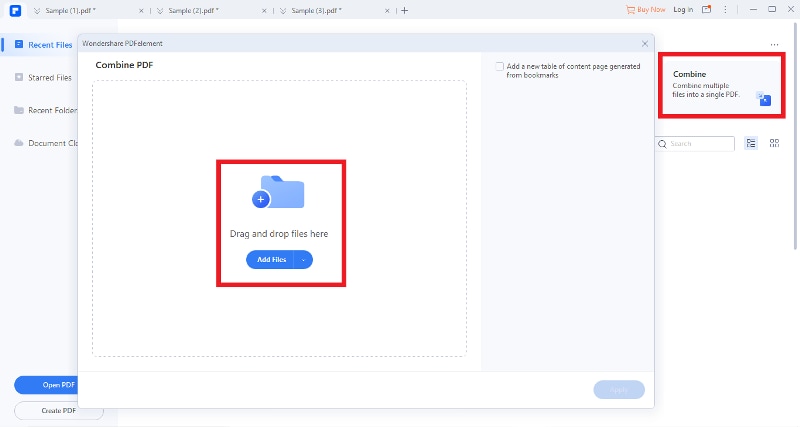
Paso 3 Una vez seleccionada la opción que prefieras, empieza por seleccionar los archivos. Pulsa en "Añadir archivos"; puedes visitar la carpeta o unidad de tu elección; pulsa en "Abrir".
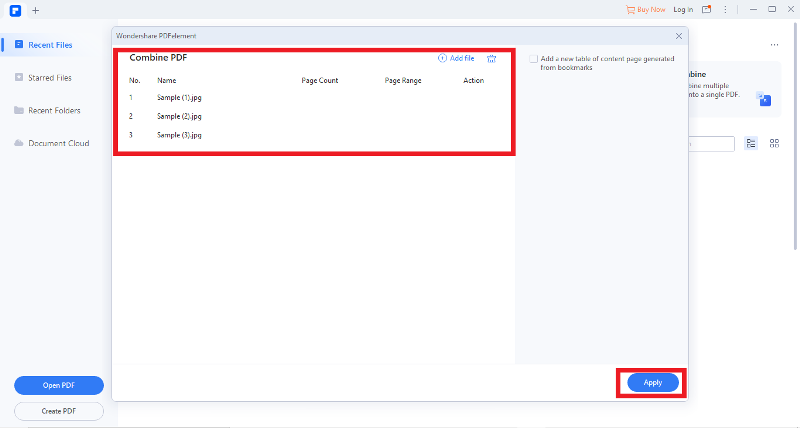
Paso 4 Una vez seleccionados los archivos que deseas convertir en PDF, haz clic en "Aplicar".
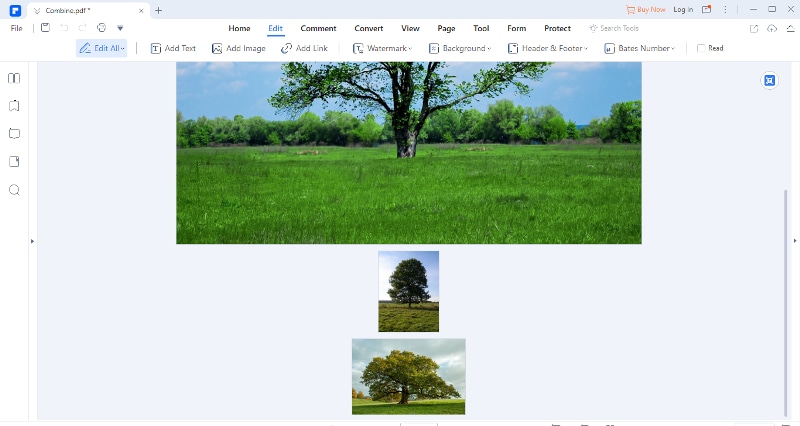
Paso 5 Todas las imágenes elegidas se combinarán en un único PDF.
También existe la opción de editar el PDF. Para ello, haz clic en la pestaña "EDITAR" de la interfaz principal del programa. Puedes elegir editar las imágenes añadidas al PDF. Puedes seleccionar las imágenes o los objetos que desees editar. Esto incluye cambiar el tamaño de la imagen, etc. Después de eso, puedes guardar el archivo combinado en una ubicación de tu elección. Puede ser cualquier carpeta de los discos duros locales. También puedes enviarlo por correo electrónico o compartirlo en diferentes plataformas de medios sociales.
Conclusiones
Los métodos mencionados ilustran cómo se pueden añadir imágenes o fotografías como PDF. Esto resulta especialmente útil cuando no se desea editar o cambiar dichas imágenes. Puedes hacer que el PDF no sea editable antes de compartirlo; además, ayuda a evitar que otros copien tus imágenes. Estas son algunas de las diversas ventajas de convertir imágenes en PDF. También exploramos diferentes opciones online para realizar dicha conversión.
Cuando no te preocupa la privacidad de tus imágenes, una forma sencilla de convertir imágenes a PDF es utilizar una herramienta online. Cuando deseas convertir archivos limitados, esta es una solución sencilla. Sin embargo, si tienes necesidades frecuentes, puedes utilizar PDFelement. Esta aplicación puede ser una herramienta offline muy útil, ya que te ayuda a garantizar que tus imágenes y datos permanezcan seguros. Cuando eliges un software offline como PDFelement, te aseguras de que tus datos permanezcan en tus unidades de disco o carpetas. Para conversiones sencillas a PDF, también puedes utilizar la función Imprimir de Google Chrome, así como la de MS Office.

