PDFelement - Editor PDF poderoso y sencillo
Comienza a utilizar la forma más sencilla de gestionar PDF con PDFelement.
Escanear libros sirve para muchas cosas. Para empezar, es una excelente manera de conservar el conocimiento de los libros. Los libros, especialmente los antiguos o poco comunes, pueden sufrir daños, desgaste o deterioro con el tiempo. Al escanearlos, puedes crear copias digitales que pueden ayudar a conservar el contenido incluso si el libro físico se dañó o perdió.
Escanear los libros también facilita su conversión a documentos indexables y que se puedan buscar. Con la ayuda de la tecnología de reconocimiento óptico de caracteres (OCR), el texto en los libros escaneados se puede reconocer y se puede buscar. Esto te permite encontrar información específica o palabras clave en el libro de forma rápida, ahorrándote tiempo y mejorando las capacidades de búsqueda. En este artículo, te diremos cómo escanear libros.
En este artículo
Cómo escanear un libro
Durante mucho tiempo, los mejores escáneres especializados se encargaban del escaneo. Sin embargo, el proceso es mucho más sencillo ahora, gracias a las apps de escáner. Puedes escanear un libro usando tu Android, iPhone o tu computadora. Aquí te diremos como hacerlo:
1. La mejor forma de escanear un libro en iPhone usando InstaScan para iPhone
InstaScan es una app de escáner excelente para los usuarios de iPhone. Esta herramienta simplifica y facilita el proceso de digitalización de documentos en papel a PDF o PNG sin necesidad de un escáner independiente.

La app hace más que escanear documentos. Puedes comentar documentos escaneados agregando texto, etiquetas personalizadas y resaltar detalles importantes. También puedes agregar imágenes o firmas a mano.
Otras funciones geniales de la app son las siguientes:
- Cuenta con una función de búsqueda y gestión para facilitar la gestión de documentos.
- Dispone de filtros que mejoran la claridad de los documentos escaneados.
- Cuenta con un modo de Escaneo Múltiple que agiliza el proceso para escanear documentos.
- Permite a los usuarios ajustar los bordes de los documentos escaneados para que estos sean más nítidos.
Aquí te mostraremos una guía paso a paso sobre cómo usar la app para digitalizar tus libros:
Paso 1 Descarga la app de la App store, ábrela y presiona el botón "Escanear".

Paso 2 Escoge continuar con el modo Manual o Captura automática. El modo Captura automática pide a InstaScan detectar el documento automáticamente y tomar una foto, mientras que el modo Manual te pedirá tomar una foto de forma manual.
Paso 3 Cuando tengas la imagen, reorganiza las miniaturas para asegurarte de que las páginas estén en el orden que deseas. También puedes eliminar una página presionando el ícono de equis en una miniatura.
Paso 4 Si estás satisfecho con el aspecto de las páginas del libro, presiona el ícono verde "Siguiente" para pasar a la fase de personalización.

InstaScan también te ofrece diferentes herramientas para ayudarte a ajustar los documentos escaneados a tu gusto. Puedes cortar páginas, agregar filtros o modificar el brillo de las páginas escaneadas.
Paso 5 Presiona el botón "Organizar" de la esquina derecha superior para encontrar la ventana de Organización. En esa ventana, podrás agregar páginas presionando el ícono "Agregar", copiar y pegar páginas o eliminar páginas. También podrás fusionar dos o más páginas en la ventana de Organización. Simplemente selecciona las páginas que quieras combinar, presiona el botón "Fusionar" y selecciona la plantilla de fusión que prefieras. Luego, previsualiza las páginas fusionadas y haz clic en "Confirmar".
Paso 6 Después de realizar las personalizaciones y los ajustes deseados, presiona el botón "Listo" para completar tu escaneo.
Nota: Cabe resaltar que dar permiso a la app para acceder a tu iPhone te ayudará a aprovecharla al máximo.
La mejor forma de escanear un libro en una computadora usando PDFelement

PDFelement es una de las mejores herramientas de escáner que puedes usar para escanear tu libro. Simplemente necesitas instalarla en una computadora que esté conectada en un escáner. Un punto a tener en cuenta es que el escáner solo está disponible en Windows.
Aquí te daremos algunos pasos para que escanees un libro con PDFelement:

![]() Impulsado por IA
Impulsado por IA
Paso 1 Descarga e instala la app de PDFelement en tu computadora Windows. Debes revisar para asegurarte de que el escáner que estás usando tiene energía y que tienes todos sus controladores actualizados. La guía que viene con el escáner debe poder guiarte sobre cómo funciona el escáner, incluyendo las formas para cargar y ajustar el papel en el escáner.
Paso 2 Abre la app y presiona el botón de menú de "Inicio". En la barra que aparezca, elige el ícono marcado "Desde escáner" y ejecuta la opción "Escanear a PDF".

Paso 3 Después de seleccionar la opción "Escanear a PDF", aparecerá un cuadro de diálogo para ofrecerte varias opciones de personalización que vayan con la función de escaneo. Haz clic en tu dispositivo de escáner de la lista de escáneres que aparecen en el cuadro emergente. Después de seleccionar tu escáner, elige escanear tu libro mediante la interfaz del escáner o continuar con el cuadro de diálogo actual.
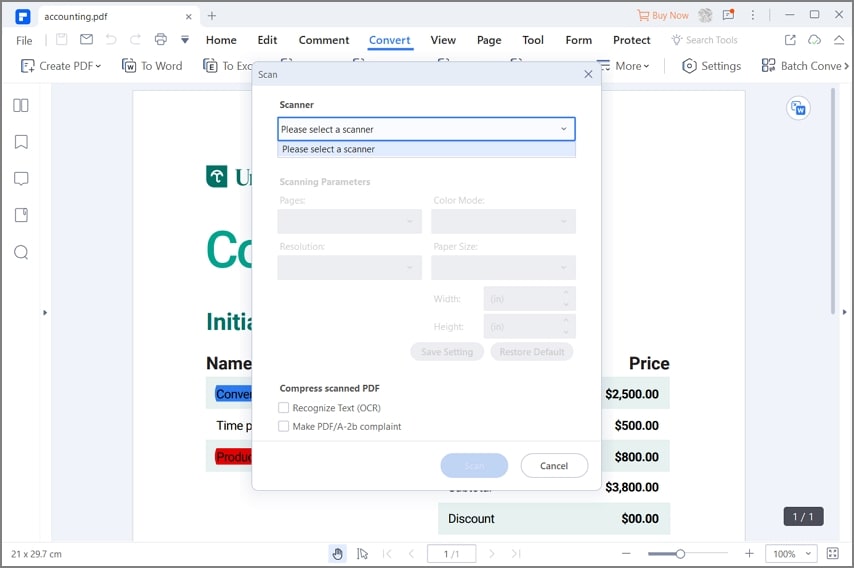

![]() Impulsado por IA
Impulsado por IA
Paso 4 Realiza ajustes a tus documentos escaneados escogiendo el modo de color, la resolución y el tamaño de papel. También puedes escoger la cantidad de páginas que quieres. Escanear con PDFelement normalmente te permite usar la opción para crear un archivo escaneado que se pueda buscar. Si prefieres tener esa opción, ve a la opción "Reconocer texto (OCR)" para que puedas usar OCR para extraer y leer el contenido de tu libro escaneado.
Paso 5 Después de realizar todas las ediciones importantes, ve al final del cuadro de diálogo y haz clic en "Escanear". La página del libro en el escáner se escaneará e importará a la interfaz de PDFelement como un archivo PDF editable. Si quieres realizar alguna edición en el archivo PDF nuevo, puedes hacerlo. También puedes agregar más páginas escaneadas al archivo.
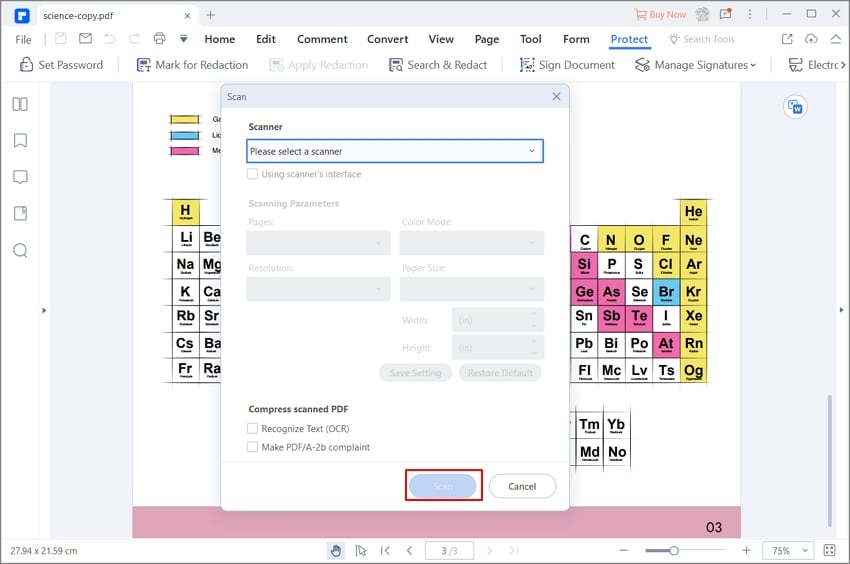

![]() Impulsado por IA
Impulsado por IA
3. La mejor forma de escanear un libro en Android usando Google Drive
Escanear libros y otros documentos en dispositivos Android puede ser posible usando varios métodos. Aunque Android no tenga una función preinstalada para escanear documentos, la app de Google Drive funciona como una opción práctica. Esta app funciona como una solución predeterminada para escanear documentos de forma sencilla, ya que viene instalada en la mayoría de dispositivos Android.
Usar Google Drive para escanear documentos brinda muchísimas ventajas. Por ejemplo, los usuarios se libran de la tarea de respaldar sus documentos manualmente, ya que esta app sube los documentos escaneados directamente a la cuenta de Drive. Además, compartir documentos escaneados es sencillo, ya que sólo tienes que enviar un enlace de Drive a tus familiares o colegas para darles acceso a los archivos compartidos.
Aquí te diremos cómo escanear un libro usando la app Google Drive:
Paso 1 Instala Google Drive de la Play Store si no la tienes en tu celular. Luego, abre la app e ingresa a tu cuenta de Google.
Paso 2 Presiona el botón "+" que se encuentra en la parte inferior derecha de la pantalla. Deberás ver un panel que diga "Crear nuevo".
Paso 3 Presiona "Escanear" y dale permiso a Google para usar tu cámara.
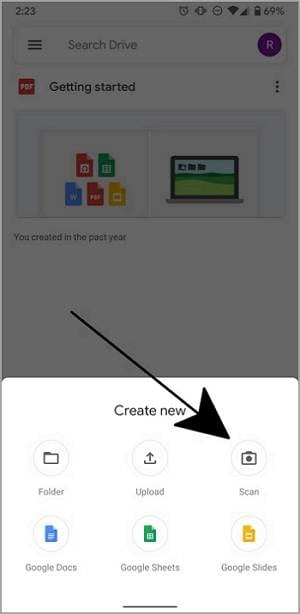
La cámara se abrirá para que puedas tomar una foto de las páginas del libro que quieras escanear. También puedes usar la interfaz de la cámara como de costumbre y tener la opción para usar el temporizador y el zoom.
Paso 4 Revisa la vista previa de la foto. Si la foto no cumple con tus expectativas, puedes volver a tomarla presionando el botón "Rehacer". También puedes tener la opción para realizar diferentes ediciones, tales como ajustar el color seleccionando tu opción preferida de mejora o rotando en incrementos de 90 grados. Elimina cualquier parte no deseada de los bordes del documento escaneado usando la herramienta de Recorte.
Paso 5 Presiona el ícono "+" para escanear más páginas de tu libro.
Paso 6 Selecciona la calidad de imagen que quieras para tus documentos escaneados.
Paso 7 Cuando estés satisfecho con el aspecto de tu archivo digital, presiona el botón "Guardar".
Consejos prácticos para escanear libros con escáneres
Aquí te daremos algunos consejos a tener en cuenta al momento de escanear un libro usando tu computadora, Android o iPhone.
- Divide un libro para agilizar el proceso de escaneo. Dividir el libro hará que el proceso sea más manejable al momento de tomar fotos y crear copias digitales del libro.
- Si estás buscando la manera más rápida para escanear un libro, tu mejor opción será tu celular. Esto es debido a que siempre tendrás a la mano la solución de escaneo.
- Fusiona las diferentes secciones de tu libro en vez de guardarlas como PDF diferentes. Fusionarlas facilitará el acceso a los archivos que deseas.
- Asegúrate de usar el motor de OCR para poder convertir el libro a otros formatos como ePub, Word o Audio. La función de OCR te permite crear un PDF indexado para facilitar la búsqueda del texto.
Preguntas frecuentes sobre escanear libros
1. ¿Puedes escanear un libro y hacerlo digital?
Sí. Es igual de sencillo que usar tu iPhone, Android o computadora como una solución de escaneo. Las apps de escáner facilitan el escaneo de páginas de un libro a PDF a partir de una simple foto. Agilizan el proceso y te permiten crear carpetas de PDF de diferentes capítulos o secciones de tu libro.
2. ¿Cuál es la mejor resolución para escanear libros?
Una buena resolución para escanear libros debe estar entre los 300 y 400 PPP (puntos por pulgada). En dicha resolución, el software de conversión no tendrá problemas para reconocer los documentos. Dicho esto, si tienes páginas con mucho formato en tu libro, puede que necesites una resolución de hasta 600 ppp.
Conclusión
Las herramientas de escaneo juegan un papel importante en la digitalización y conservación de libros. Ofrecen un medio para convertir libros físicos en formatos digitales, garantizando su duración y accesibilidad. Las apps de escáner ofrecen una solución práctica y fácil de usar para escanear documentos con facilidad. Estas apps eliminan la necesidad de tener equipos de escaneo especializado y permite a los usuarios usar sus celulares o tablets como escáneres portátiles.
Con funciones como recorte automático, mejora de imagen y corrección de perspectiva, las apps de escáner garantizan que los documentos escaneados tengan buena calidad y legibilidad. Asimismo, las apps de escáner ofrecen una integración perfecta con los servicios de almacenamiento en la nube, lo que facilita los respaldos automáticos y el uso compartido de documentos escaneados.

