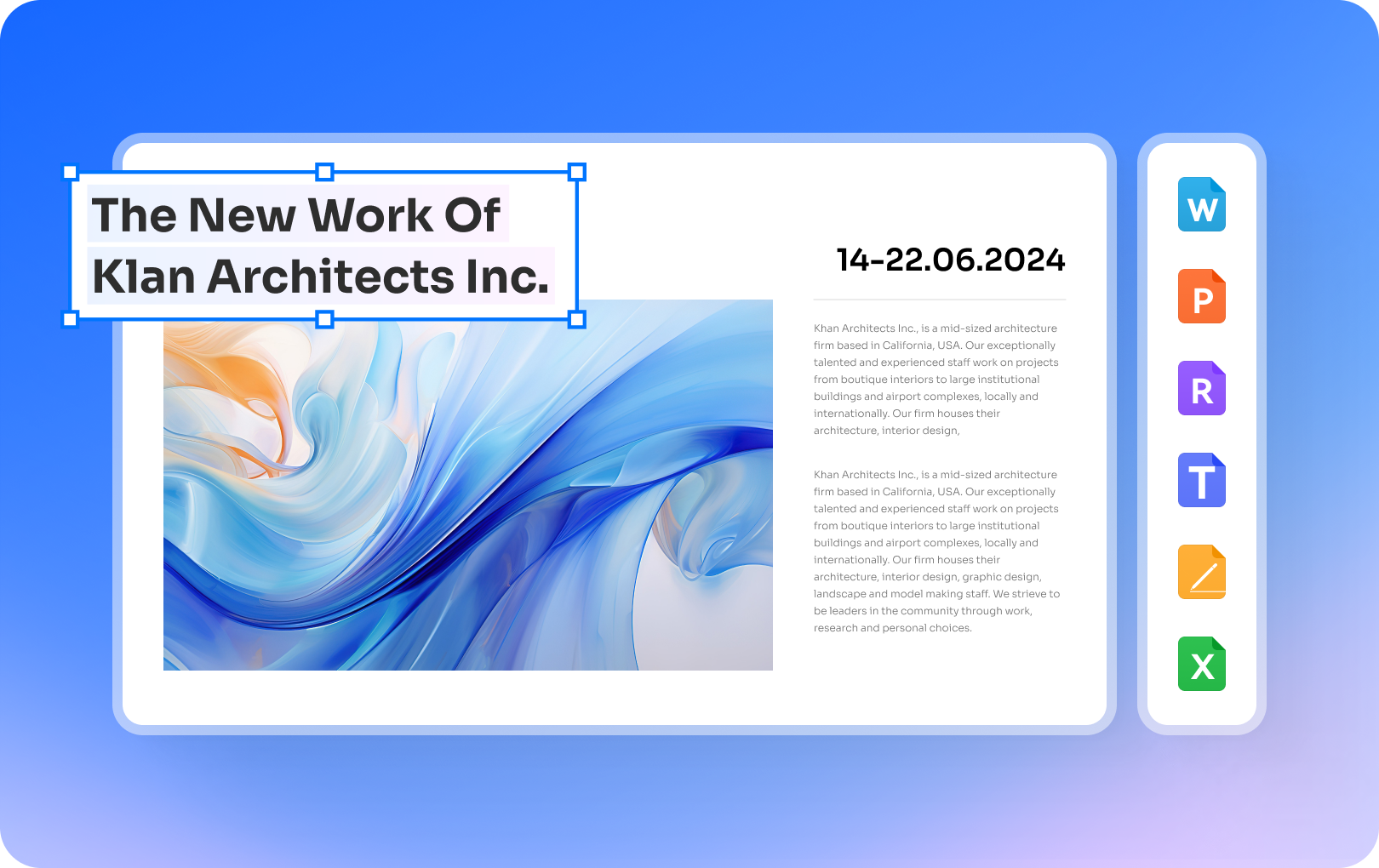PDFelement: un poderoso y sencillo conversor de archivos PDF
¡Comienza a extraer texto de imagen con PDFelement!
Al editar una imagen, es posible que quieras modificar el texto que contiene. Para ello, puedes convertir la imagen en texto editable de Word. Si tienes un plazo de entrega ajustado y un gran número de imágenes en formato JPG, es posible que necesites una solución que te ayude a cumplir tus requisitos de forma eficaz.
Existen varias herramientas en el mercado para ayudarte a resolver tu problema. Hay opciones sin conexión y en línea y se requieren diferentes pasos de uso. Este artículo describe el procedimiento paso a paso sobre cómo convertir una imagen en texto editable utilizando Microsoft Word, la herramienta online HiPDF y la aplicación de escritorio PDFelement.
En este artículo
¿Cómo convertir una imagen en texto editable en Microsoft Word?
Microsoft Word ofrece una función que permite extraer texto de una imagen, sin necesidad de descargar otro software.
Para convertir imágenes en texto en Microsoft Word, realiza los siguientes pasos.
1. Guía de convertir una imagen en texto editable en Microsoft Word
Paso 1Abre Microsoft Word e inserta una imagen
En primer lugar, abre un documento de Word en blanco. A continuación, arrastra y suelta la imagen en el documento de Word. También puedes insertar directamente la imagen en el archivo.
Paso 2Guardar como PDF
Paso 3Abre el archivo PDF en Microsoft Word
Vuelve a Word. Selecciona Archivo > Abrir. Busca el archivo PDF y haz clic en Abrir.
Paso 4Convertir el archivo PDF en texto

Word puede convertir automáticamente el PDF en texto editable. La aplicación te pedirá que proceses el documento, como se muestra en la imagen de arriba. Puedes hacer clic en Aceptar para empezar.
Paso 5Comprobar el texto
Compara el texto en Word con la imagen original y modifica la información según sea necesario.
2. Ventajas y limitaciones de convertir imágenes en texto con Microsoft Word
Microsoft Word te permite convertir imágenes en texto editable. Puedes utilizar el método descrito en la sección anterior para convertir fácilmente imágenes en documentos editables en poco tiempo. Puedes convertir imágenes en texto editable sin necesidad de descargar otras aplicaciones en tu ordenador o pagar tasas de conversión.
Sin embargo, sería útil que tuvieras en cuenta las siguientes limitaciones. En primer lugar, no puedes convertir varias imágenes en un archivo Word utilizando Microsoft Word. En segundo lugar, la precisión del resultado no está garantizada. Word no dispone de reconocimiento óptico de caracteres (OCR). Si una imagen está inclinada, el texto reconocido aparecerá desorganizado.
Convertir imagen a texto sin Word (con OCR)
PDFelement es un programa fácil de usar que puede convertir archivos de imagen en texto editable y exportarlos en formato TXT, Word, Excel o PPT.

![]() Impulsado por IA
Impulsado por IA
PDFelement te permite convertir archivos JPG y PDF en documentos Word en pocos segundos. La interfaz y las instrucciones proporcionadas en PDFelement son claras y fáciles de seguir. Para convertir archivos de imagen a texto con OCR, realiza los siguientes pasos:
1. ¿Cómo convertir imagen a texto con PDFelement usando OCR?
Paso 1Crea un archivo PDF
Inicia la aplicación de escritorio PDFelement. Arrastra directamente una imagen al área en blanco de la interfaz de Inicio. Luego, obtendrás un formato PDF de la imagen.
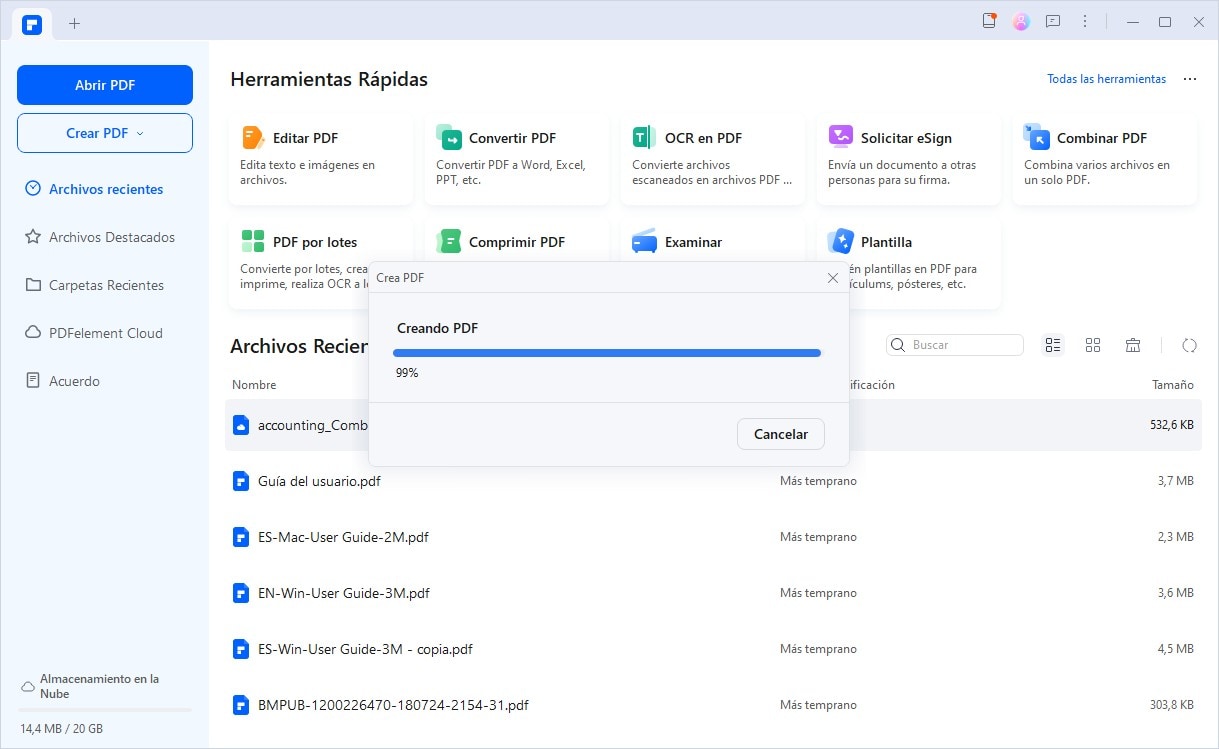
Paso 2Convierte la Imagen a Texto Editable
Para crear un archivo editable, debes usar OCR. La aplicación puede detectar si el archivo es una imagen. Haz clic en Realizar OCR en el aviso para procesar la tarea.
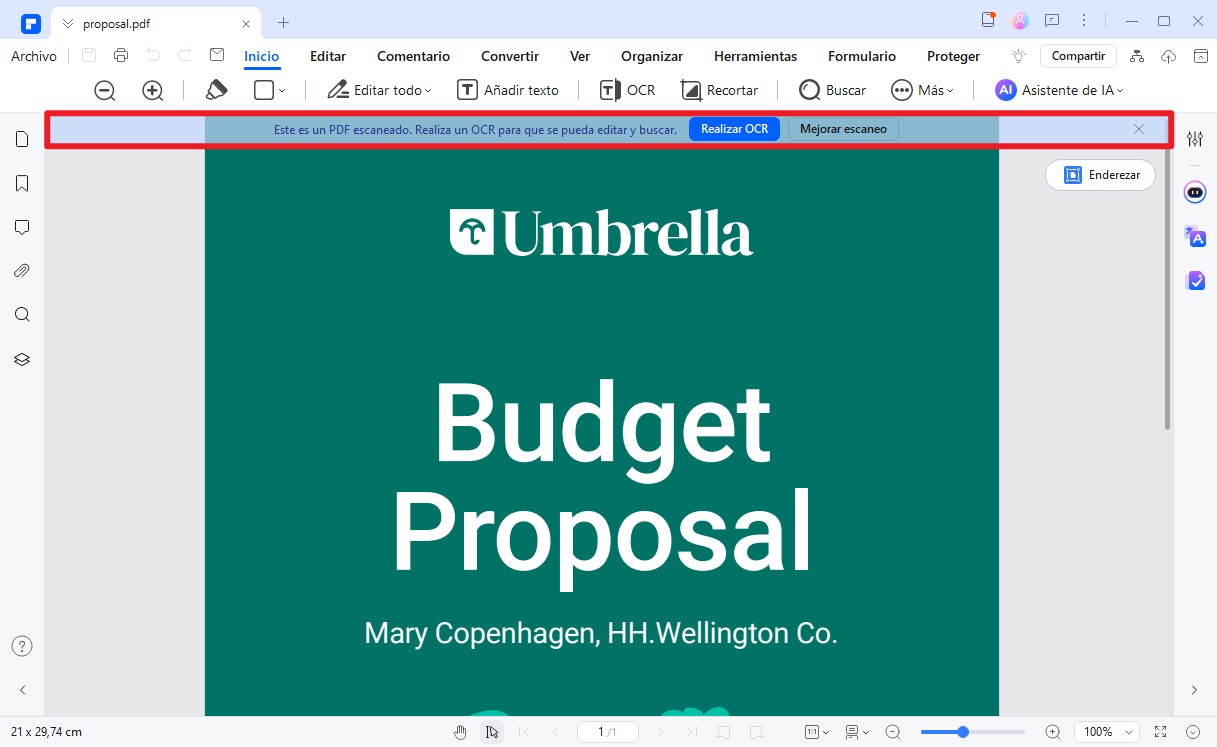
Luego, configura los ajustes de OCR. Puedes seleccionar Escanear a texto editable o Escanear a imagen de texto buscable. Cambia el rango de páginas según sea necesario. Selecciona el idioma del documento entre las opciones disponibles. Cuando termines, haz clic en Aplicar para exportar.
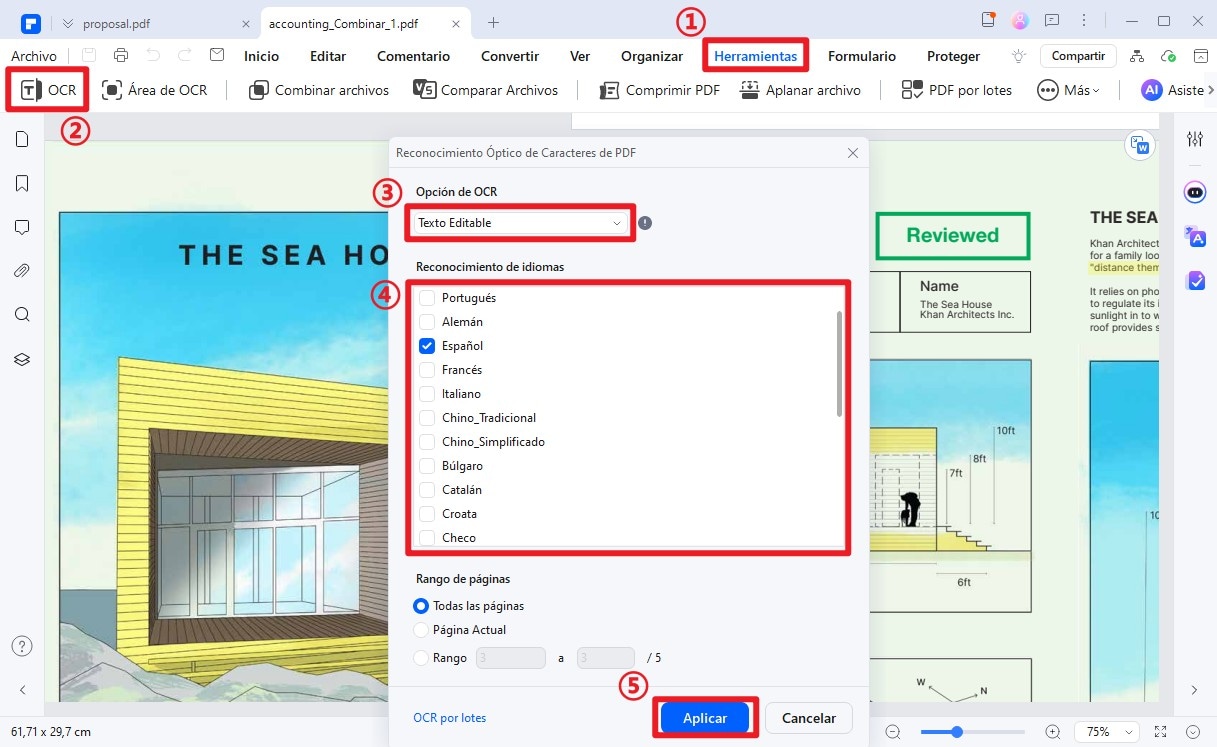
Paso 3Convierte PDF en Word
Encuentra el ícono azul de conversión en la esquina superior derecha de la página. Puedes hacer clic en PDF a Word. Sigue los sencillos avisos, especifica una carpeta en la que desees guardar el archivo y luego haz clic en Guardar para exportar el archivo.
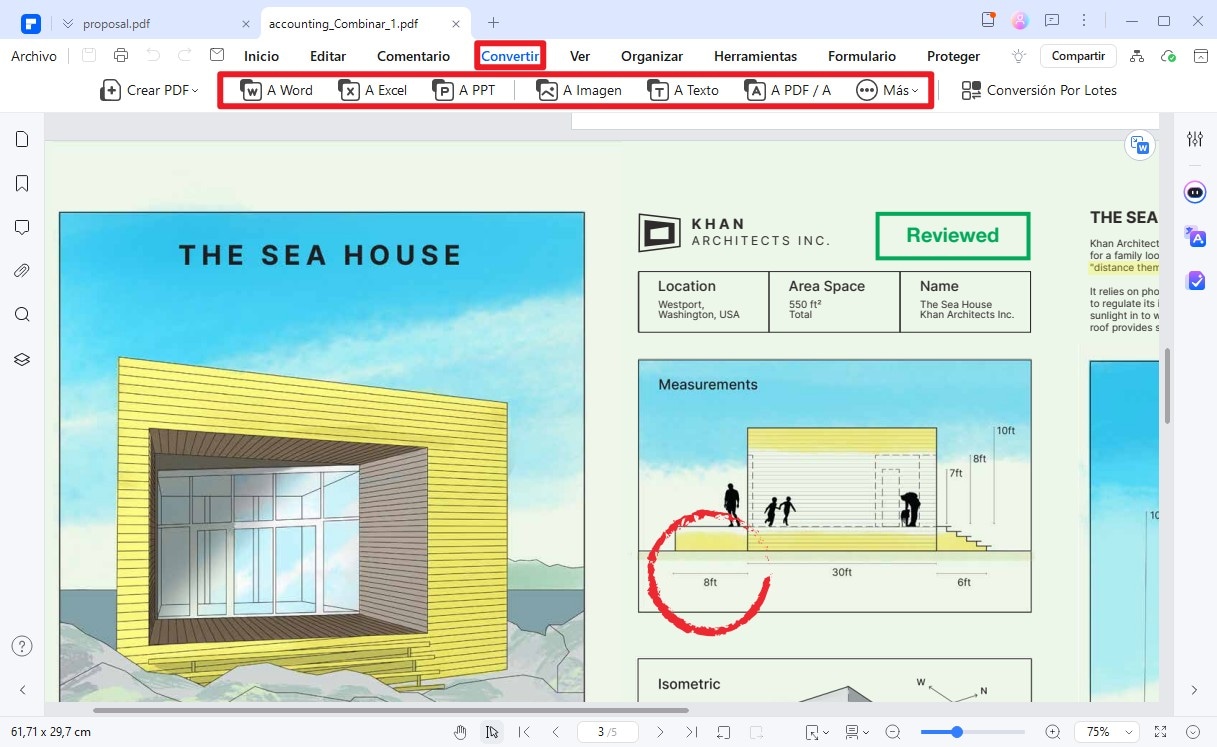
Paso 4Revisa el documento
Cuando la conversión esté completa, el archivo de Word se guardará automáticamente en la carpeta que especificaste. Abre el archivo y revisa la información. Luego, puedes editar el texto como prefieras.

![]() Impulsado por IA
Impulsado por IA
2. ¿Qué más puedes hacer con tus archivos PDF con PDFelement
Además de la conversión de formatos de documentos y la extracción de texto, PDFelement ofrece una herramienta avanzada de procesamiento de documentos. Algunas funciones populares incluyen OCR, edición de PDF, conversión de archivos, organización de páginas PDF, compresión de archivos y firmas de documentos.
PDFelement también permite a los usuarios editar varios PDF en lotes. Esto mejora significativamente la eficiencia laboral y te permite crear resultados de manera simultánea.
Cuando termines de editar el documento, puedes guardarlo en PDFelement Cloud, un servicio de almacenamiento en la nube. Esta función te permite preservar el archivo de forma permanente y almacenar archivos importantes en un lugar seguro.

![]() Impulsado por IA
Impulsado por IA
¿Cómo convertir una imagen en texto online?
Para algunos usuarios, aprender a realizar la conversión en Microsoft Word puede ser difícil. El tiempo necesario para cambiar repetidamente el formato de los archivos puede ser una pérdida de tiempo para algunos usuarios. HiPDF es una mejor alternativa para estos usuarios porque HiPDF es una herramienta más dirigida que proporciona a los usuarios instrucciones claras.
Para convertir fácilmente una imagen en texto utilizando HiPDF, realiza los siguientes pasos:
1. Guía para convertir una imagen en texto online con HiPDF
Paso 1Iniciar una nueva tarea
Visita la página web en línea de HiPDF. En la página principal de HiPDF, busca Convertir desde JPG en la pestaña Herramientas de imagen. Haz clic en ella para iniciar un nuevo proyecto.
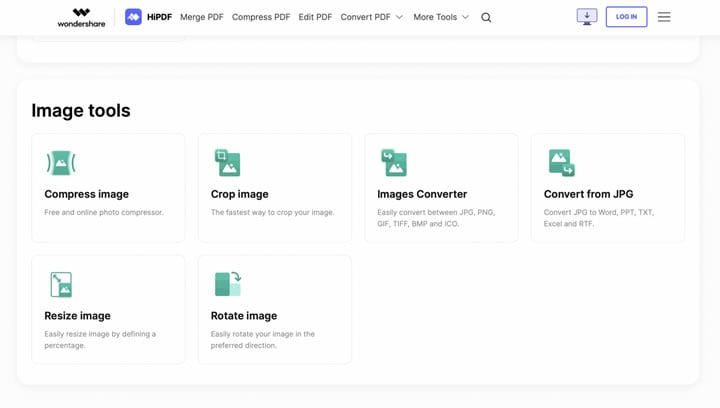
Paso 2Subir una imágen
Puedes soltar la imagen en el cuadro que se te pide. También es posible hacer clic en Elegir archivo y seleccionar una imagen del computador.
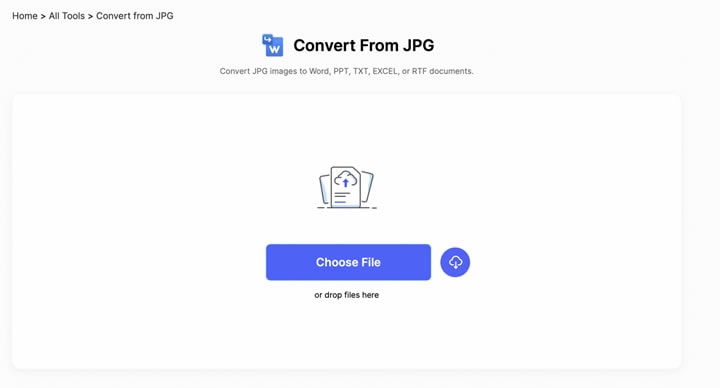
Paso 3Especifica una imagen y conviértela
Puedes añadir más imágenes a esta página haciendo clic en el icono +. Una vez hecho esto, especifica el idioma del documento según sea necesario. Por defecto, el formato de conversión es No OCR. Actualiza a la opción Premium para utilizar la solución OCR y crear un resultado editable.
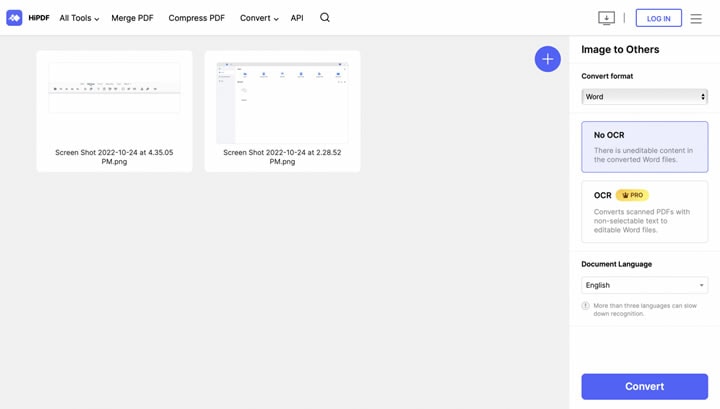
Paso 4Descargar el archivo
Cuando aparezca Conversión completada, puedes hacer clic en Descargar para guardar el archivo. El archivo se descargará automáticamente de la página web a la carpeta predeterminada.
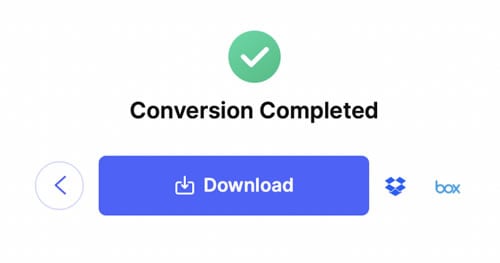
2. Ventajas y desventajas de convertir imagen en texto online con HiPDF
HiPDF es un conjunto de herramientas en línea para tareas de PDF, que incluye herramientas de Word e imagen. Tiene los siguientes pros y contras.
Ventajas
Interfaz sencilla y fácil de usar: el plan gratuito de HiPDF proporciona varias herramientas e instrucciones detalladas. Puedes convertir y editar documentos en la página web con facilidad.
Soporta múltiples plataformas: HiPDF es compatible con varios navegadores en Windows. Puedes acceder a la página web utilizando navegadores como Chrome, Firefox y Safari.
Varios idiomas: como herramienta popular en todo el mundo, HiPDF está disponible en diferentes idiomas. Puedes seleccionar idiomas como inglés, italiano, francés, etc.
Desventajas
HiPDF te permite extraer texto de imágenes en formato JPG y archivos PDF escaneados. Antes de utilizar las funciones de HiPDF, debes actualizar a una licencia Pro.
La eficacia de la conversión de archivos se ve afectada por la velocidad de Internet.
Conclusión
En la mayoría de las operaciones de diseño y trabajo, es necesario extraer datos de imágenes. Es importante seleccionar herramientas eficaces que puedan ayudarte a satisfacer tus necesidades. Esto te ayudará a ahorrar tiempo y a enriquecer tu creatividad de diferentes maneras. Descarga PDFelement ahora y edita tus documentos con facilidad!
Preguntas frecuentes sobre convertir una imagen en texto editable
1. ¿Cómo conviertes una imagen en texto en Microsoft?
Para convertir una imagen en texto en la aplicación de Microsoft, sigue estos simples pasos:
- Paso 1. Abre la aplicación Microsoft 365 en tu dispositivo iOS o Android. Asegúrate de que la aplicación tenga permiso para acceder a la cámara de tu dispositivo.
- Paso 2. Toca cerca de la parte inferior de la pantalla con cuatro dedos para acceder a la barra de navegación. Escucharás "Acciones, pestaña". Haz doble clic en la pantalla para abrir la pestaña de Acciones.
- Paso 3. Desliza hacia la derecha hasta que escuches "Imagen a texto", luego haz doble clic para activar el modo cámara.
- Paso 4. Si es necesario, cambia el idioma del texto a extraer deslizando hacia la izquierda hasta que escuches "Idioma del texto a extraer". Haz doble clic en la pantalla, luego desliza hacia la derecha para seleccionar el idioma deseado.
- Paso 5. Captura una foto con la cámara de tu dispositivo o elige una imagen guardada en tu biblioteca de fotos.
- Paso 6. Si es necesario, puedes recortar la imagen para mostrar solo el texto. Cuando estés satisfecho con el recorte, desliza hacia la derecha hasta que escuches "Confirmar", luego haz doble clic en la pantalla. La aplicación Microsoft 365 comenzará a procesar la imagen.
- Paso 7. Una vez que la extracción de texto esté completa, escucharás una señal de audio y la primera línea del texto extraído. Desliza hacia la derecha para leer todo el texto.
- Paso 8. Para copiar el texto, desliza hacia la derecha hasta que escuches "Copiar texto", luego haz doble clic para copiarlo y pegarlo en otras aplicaciones para editarlo.
2. ¿Cómo conviertes una imagen en texto?
Convertir una imagen en texto usando PDFelement es fácil con estos tres pasos:
- Paso 1. Abre PDFelement: Inicia PDFelement en tu computadora. Arrastra y suelta el archivo de imagen en la interfaz del software para importarlo.
- Paso 2. Realiza OCR: Haz clic en el botón "OCR" en PDFelement. Esto activará la herramienta de Reconocimiento Óptico de Caracteres (OCR), que escanea el documento y extrae el texto de la imagen.
- Paso 3. Convierte imagen a texto: Finalmente, convierte la imagen a un formato editable (.txt) haciendo clic en el botón "A TXT". Esto convertirá la imagen en texto que podrás editar fácilmente.
- Paso 4. Siguiendo estos simples pasos, puedes convertir rápidamente una imagen en texto usando PDFelement.
3. ¿Cómo extraes texto de una imagen y lo pegas en Word?
Para extraer texto de una imagen y pegarlo en Word, sigue estos pasos usando PDFelement:
- Paso 1. Abre PDFelement: Inicia PDFelement e importa el archivo de imagen que contiene el texto que deseas extraer.
- Paso 2. Realiza OCR: En el menú, haz clic en "Herramientas" y selecciona "OCR" para activar la función de OCR. El motor avanzado de OCR de PDFelement extraerá con precisión el texto de la imagen.
- Paso 3. Edita o copia el texto: Una vez que el texto sea reconocido, podrás editarlo directamente en PDFelement o copiarlo a tu portapapeles.
- Paso 4. Pégalo en Word: Abre Microsoft Word y crea un nuevo documento. Pega el texto extraído de PDFelement en el documento de Word. También puedes usar la función "Convertir" de PDFelement para convertir la imagen en un archivo de Word. Ahora puedes editar o formatear el texto según sea necesario.
Siguiendo estos simples pasos, puedes extraer eficientemente el texto de una imagen usando PDFelement y pegarlo sin problemas en Word para su posterior edición o formato.