Supón que tienes datos en formato imagen. Supongamos que has hecho una foto/captura de pantalla de un documento escaneado o de una página web y quieres utilizar estos datos en Excel. Tradicionalmente, tendrías que introducir todos estos datos en una hoja de cálculo de Excel. Esto lleva mucho tiempo, consume energía y es vulnerable a los errores tipográficos. Además, es aburrido y reduce la productividad.
Sin embargo, tu trabajo se vuelve superfácil si puedes extraer automáticamente estos datos de las imágenes e insertarlos en Excel. Afortunadamente, este artículo te guía sobre cómo insertar datos de una imagen en Excel en Windows.

En este artículo
Cómo insertar datos de una imagen en Excel
La nueva función de datos a partir de imágenes de Excel para Windows está transformando la forma de insertar datos a partir de imágenes en Excel. Esta función te permite añadir datos de una imagen sin tener que escribirlos en la hoja de Excel.
Te permite insertar la imagen de destino desde un archivo o portapapeles. El proceso es sencillo y preciso. Puedes revisar los resultados y hacer los ajustes necesarios para aumentar la precisión de la extracción de datos de una imagen.
Los siguientes pasos muestran cómo insertar datos de imágenes en Excel en Windows.
Paso 1 En primer lugar, debes capturar la imagen de los datos. Puedes capturar/transferir la imagen de destino y guardarla en una carpeta adecuada o copiarla en el portapapeles. Utiliza la opción deseada para capturar esta imagen de datos para Excel.
Paso 2 Una vez que hayas capturado la imagen, abre Microsoft Excel en tu ordenador. Ve a la sección "Datos" de la barra de herramientas y haz clic en la flecha desplegable "Desde imagen". Selecciona la opción "Imagen desde archivo" o "Imagen desde portapapeles" en función del método que hayas utilizado para capturar la imagen de datos.
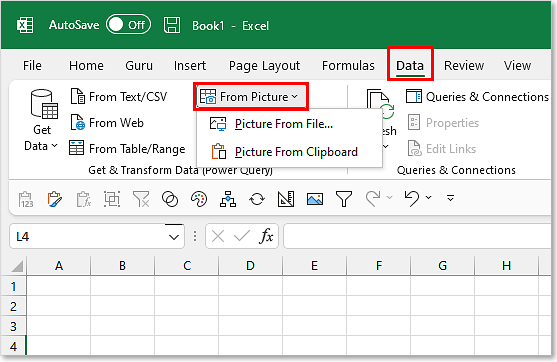
Paso 3 Al elegir subir la imagen, aparecerá el cuadro de diálogo "Datos de la imagen". Verás el progreso del procesamiento de la imagen en segundo plano y una notificación de que se está analizando la imagen.
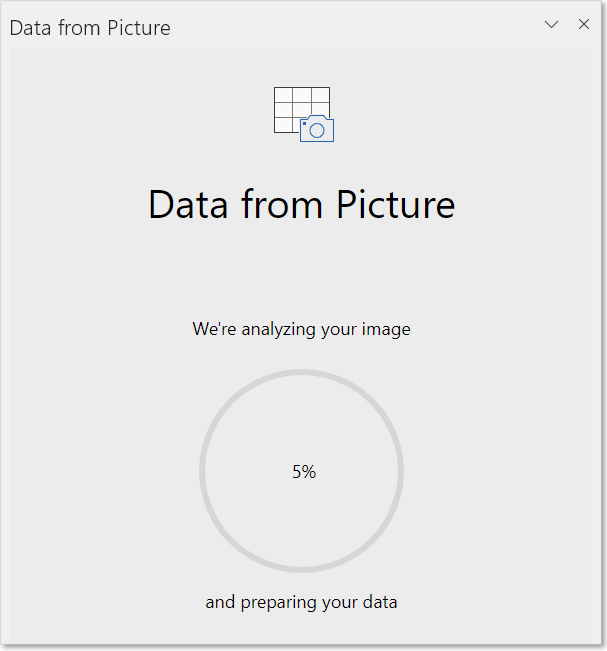
Paso 4 Una vez analizada correctamente la imagen, aparecerá la ventana "Datos de la imagen". Los datos aparecerán en una hoja de Excel con las áreas que necesitan revisión resaltadas. Haz clic y revisa los datos resaltados, luego pulsa el botón "Insertar datos" para confirmar
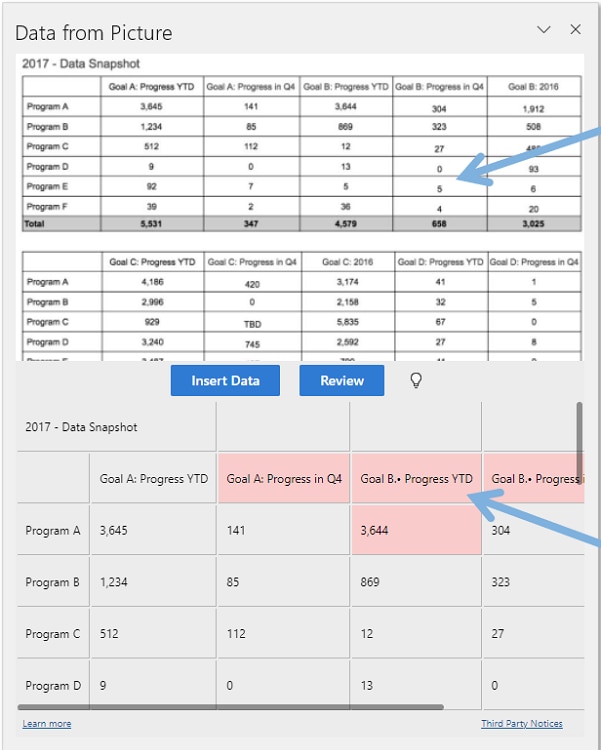
¿Cuáles son los requisitos?
La función de datos a partir de una imagen es una nueva función de Microsoft Excel. Por tanto, no se garantiza que esté instalado en tu versión de Microsoft Excel. Primero tienes que confirmar si está disponible o no.
Los requisitos para utilizar la función de datos de la imagen en Microsoft Excel incluyen:
- Windows 10 o Windows 11 versión 1903 o superior. También debe tener instalado Microsoft Edge WebView2 Runtime.
- Sólo admite conjuntos de caracteres de idiomas como inglés, francés, rumano, turco, sueco, checo, húngaro, bosnio, italiano, croata, noruego, portugués, eslovaco, francés, español, polaco, finlandés, esloveno, alemán y holandés.
- Microsoft 365 versión 1573 o posterior. El despliegue está en curso para quienes tengan el canal beta de Microsoft Office Insider.
Cómo importar datos de una captura de pantalla a Excel
Ahora es posible importar datos de capturas de pantalla a Excel con las versiones permitidas de Microsoft Excel. Los siguientes pasos muestran cómo importar los datos de la captura de pantalla en Excel.
Paso 1 Primero, abre la imagen de datos del objetivo y haz una captura de pantalla. Para hacer una captura de pantalla, pulsa la combinación de Mayúsculas+ Windows + S. Puedes hacer una captura de pantalla de un documento, una página web, un archivo escaneado, etc.
Paso 2 Una vez que hayas hecho la captura de pantalla de la página de datos o imagen de destino, abre Microsoft Excel en tu ordenador. Ve a la pestaña "Datos" de la barra de herramientas y haz clic en la opción "Desde imagen". De las opciones dadas, elige "Imagen desde el Portapapeles".
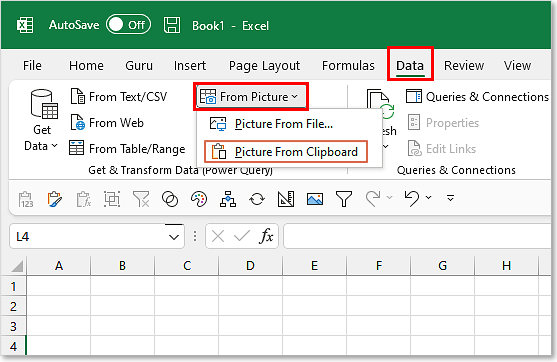
Paso 3 Excel abrirá la ventana "Datos de la imagen" mostrándote el progreso porcentual del análisis de la imagen. Espera hasta que la imagen esté totalmente analizada.
Paso 4 La vista previa aparecerá en la ventana emergente posterior cuando la imagen esté totalmente analizada. Aquí, puedes revisar las partes que requieren corrección y, a continuación, hacer clic en "Insertar datos" para importar finalmente los datos de la captura de pantalla a Excel.
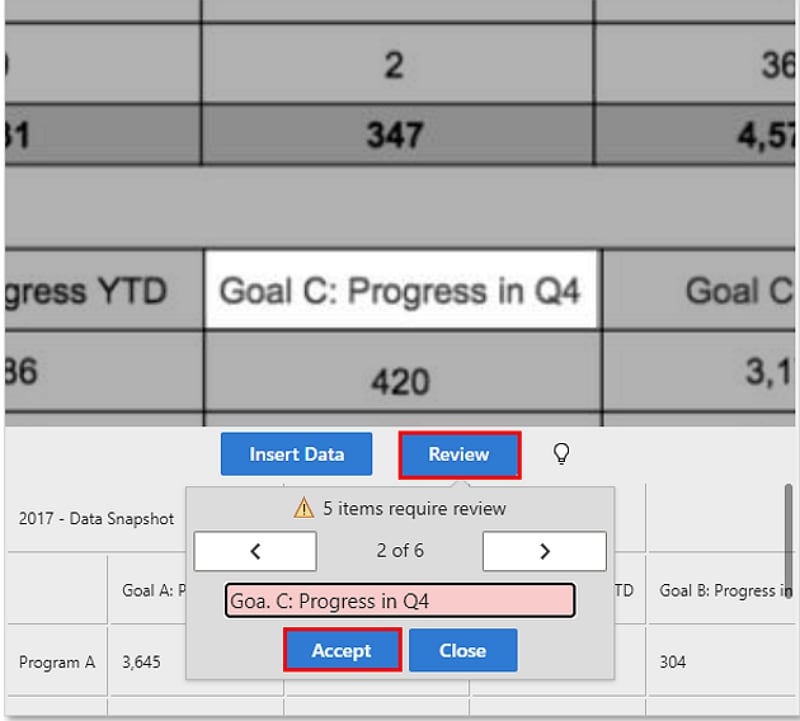
Cómo insertar datos de una imagen en Excel en Windows utilizando PDFelement
La función de datos de la imagen en Excel tiene sus propios retos y requisitos. Por tanto, no puedes confiar plenamente en ella, sobre todo cuando manejes documentos profesionales o importantes. Afortunadamente, PDFelement te salva de la pesadilla de posibles errores e inconvenientes al insertar datos de la imagen en Excel.

![]() Impulsado por IA
Impulsado por IA
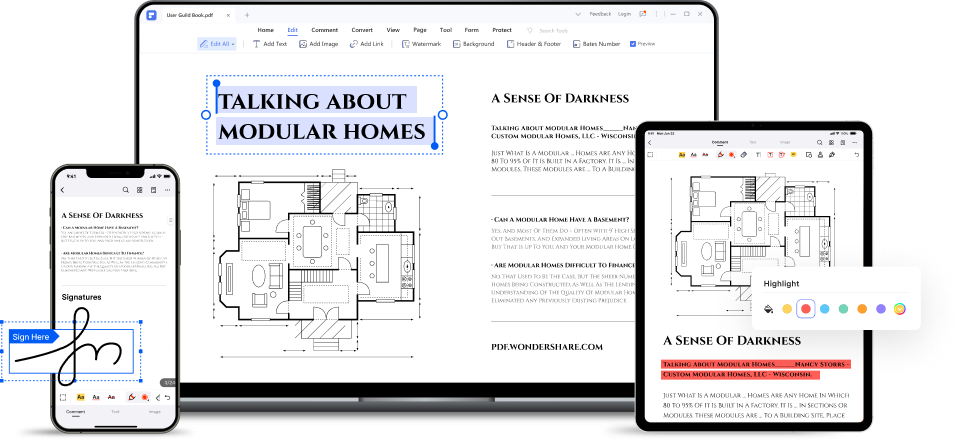
PDFelement es un potente software PDF que se encarga de todo tipo de tareas en PDF, incluida la inserción de datos de imágenes en Excel. El proceso es bastante sencillo, y cualquier usuario puede manejarlo.
Sólo tienes que crear un PDF a partir de la imagen de tus datos y luego utilizar la función OCR para reconocer los datos de la imagen. Ahora que los datos se pueden editar y buscar, puedes extraer fácilmente los datos de la imagen en tu Excel.
Lo bueno de PDFelement es que es rápido, muy preciso, asequible, fácil de usar, rico en funciones y compatible con casi todos los dispositivos y sistemas operativos. Puedes descargarte la versión de prueba gratuita o pasar a la versión Premium para disfrutar de una experiencia inigualable.
PDFelement te permite insertar sin problemas datos de imágenes en Excel en Windows de la siguiente forma.
Paso 1Crear PDF a partir de la imagen
Una vez que hayas capturado la imagen de datos, ejecuta PDFelement en tu ordenador. Haz clic en el botón "Crear PDF" y selecciona la opción "Desde archivo". Elige la imagen de datos de destino y pulsa "Abrir" para subirla. PDFelement convertirá automáticamente el archivo de imagen en PDF y lo abrirá en su interfaz.
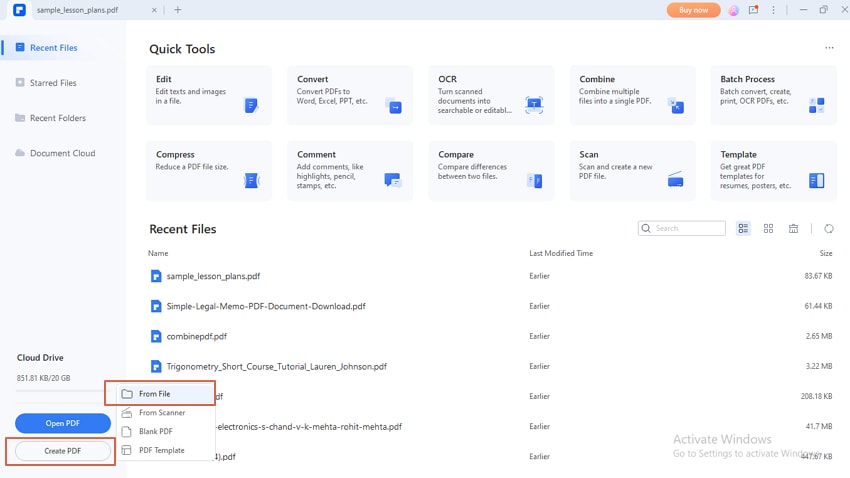
Paso 2OCR de la imagen
Haz clic en la pestaña "Herramienta" y en el icono "OCR" del submenú. En la ventana emergente "OCR PDF", elige "Escanear a texto editable". También puedes elegir el intervalo de páginas deseado y el reconocimiento de idiomas. Una vez satisfecho, pulsa el botón "Aplicar".
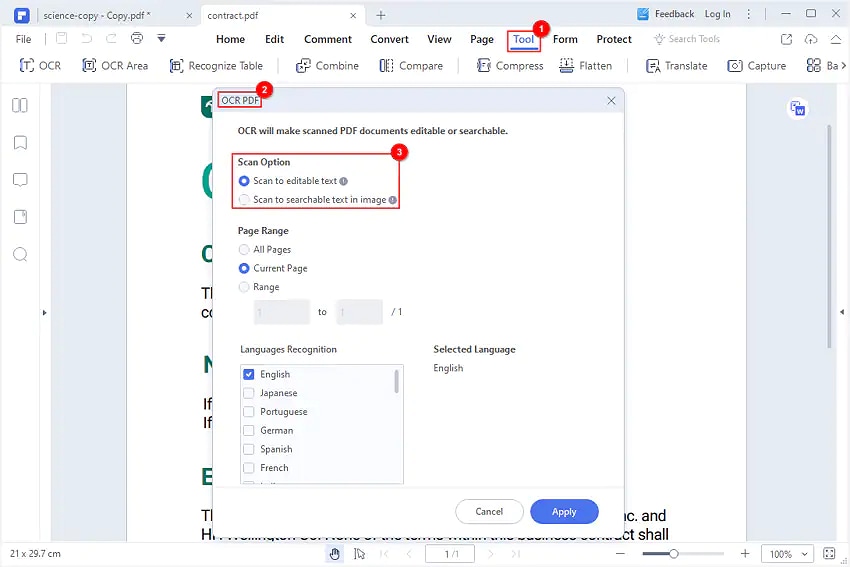
Paso 2Extraer datos de la imagen a Excel
Ahora que la función OCR ha hecho que tus datos sean reconocibles y editables, puedes extraerlos. Con PDFelement, puedes copiar y pegar la hoja en tu hoja de Excel. Alternativamente, puedes convertirlo directamente en un archivo Excel navegando a Convertir > En Excel.
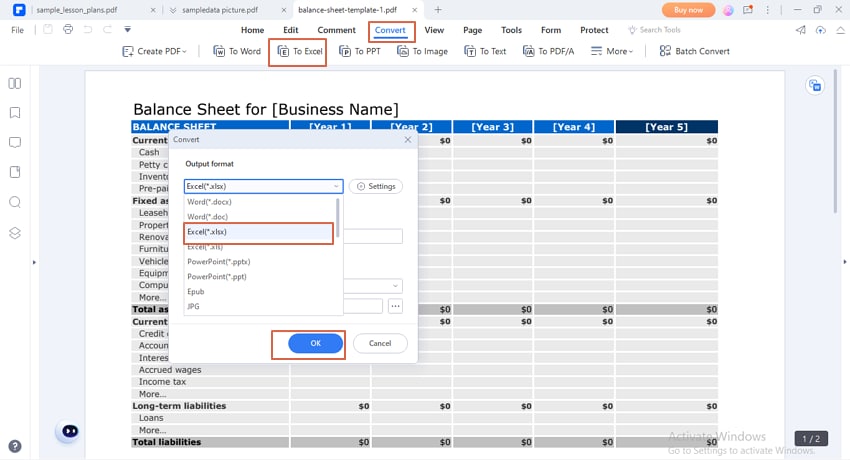
Bonus: Cómo extraer datos de una imagen en el móvil
Extraer datos de una imagen de un teléfono móvil no es un proceso complejo. Sólo necesitas la aplicación móvil de Excel para empezar. La buena noticia es que no necesitas la licencia de Microsoft 365 ni los requisitos que tendrías que cumplir en los sistemas operativos Windows o Mac.
Los siguientes pasos muestran cómo extraer datos de la imagen en el móvil.
Paso 1 Descarga la aplicación móvil Excel en tu dispositivo móvil e instálala. Ejecuta la aplicación, abre una hoja de cálculo en blanco y selecciona una celda vacía. Desplázate hacia abajo y pulsa el icono situado junto al nombre de la hoja en la parte inferior.
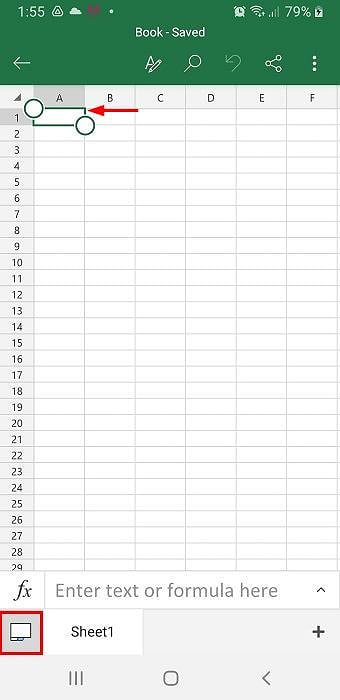
Paso 2 Pulsa el icono de la cámara y elige subir o capturar directamente una imagen ya capturada. Toca la opción "Capturar una imagen" para capturar el documento Excel. Alternativamente, selecciona el icono "Insertar una imagen de la galería" para subir una imagen de datos ya guardada.
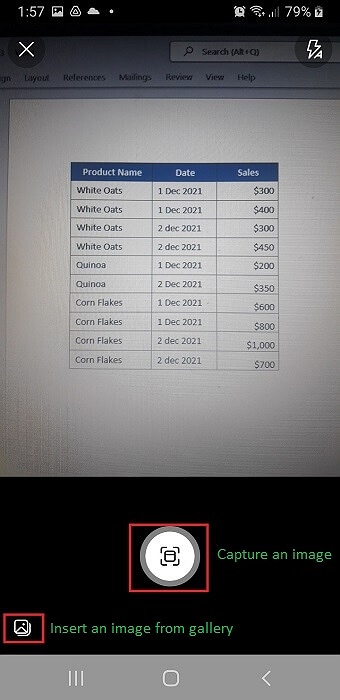
Paso 3 Tras elegir la imagen, deben aparecer las asas de recorte en sus límites. Arrastra las asas para ajustarlas al tamaño que desees y, a continuación, pulsa "Continuar".
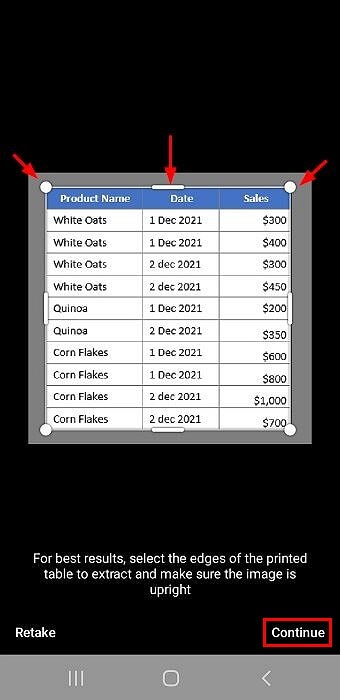
Paso 4 Ahora deberías ver los datos extraídos de la imagen. Esta ventana te permite seleccionar los datos deseados y revisarlos/editarlos para adaptarlos a tus necesidades. Edita y revisa los datos seleccionados para minimizar errores o hacer que se ajusten a tus preferencias. Después de editar cualquier dato, recuerda hacer clic en "Abrir" para confirmar los cambios.
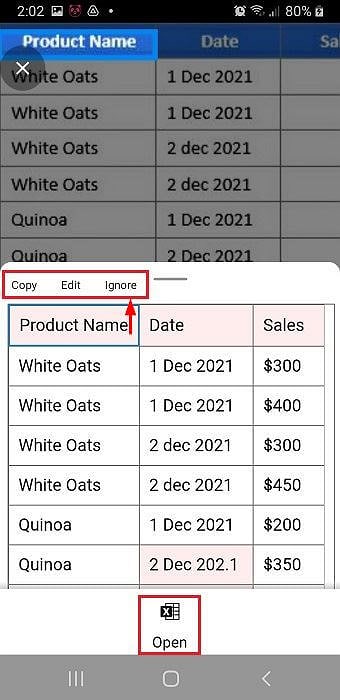
Paso 5 Cuando estés satisfecho con la revisión, pulsa la pestaña "Abrir de todos modos" para extraer los datos de la imagen a tu Excel.
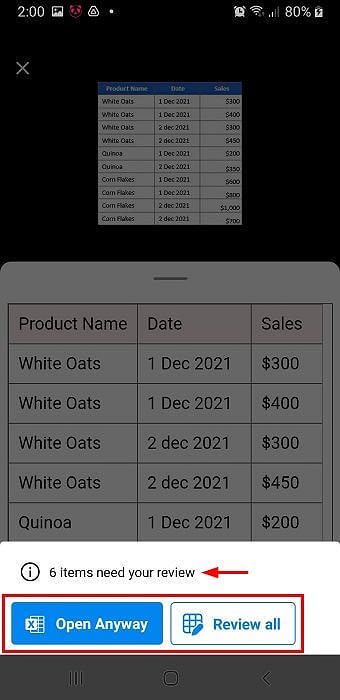
¿Por qué no puedo insertar datos de una imagen en Excel?
Muchos usuarios se quejan de que no pueden insertar datos de imágenes en Excel, y no puedes ser el único. La causa probable es que estés utilizando la versión antigua de Excel. Sólo las últimas versiones de Excel incluyen la función de insertar datos desde una imagen.
Quienes utilicen la licencia de suscripción a Microsoft 365 pueden acceder a esta función. Por tanto, si utilizas una versión antigua de Microsoft Excel, considera la posibilidad de actualizarla a la última versión. Sin embargo, debes saber que la última versión también depende del tipo de licencia y de la versión de tu sistema operativo.
Conclusión
Microsoft Excel ha hecho posible insertar datos de imágenes en Excel. Esto ha simplificado la forma de introducir datos en Excel, porque ahorras tiempo y energía. Sin embargo, esta función no está disponible en todas las versiones de Excel y Windows. Por tanto, estos fallos pueden causar inconvenientes.
Además, no puedes confiar plenamente en él para datos profesionales o sensibles. Afortunadamente, Wondershare PDFelement ha demostrado que es una herramienta perfecta para insertar cualquier dato de una imagen en Excel. Descarga Wondershare PDFelement hoy mismo y disfruta de la increíble experiencia de insertar datos de imágenes en Excel en Windows.

