PDFelement: un poderoso y sencillo editor de archivos PDF
¡Comienza con la forma más fácil de administrar archivos PDF con PDFelement!
Tienes un documento escaneado en tus manos, pero no puedes pasárselo torcido a otra persona. O no puedes revisar tu lección correctamente porque la inclinación desencadena tu trastorno obsesivo-compulsivo. Por lo tanto, tienes que corregir la inclinación de ese PDF. Por supuesto, necesitarás una herramienta PDF fiable para hacerlo.
En este artículo encontrarás tres de las mejores herramientas PDF que te permitirán corregir la alineación de tu archivo PDF, así como tutoriales sobre cómo utilizarlas.
En este artículo
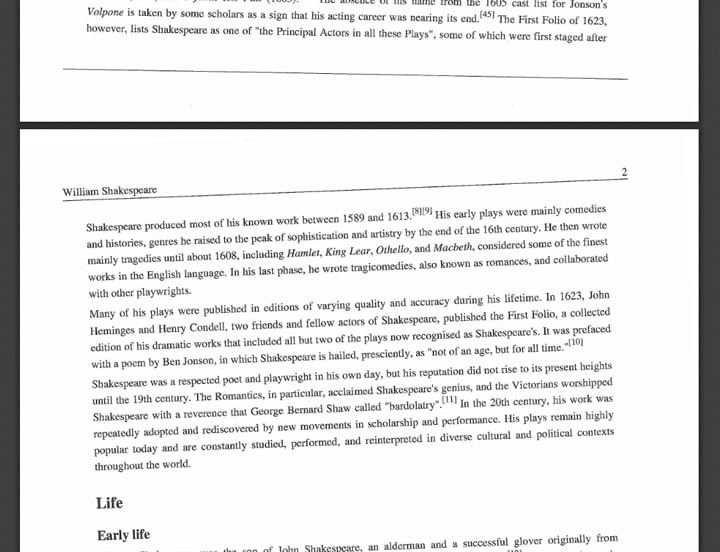
El problema de los archivos PDF torcidos
Imagínate lo siguiente. Tu examen es mañana. Le has pedido a un compañero notas y te ha enviado un PDF escaneado. Sin embargo, no ha escaneado bien el documento, no está recto. Aunque puedes utilizarlo como notas, no es lo preferible.
El documento en cuestión tiene un problema de legibilidad, por lo que no sería eficaz. Necesitas inclinar la cabeza para leer el contenido rápidamente, lo que podría causarte molestias físicas. Así que, en lugar de conformarte con el archivo PDF torcido, ¿por qué no lo reestructuras primero?
¿Cómo enderezar un PDF escaneado con Adobe Acrobat Pro?
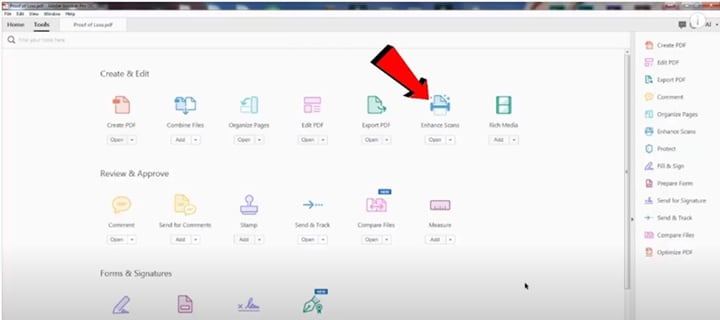
Puedes utilizar Adobe Acrobat Pro DC para corregir archivos PDF escaneados que estén torcidos. Sigue estos pasos para hacerlo:
- Inicia Adobe Acrobat Pro DC.
- Abre el PDF escaneado torcido.
- Haz clic en el menú superior.
- Puedes utilizar dos herramientas de este software: a.) Escaneados mejorados y b.) Optimizar PDF. Selecciona cualquiera de ellas.
A. Uso de la herramienta Escaneos mejorados
- Después de abrir Escaneos mejorados, haz clic en Reconocer texto en la parte superior central de la pantalla.
- Haz clic en En este archivo.
- En el menú que se desplegará, haz clic en Reconocer texto. También puedes especificar la página que deseas enderezar primero.
- Adobe Acrobat Pro DC utilizará su función OCR para enderezar el documento. Espera a que finalice la carga y habrás terminado.
B. Uso de la herramienta Optimizar PDF
- Después de hacer clic en Optimizar PDF, haz clic en Optimizar páginas escaneadas en la parte superior central de la pantalla.
- Ajusta la calidad que deseas que tenga el PDF desescaneado utilizando el control deslizante y haz clic.
- Verás un texto en la parte inferior que dice "Optimizando". Una vez terminado, verás una versión enderezada del PDF.
Nota: a veces, este método hace que algunos caracteres sean irreconocibles.
¿Cómo reestructurar un PDF escaneado con PDFelement?
Para cualquier problema con los PDF, Wondershare PDFelement tiene una solución. PDFelement es una herramienta PDF llena de muchas funciones que los usuarios como tú encontrarán muy útiles. Te permite crear, convertir, fusionar PDF y hacer muchas otras cosas. Y con las herramientas que PDFelement ofrece, puedes enderezar un archivo PDF torcido.

![]() Impulsado por IA
Impulsado por IA
Pasos
1. Abre el PDF escaneado torcido en PDFelement.
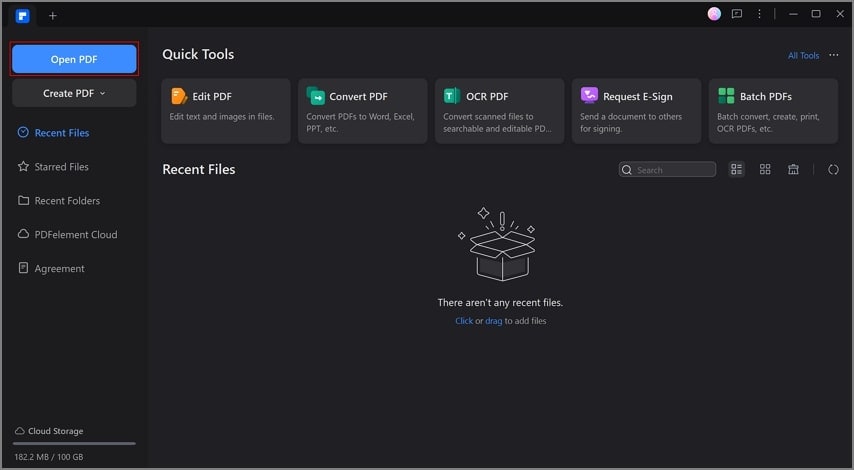
2. Pulsa Realizar OCR en la barra de notificaciones o OCR en los botones flotantes de la parte derecha de la pantalla.
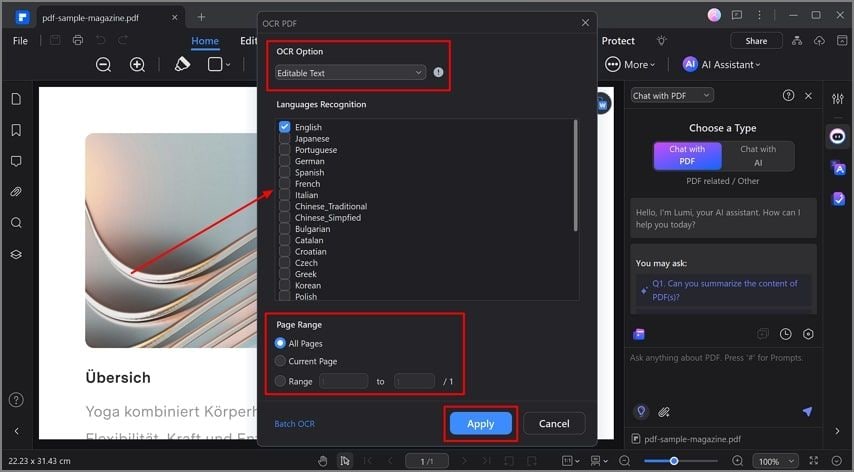
3. En la sección "Opción de escaneado", selecciona Escanear a texto editable.

4. Especifica las páginas del PDF que deseas enderezar. (Opcional)
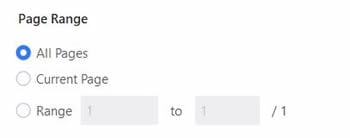
5. Selecciona los idiomas utilizados en el PDF escaneado.
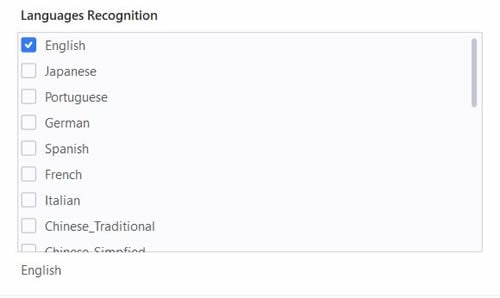
6. Haz clic.
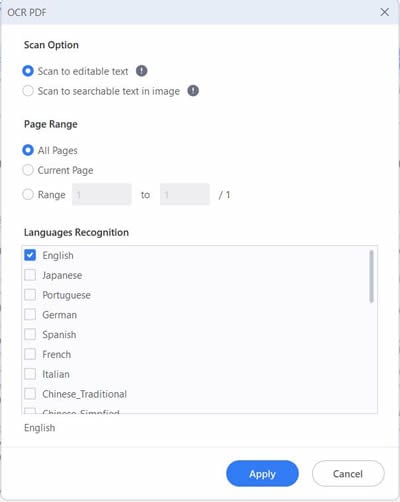
7. Espera a que PDFelement termine de realizar el OCR en el documento. Cuando termine, verás que el texto ya no está torcido.
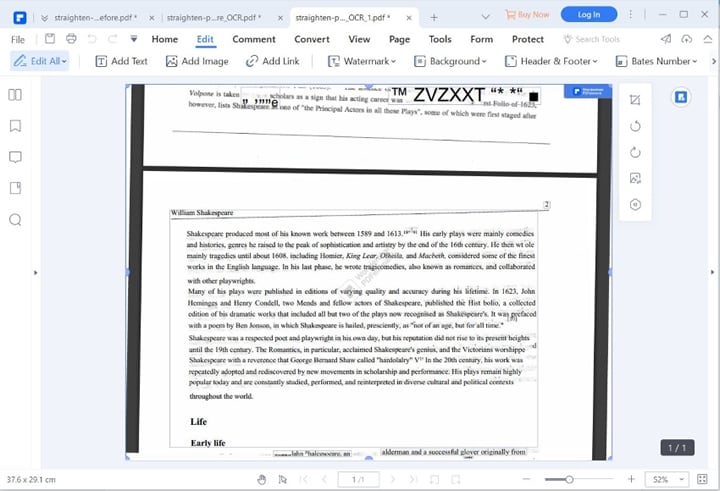
8. Edita el documento a tu gusto.
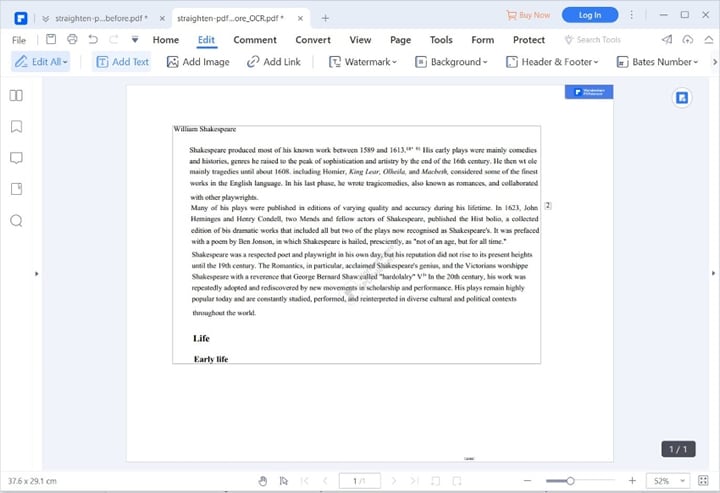
Consejos
Es muy raro que PDFelement coloque palabras en casillas individuales, lo que dificulta la edición. Cuando esto ocurra, cierra el documento generado por el OCR y vuelve a realizar el OCR en el archivo original.
Después de reestructurar el PDF, puede que notes que el fondo está un poco desordenado. Si no es importante, selecciónalo y pulsa Retroceso o Suprimir desde el teclado.
Otras cosas que puedes hacer con PDFelement
La fiabilidad de PDFelement como herramienta PDF no tiene comparación. ¿Por qué? Porque permite hacer muchas cosas.
Para empezar, permite editar archivos PDF como si estuviera editando documentos en Microsoft Word. Se pueden cambiar los estilos de fuente, colores y tamaños del texto en el PDF. Del mismo modo, se pueden cambiar los estilos y colores de las formas.
No solo eso, sino que PDFelement también te permite añadir texto, imágenes y formas al documento. ¿Necesitas añadir enlaces o marcas de agua a tu archivo PDF? PDFelement también te permite hacerlo.
También puedes convertir formularios no rellenables hechos en Word, Excel u otra aplicación en un formulario PDF rellenable y editable, con un solo clic.
El conjunto de herramientas de PDFelement también contiene muchas herramientas de marcado. Puedes usarlo para añadir resaltados y comentarios. También puedes tomar notas, hacer anotaciones y controlar los cambios.
Añadir firmas a los PDF también es importante, sobre todo para los profesionales. Con PDFelement se pueden firmar documentos o crear campos de firma legalmente vinculantes.
Acabas de aprender a eliminar la distorsión de los archivos PDF con la herramienta OCR de PDFelement. Ese es solo uno de sus muchos usos. También puedes utilizar esta herramienta para realizar extracciones de imágenes.
Por ejemplo, tu amigo en Corea te envió un artículo. Viene con una nota, pero no puedes comprenderla ya que está escrita en coreano. Usar la herramienta OCR de PDFelement y luego su herramienta de traducción te ayudará a entender lo que dice la nota. PDFelement puede traducir a más de 100 idiomas.
Nuevamente, estas son solo algunas de las cosas que se pueden hacer con PDFelement además de eliminar la distorsión de un archivo PDF.
¿Cómo reestructurar un archivo PDF en línea?
¿No tienes espacio suficiente en tu computador para otro programa? No te preocupes; existen alternativas en línea para enderezar un archivo PDF. Entre estas opciones destaca Sejda. A continuación te explicamos cómo utilizar esta herramienta.
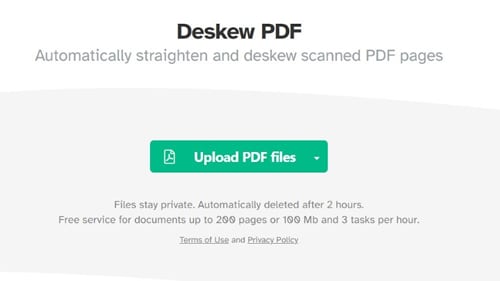
- Abre un navegador en tu dispositivo.
- Vista el sitio web de Sejda
- Haz clic en Cargar archivos PDF Opcionalmente, amplía el menú desplegable para seleccionar Dropbox, Google Drive o también puedes utilizar la URL del PDF que deseas reestructurar.
- Selecciona los archivos PDF que deseas enderezar.
- Haz clic en el algoritmo de reestructurado de Sejda para corregir la alineación del contenido del archivo PDF. A continuación, Sejda eliminará el PDF original.
- Después de que Sejda gire el contenido del archivo PDF, haz clic en Descargar para obtener el PDF reestructurado. Sejda eliminará el archivo después de 2 horas, así que descárgalo lo antes posible.
Conclusiones
Deshacer un archivo PDF no es tan difícil. Todo lo que necesitas es conocer las herramientas adecuadas para el trabajo. Las tres mencionadas anteriormente son las más fiables. PDFelement es una opción atractiva, ya que sirve para algo más que para enderezar tu archivo PDF. También viene con muchas otras herramientas que pueden ayudarte a aumentar tu productividad.
Con estos conocimientos, los archivos PDF escaneados inclinados ya no te molestarán, pues sabes qué hacer para corregirlos fácil y rápidamente.

