El programa digital ha hecho que la centralización de datos sea más fácil que antes. Una vez que hayas subido tus datos a la cuenta del programa, puedes acceder a los datos en cualquier lugar y en cualquier momento. Uno de estos programas es OneDrive. OneDrive tiene una característica notable que es el Reconocimiento Óptico de Caracteres (OCR) que permite copiar el texto de las imágenes.
El OCR de OneDrive funciona sin problemas, pero al leer los foros en línea relativos al programa, está claro que el OCR de OneDrive tiene varios problemas comunes que requieren atención técnica para resolverlos, como se muestra a continuación:
Problemas Comunes del OCR de OneDrive y Cómo Solucionarlos
Estos no son el número exhaustivo de problemas encontrados cuando se utiliza OneDrive para una herramienta de negocios. Comprueba los siguientes problemas comunes:
1. OneDrive no se Sincroniza con los Archivos de la Nube
Este problema es el más común entre los usuarios del OCR de OneDrive, ya que les impide sincronizar los archivos con la cuenta web. Si después de cargar los archivos en OneDrive, no están disponibles en el sitio web del programa, es probable que estés enfrentando este problema con tu cuenta. Esto simplemente significa que los archivos no están sincronizados con la cuenta de la nube y necesitas una.
La solución a este problema de sincronización es cerrar la aplicación de OneDrive y volver a iniciarla en tu computadora.
Paso 1: Haz clic con el botón derecho en el icono de OneDrive y selecciona "Salir de OneDrive". La aplicación se cerrará.
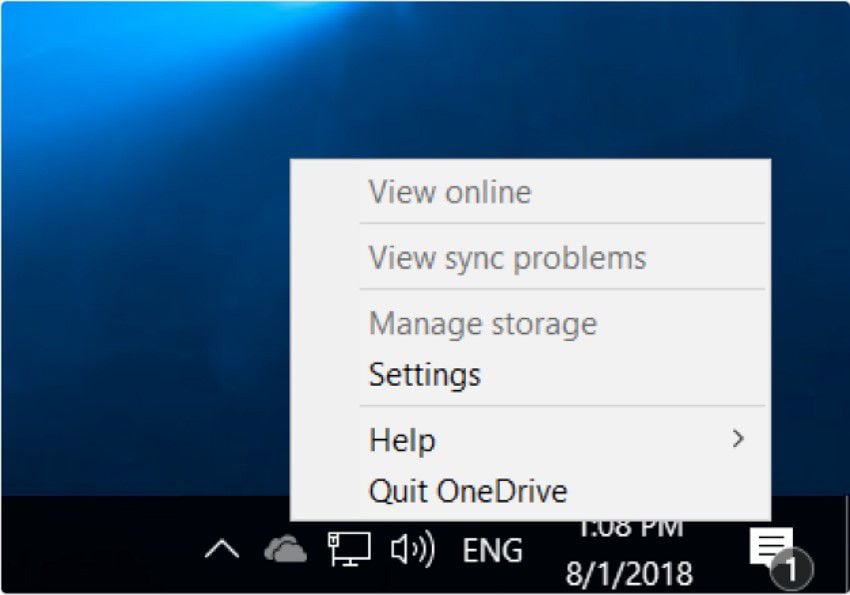
Paso 2: Una vez que el programa se haya cerrado por completo, abre el menú de inicio y busca OneDrive. Haz clic en él para volver a iniciar y comenzará el proceso de sincronización.
2. Error al Subir Archivos desde el Sitio Web de OneDrive
Sigues intentando subir archivos a OneDrive en tu computadora pero el sitio web no te permite hacerlo. Esto suele ocurrir cuando intentas subir archivos grandes o muchos archivos a la vez, ya que OneDrive restringe el tamaño de los archivos a 15 GB.
La solución a esto es subir archivos grandes sólo desde la aplicación de escritorio en la PC y esto se aplica también a la descarga de varios archivos a la vez.
3. Error de Actualización del Navegador en Internet Explorer
Los usuarios que utilizan Internet Explorer como navegador principal para acceder al PDF con el OCR de OneDrive son más propensos a encontrarse con un error que les pide que actualicen el navegador para acceder a la aplicación web de OneDrive. Esto impedirá el acceso al sitio web de OneDrive, por lo que no se podrá acceder a ninguno de los archivos de OneDrive.
Una solución efectiva para esto es actualizar el navegador. Esto implica el uso de navegadores modernos como Google Chrome, Mozilla Firefox o el propio navegador Edge de Microsoft. Estos son algunos de los navegadores que OneDrive soporta para la versión web.
¿Cómo Copiar Texto de las Imágenes con el OCR de OneDrive?
Antes de empezar a copiar texto de imágenes con el OCR de OneDrive, toma la foto de los documentos y ponla en la carpeta de programas.
- Paso 1: Accede a la página web de OneDrive live e inicia sesión con tu cuenta de Microsoft cuando te lo pida.
- Paso 2: Una vez iniciada la sesión, busca la imagen de la que quieres copiar el texto y haz clic en el botón "Información" en la parte inferior derecha de la ventana del navegador.
- Paso 3: El programa escanea automáticamente el documento de imagen. Si el OCR de OneDrive puede leer la fuente, mostrará todo el texto extraído.
- Paso 4: Selecciona el texto extraído tocando o haciendo clic en él, y se seleccionará todo el texto. Después de esto, puedes copiar y pegar el texto en Word u otro programa.
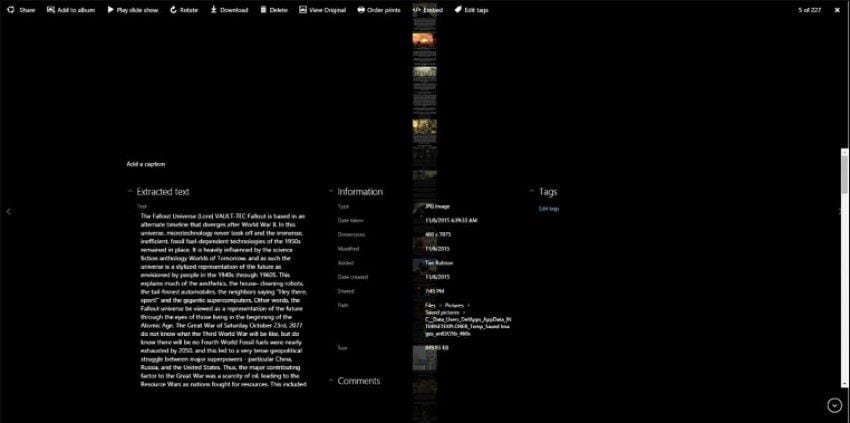
La Mejor Alternativa al OCR de OneDrive
PDFelement está ampliamente considerado como uno de los mejores Reconocimientos Ópticos de Caracteres disponibles para Windows, Mac, iOS y Android. Tiene una interfaz clara e intuitiva que facilita su uso. El programa también es compatible con una gran cantidad de idiomas, como el Inglés, el Francés, el Alemán y el Chino, entre otros. La siguiente es la lista de sus características:

![]() Impulsado por IA
Impulsado por IA
- Edición Potente y Ajuste Automático del Texto.
- Soporta el Reconocimiento Óptico de Caracteres.
- Combina PDF de Múltiples Archivos.
- Reconocimiento Inteligente de Párrafos.
- Añade Marcas de Agua, Fondos, Encabezados y Pies de Página.
- Soporta la Protección por Contraseña.
La siguiente guía detallada te explicará cómo utilizar el OCR en un archivo PDF:
Paso 1: Importar el Documento
Inicia PDFelement en tu computadora y haz clic en "Abrir Archivo..." para importar el documento escaneado.

Paso 2: Realizar el OCR
Una vez cargados los datos, haz clic en "Convertir" en la barra de menú. Aparecerá un submenú, presiona en "OCR". O simplemente puedes hacer clic en "Realizar el OCR" en la barra azul.

Paso 3: Configuración del OCR
Marca la opción "Imagen de Texto Buscable" y proporciona el idioma apropiado para el texto extraído haciendo clic en "Cambiar Idiomas". Pulsa para seleccionar "Texto Editable" y opcionalmente haz clic en "Personalizar Páginas". Haz clic en "Aceptar" para realizar el OCR.

Paso 4: Editar el Documento (Opcional)
Una vez completado el proceso, el archivo PDF recién creado se abrirá en el programa. Haz clic en la pestaña "Editar" para editar el nuevo archivo.

Tabla de Comparación para el OCR de OneDrive y su Alternativa
Aquí hay una tabla de comparación entre el OCR de OneDrive, PDFelement y OneNote.
|
OneDrive
|
PDFelement
|
OneNote
|
|
|---|---|---|---|
| Precisión del OCR | Alrededor del 80% | Más del 95% | Entre el 60% y 90% |
| OCR por Lotes | No | Sí | No |
| OCR | Sí | Sí | Sí |
| Salida | Texto. | PDF, Texto, Word, HTML, Pages, Keynote. | Texto. |
| Velocidad de Ejecución | Rápido. | Super-Rápido. | Rápido. |
| Características Principales: | Tomar y Archivar Notas. | Crear y Convertir Archivos PDF. | Tomar y Organizar Notas. |

![]() Impulsado por IA
Impulsado por IA
Podemos ver que las funciones del OCR de OneDrive son un punto a favor del servicio gratuito para la gestión de notas, pero hay más cosas que deben realizarse en él. Mientras tanto, puedes utilizar la mejor alternativa: PDFelement para tu conveniencia.

