"¿Cómo puedo guardar un PDF como archivo de imagen?" Estas son las preguntas más frecuentes que leemos en diferentes foros relacionados con el PDF. El formato PDF es el formato de documento más utilizado en todo el mundo, tanto en los negocios como en otros usos oficiales. es una herramienta cómoda y fácil de usar para compartir información de forma protegida. pero el PDF requiere un lector para ver los archivos PDF, en tal situación puedes convertir los archivos PDF a JPG. En este blog, conocerás 4 formas de convertir PDF a JPG en Windows 10.
Método 1: Convertidor de PDF a JPG para Windows
PDFelement es un editor y visor de PDF que es un producto de Wondershare. Es una sola herramienta PDF que puede hacer todas las operaciones relacionadas con los documentos PDF, ya sea ver, editar, crear o guardar archivos PDF. Puedes utilizarlo como alternativa al líder en PDF Adobe Acrobat ya que ofrece todas las funcionalidades de ese nivel. Veamos algunas de sus características.

![]() Impulsado por IA
Impulsado por IA
Características de Wondershare PDFelement
-
Gestiona fácilmente los PDF en el escritorio, en el móvil y en la web sin importar la computadora.
-
Convierte una sola página o varias páginas de PDF a JPG en un solo clic.
-
Al ajustar los DPI, puedes convertir los PDF en imágenes JPG de alta calidad.
-
La función de compresión permite a los usuarios reducir el tamaño del archivo sin afectar a la calidad del JPG.
-
Soporta la conversión por lotes en PDF a JPG también. Disponible tanto para Mac, Windows como para las plataformas Android e iOS.
¿Cómo Convertir PDF a JPG en Windows 10 utilizando PDFelement?
Paso 1 Abre PDFelement en tu computadora
Descarga e instala PDFelement en tu computadora visitando pdf.wondershare.com y eligiendo una versión adecuada de acuerdo con tu computadora. Instálalo siguiendo las instrucciones. Una vez instalado, ejecútalo en tu computadora. Haz clic en "Abrir Archivos" y elige un archivo PDF de tu computadora.

![]() Impulsado por IA
Impulsado por IA

Paso 2 Ajuste la Calidad en la configuración
Los ajustes se pueden configurar entrando en "Archivo" del menú y luego en "Preferencias" del desplegable. Aparecerá un cuadro con todas las opciones como Fuente, OCR, y muchas otras opciones desde donde los usuarios pueden personalizar estas opciones de acuerdo con tus requerimientos de negocio.
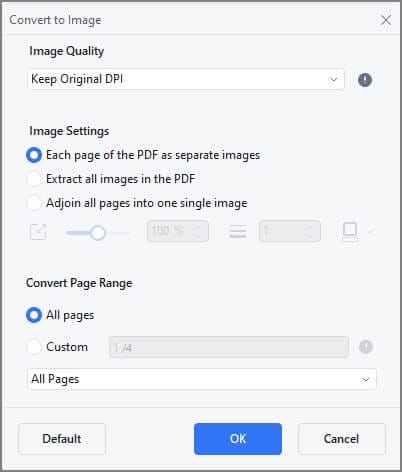
Paso 3 Convertir PDF a JPG (imagen)
El último paso consiste en finalizar el proceso puesto que en este ya hemos realizado los cambios deseados para la salida en JPG y el número de páginas que queremos convertir a JPG. Ahora, tenemos que hacer clic en "Convertir" y de las opciones hacer clic en "A imagen". Aparecerá un cuadro que te preguntará dónde quieres guardar el JPG y también te pedirá un nombre. Si no escribes ningún nombre, el nombre por defecto del archivo PDF se guardará como JPG. Haz clic en el botón "Guardar" para guardarlo en la ubicación que desees. Así de sencillo es guardar un PDF como imagen.

Función de Conversión de Archivos por Lotes de PDFelement
Si quieres utilizar la función de conversión por lotes de PDF a JPG en Windows 10, puedes hacer uso de PDFelement para convertir PDF a JPG por lotes. Haz clic en "Proceso por lotes" y
se abrirá una nueva ventana. Puedes añadir tantos archivos como quieras para convertirlos por lotes haciendo clic en el botón "Aplicar".

![]() Impulsado por IA
Impulsado por IA
Método 2: Convertir PDF a JPG en Windows en Línea
Si buscas otra forma de convertir PDF a JPG, tenemos otra solución. Usando este método, puedes convertir PDF a JPG en Windows en línea.
HiPDF es una herramienta en línea impulsada por Wondershare y puede convertir cómodamente tus documentos PDF a JPG en línea. Puedes usarlo en cualquier dispositivo, ya que es una herramienta en línea, sin importar si es un dispositivo Android o iOS. Funciona tanto en Mac como en Windows; sólo necesitas una conexión a Internet.
Puedes convertir tus documentos PDF en una variedad de otros formatos sin necesidad de instalar nada en tu computadora. Sólo en imágenes, puedes convertir tus archivos PDF a imágenes JPG, PNG, TIFF o GIF. Además de esto, todos los demás procesos de edición, compresión, división, combinación y conversión de PDF se pueden realizar fácilmente con esta herramienta en línea. Si estás buscando una forma fácil y rápida de convertir tus documentos PDF en imágenes, aquí tienes los pasos:
Paso 1 Abrir el Convertidor de PDF a JPG en Windows
Abre cualquier navegador web en tu computadora y escribe https://www.hipdf.com/ en la barra de URL. Después de pulsar el botón "Enter", se dirigirá a la página web de la herramienta HiPDF y se preparará para la conversión de PDF.
Paso 2 Convertir PDF a JPG Fácilmente
Aparecerán diferentes opciones en las que se puede hacer clic y el usuario tiene que buscar " PDF a Imágenes ". Se abrirá la página del convertidor de PDF a Imágenes y verás varias opciones relativas a PDF a Imágenes. Haz clic en "PDF a JPG" y en la siguiente página, te pedirá que "elijas los archivos". te llevará a tu dispositivo y tendrás que elegir los archivos PDF y cargarlos. Haz clic en "Convertir" una vez que hayas subido todos los documentos.
Paso 3 Guardar JPG
El proceso de conversión tardará un poco y es posible que tengas que esperar hasta que el proceso no haya terminado. Mantén la calma y una vez que el proceso haya terminado, haz clic en el botón "Descargar" para guardar el PDF convertido en un archivo JPG en tu computadora.
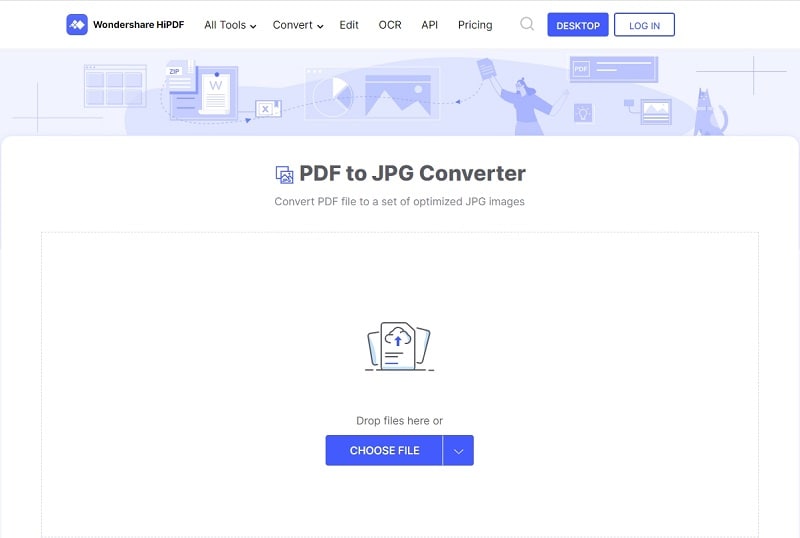
Nota: es obligatorio tener una conexión a internet fiable para hacer un buen uso de esta herramienta de conversión de PDF a imagen en línea.
Método 3: Cambiar PDF a JPG con la Herramienta Snip & Sketch en Windows
Convertir PDF a JPG se ha convertido en una cuestión de clics, pero si no quieres utilizar ninguna de las herramientas de conversión de PDF, todavía hay opciones que pueden ser útiles. Uno de los métodos que hemos descubierto que no incluye ninguna de las herramientas de conversión de PDF es el uso de una herramienta de captura de pantalla. en este método, el usuario tiene que tomar manualmente una captura de pantalla de cada página. Este método es eficaz si el PDF de destino tiene menos páginas. Entremos en más detalles sobre cómo cambiar PDF a JPG con la herramienta snip & sketch en Windows 10.
Paso 1 Abrir archivos PDF
Abre el explorador de archivos en tu PC con Windows y encuentra un PDF que quieras cambiar a JPG. Haz clic con el botón derecho del ratón en el archivo PDF y elige cualquier navegador web para abrir el archivo PDF. Todos los navegadores web tienen un visor de PDF incorporado y el PDF elegido se abrirá con él.
Paso 2 Ajustar la configuración del PDF en el navegador web
Una vez que tu PDF se abra en el navegador web, busca la opción "Ajustar a la página" y haz clic en ella para que se muestre a pantalla completa. Se mostrará una página completa de tu archivo PDF.
Paso 3 Utiliza la Herramienta Snip & Sketch incorporada en Windows 10
Aquí, tienes que hacer uso de la herramienta de recorte incorporada de Windows. Haz clic en el icono de Windows o presiona la tecla de Windows de tu teclado y escribe "Snipping Tool", haz clic en la herramienta una vez que aparezca.
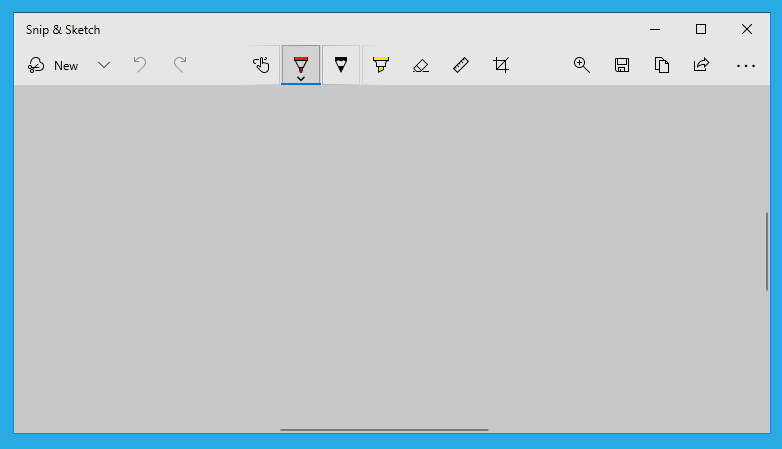
Haz clic en "Nuevo" y tu pantalla se sombreará, elige "Recorte Rectangular". Selecciona todas las páginas visibles del PDF. La captura de pantalla aparecerá en el editor de Snipping Tool y haz clic en el icono "Guardar" de la barra superior. Por favor, antes de pulsar el botón de guardar, asegúrate de que todo el texto y los elementos visuales de la página PDF están en forma incorrecta y puedes verlos. En el siguiente paso, te pedirá que lo guardes dándole un nombre y puedes escribir cualquier nombre y pulsar el botón de guardar. Si hay más de una página, puedes repetir los mismos pasos y esto convertirá todos tus PDF a imágenes sin necesidad de utilizar ninguna herramienta y conexión a internet.
Método 4: Convertir PDF a JPG con Photoshop en Windows
Muchos usuarios utilizan Adobe Photoshop para editar y retocar sus imágenes en sus computadoras. Ellos hacen uso de Photoshop para convertir PDF a JPG también y es realmente fácil. Sólo tienes que cargar tus archivos PDF de origen en PDF y luego puedes importarlos como JPG mientras que puedes editarlos también antes de exportarlos a JPG. Estos son los pasos para convertir PDF a JPG con Photoshop.
Paso 1 Abrir el PDF en Photoshop
Haz clic con el botón derecho en tu archivo PDF y desde las opciones haz clic en "Abrir con" y elige "Adobe Photoshop". Esto cargará tu archivo PDF en Photoshop.
Paso 2 Guardar el PDF en JPG
Una vez que el PDF haya aparecido en Photoshop, haz clic en Archivo y en el menú haz clic en "Guardar cómo", ya que puedes guardar el archivo en varios formatos. Aquí tienes que elegir "JPEG" en el "Formato" y hacer clic en el botón "Guardar" de la parte inferior.
Paso 3 Localizar el archivo JPG
Puedes localizar tu archivo PDF a JPG una vez convertido abriendo la carpeta de salida. Haz doble clic en el archivo JPG y aparecerá en tu pantalla.
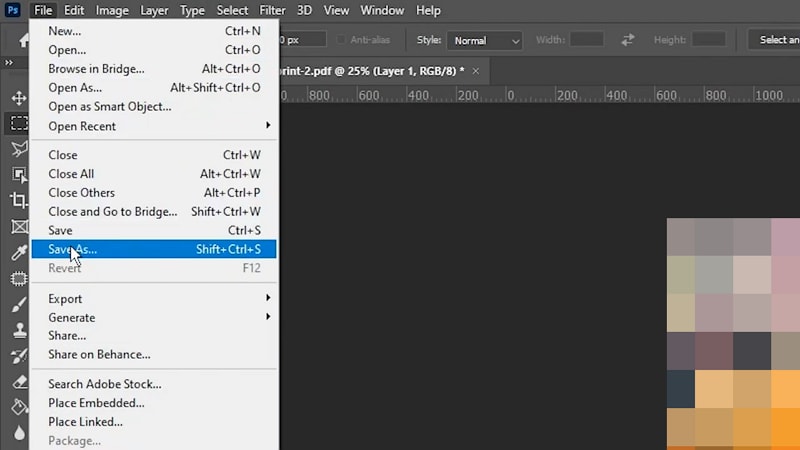
¿Puedo convertir PDF a JPG con Paint en Windows?
No, el programa Paint de Microsoft Windows no es compatible con el formato de archivo PDF, por lo que no se puede convertir PDF a JPG con la herramienta Paint. El programa Paint admite y guarda el archivo en formatos JPEG, PNG, GIF, mapa de bits de Windows (BMP) y TIFF de una sola página. Un usuario puede crear y editar imágenes utilizando MS Paint en una computadora con Windows. Además, se pueden añadir textos e imágenes con MS Paint.

