Establecer una imagen de fondo de PowerPoint hace que tu presentación se vea más presentable. Puedes usar una imagen de fondo de PowerPoint en toda la presentación, o puedes tener una imagen de fondo de diapositiva de PowerPoint, lo que significa configurar una imagen como fondo para una sola diapositiva. Sea cual sea el caso, este artículo explica cómo configurar una imagen como fondo en PowerPoint con facilidad.
¿Cómo configurar una imagen como fondo en PowerPoint?
Paso 1. Elige formato de fondo
Abre el PowerPoint y selecciona la diapositiva a la que deseas aplicar la imagen de fondo. Luego, haz clic derecho dentro de un área vacía de tu diapositiva y selecciona la opción "Formatear fondo". Esta opción te permite cambiar el formato de fondo en muchos aspectos diferentes.
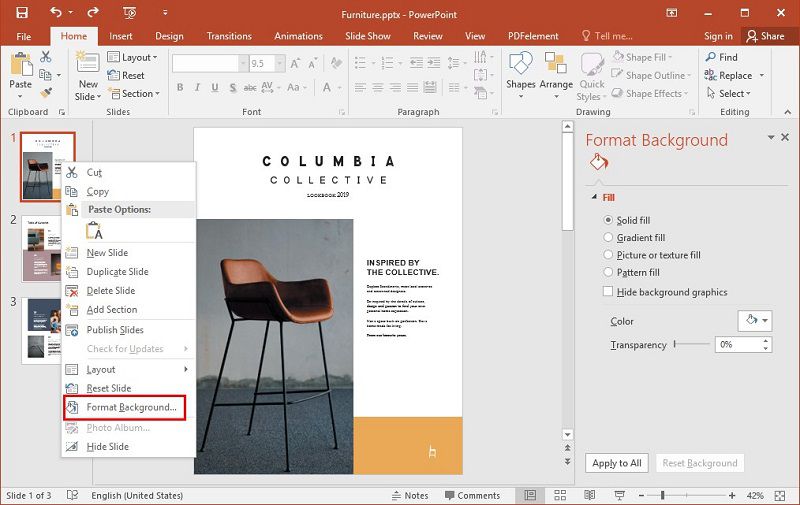
Paso 2. Selecciona Rellenar imagen
Después de seleccionar "Formato de fondo", presiona el botón "Relleno de imagen o textura". Y luego elige la imagen haciendo clic en "Relleno de forma".
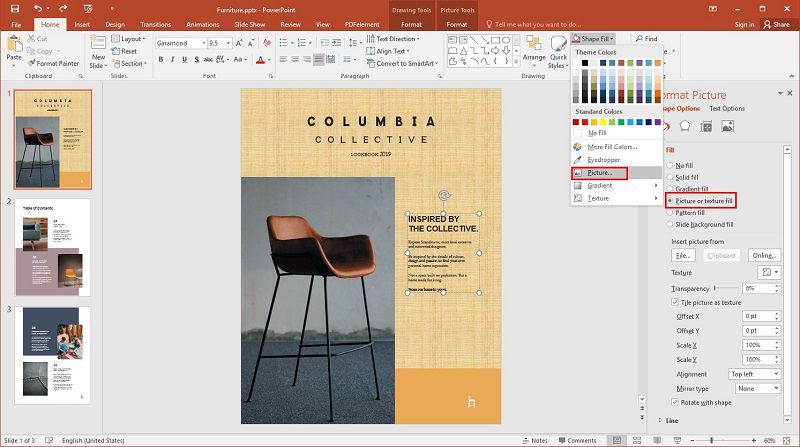
Paso 3. Elige la imagen
Elige la imagen que deseas usar como fondo en el PowerPoint. Hay tres opciones para que selecciones tu imagen.
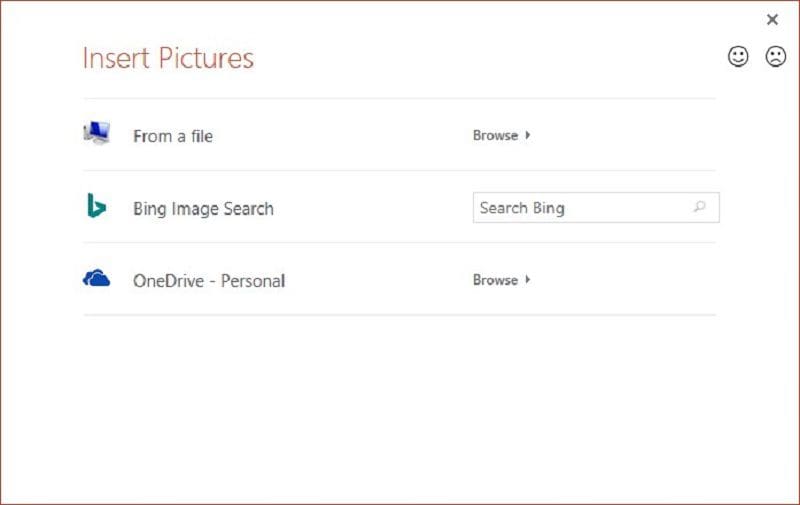
Paso 4. Aplicar el fondo a todas las diapositivas (opcional)
Si deseas utilizar la imagen como fondo para todas las diapositivas de tu presentación, haz clic en el botón "Aplicar a todo". Esto establecerá la imagen como fondo de cada diapositiva, incluidas las diapositivas que crearás más adelante. Guarda tu presentación para evitar perder los nuevos cambios.
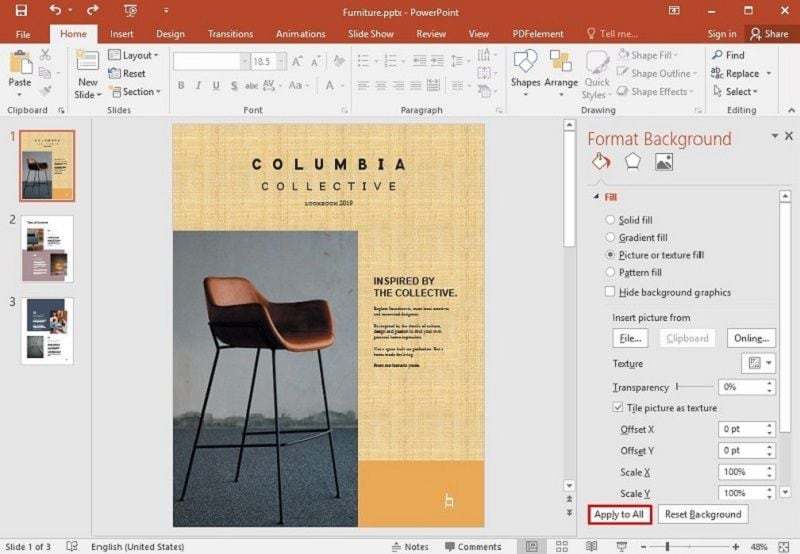
El mejor software de PDF
Cuando se trata de agregar imágenes de fondo en archivos PDF, PDFelement, como una poderosa herramienta de edición y conversión, es la mejor opción para ti. Posee una interfaz sencilla, facilitando la edición y conversión de documentos. Este software no solo convierte archivos PDF, sino que admite la conversión de otros archivos a PDF con facilidad. PDFelement viene con muchas funciones que hacen que sea eficiente navegar en todos tus archivos PDF.

![]() Impulsado por IA
Impulsado por IA
- Agrega, elimina o modifica imágenes, textos y páginas dentro del documento PDF.
- Crea archivos PDF fusionando otros archivos pequeños o convirtiendo otros documentos a PDF.
- Protege archivos PDF con contraseñas.
- Convierte archivos PDF a otros formatos como Microsoft Word, HTML, JPEG, etc.
- Convierte documentos escaneados en archivos PDF editables y con capacidad de búsqueda.
- Produce formularios PDF rellenables.
- Anota documentos agregando comentarios, notas al pie, números de página, etc.
¿Cómo hacer una imagen como fondo en PDF usando PDFelement?
Paso 1. Abre el archivo PDF
Inicia PDFelement en tu computadora, luego haz clic en el botón "Abrir archivo" ubicado en la esquina inferior izquierda de la pantalla de PDFelement. La opción te permite navegar por tu computadora y elegir el archivo PDF en el que deseas insertar una imagen. Alternativamente, puedes hacer clic derecho en el archivo PDF que deseas usar, luego haz clic en "Abrir con" y luego elige PDFelement.

![]() Impulsado por IA
Impulsado por IA

Paso 2. Agregar fondo al PDF
Ve a la pestaña "Editar" y luego haz clic en la opción "fondo". Selecciona la opción "Nuevo fondo" y aparecerá el cuadro de diálogo "Agregar fondo". Para agregar una imagen al PDF, haz clic en el menú "Archivo" y luego en "Examinar" para elegir la imagen de tu disco local.

Paso 3. Ajustar la imagen
Puedes ajustar el color, la rotación y el tamaño de la imagen usando los controles proporcionados. También puedes elegir las páginas a las que quieres aplicar el fondo indicando el intervalo de páginas. Haz clic en "Guardar configuración" en la parte superior derecha de la pantalla para guardar los cambios y, finalmente, ve al menú "Archivo", luego haz clic en "Guardar" para guardar tu nuevo documento PDF.

![]() Impulsado por IA
Impulsado por IA


