La tecnología ha hecho la vida más fácil y rápida. Uno de estos avances tecnológicos es la firma electrónica. La adopción de la firma electrónica ha agilizado las tareas administrativas, ahorrando tiempo para cosas que realmente ayudan a llevar su negocio a un nuevo nivel.
Además, la firma electrónica supone una solución sin papel para las transacciones comerciales cotidianas. Así que, si estás listo para pasar de la tinta y los recortes de papel a las firmas en línea sin problemas, primero debes aprender el proceso de generación de una firma electrónica.
Hay varias herramientas disponibles para obtener firmas electrónicas, pero hablaremos de la herramienta basada en navegador PDFelement Cloud de Wondershare.
Si deseas disfrutar de una experiencia de documentos en línea sin problemas, incluidos 100 GB de servicio en la nube y una función para crear firmas electrónicas, deberías probar PDFelement Cloud.
No sólo ofrece las características mencionadas, sino que también proporciona un servicio seguro en todas las plataformas, incluidas Windows, Mac, Linux y dispositivos móviles. Así pues, carga tus documentos sin miedo y aprovecha la función de firma electrónica para vincular legalmente documentos oficiales.
Cómo crear una firma electrónica con PDFelement Cloud
Para todas las plataformas
Para configurar una firma electrónica para firmar electrónicamente un documento, sigue los pasos que se indican a continuación:
Paso 1: Llegar a la nube
Abre el sitio web de Wondershare y haz clic en "To Cloud" para ir a la página principal de PDFelement Cloud.
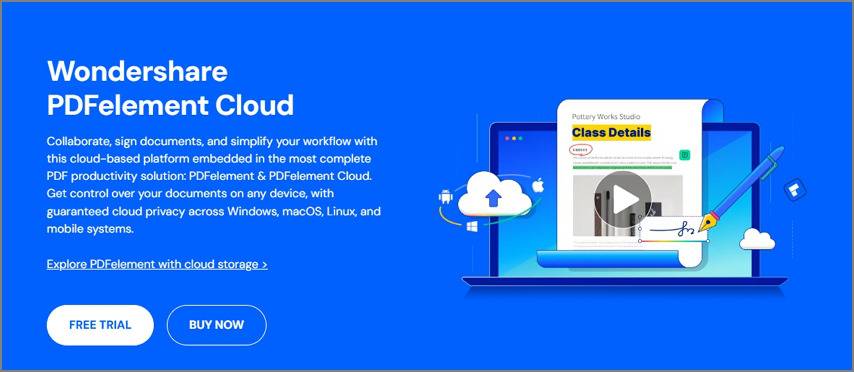
Paso 2: Crear firma
En la página principal de PDFelement Cloud, haz clic en tu avatar para que aparezca el menú desplegable y selecciona "Configuración de firma".
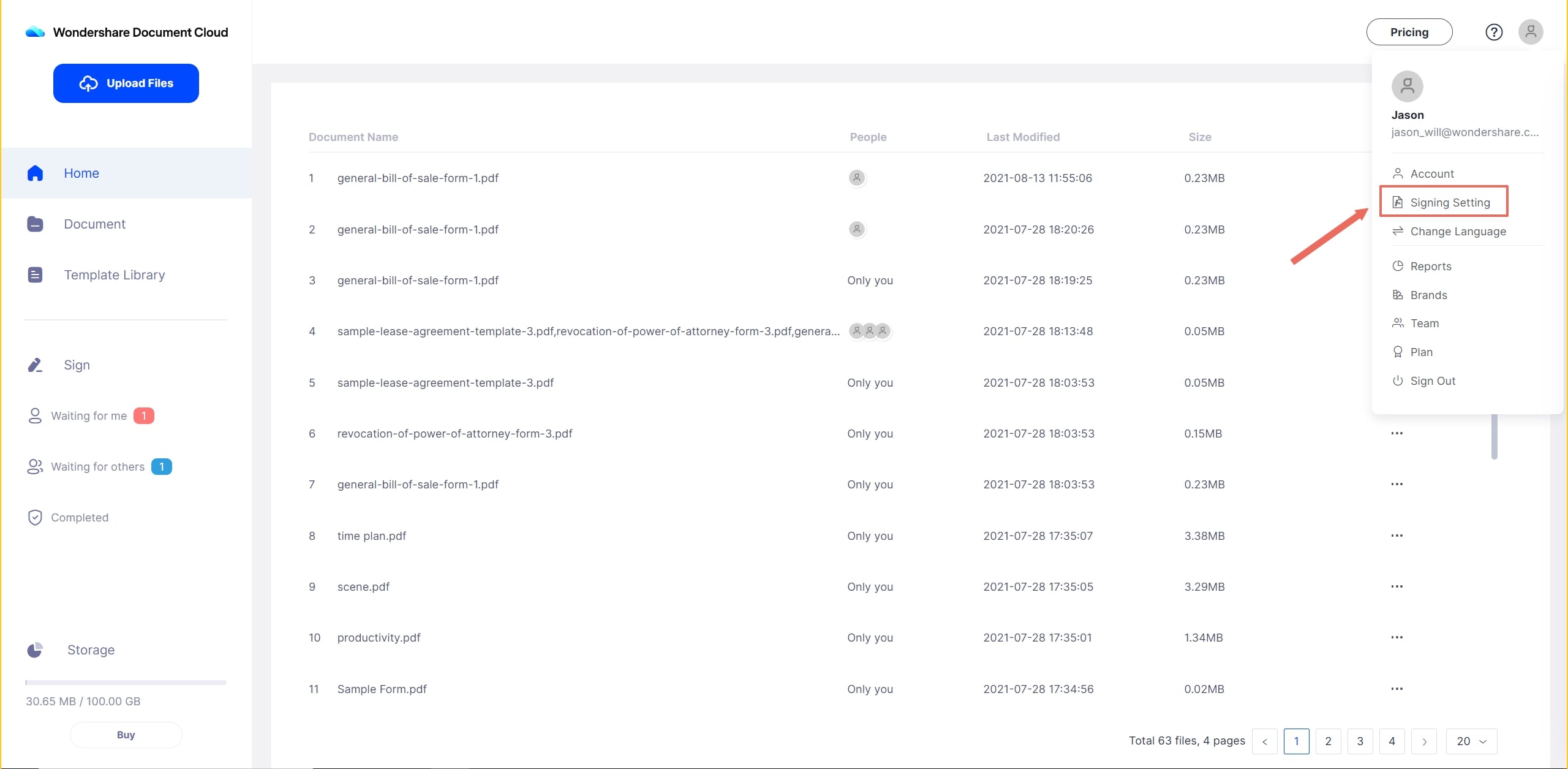
Esto te llevará a la página "Establecer firma". Haz clic en "Crear firma".

Aparecerá un tablero de dibujo, donde se le darán 3 opciones para crear una firma electrónica:

PDFelement Cloud
100 GB de almacenamiento en nube
Firma electrónica de alta calidad
Anotación colaborativa online
Compartir fácil y rápidamente
(i) Puedes escribir tu nombre/iniciales como firma
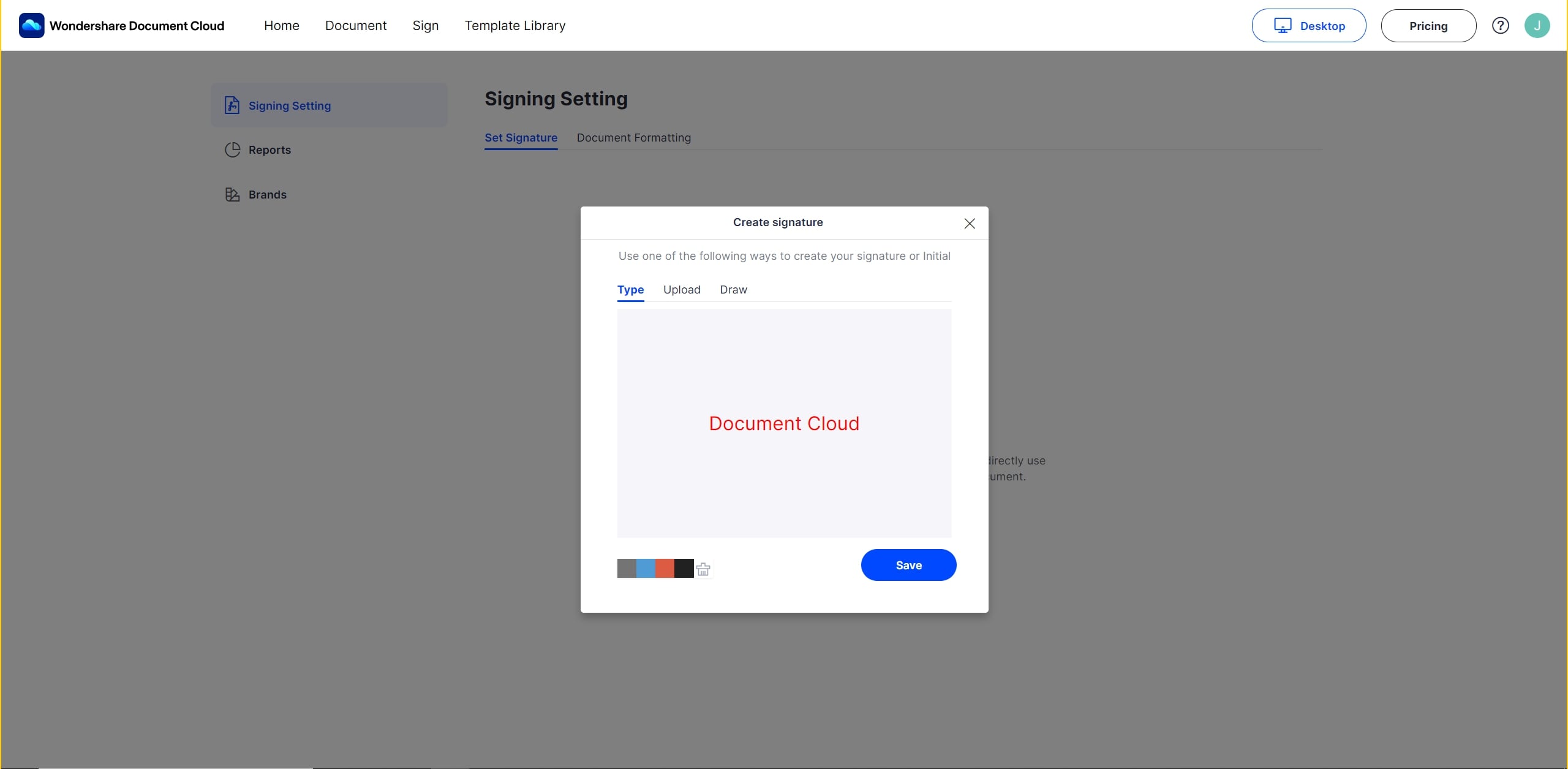
(ii) Sube una foto de tu firma
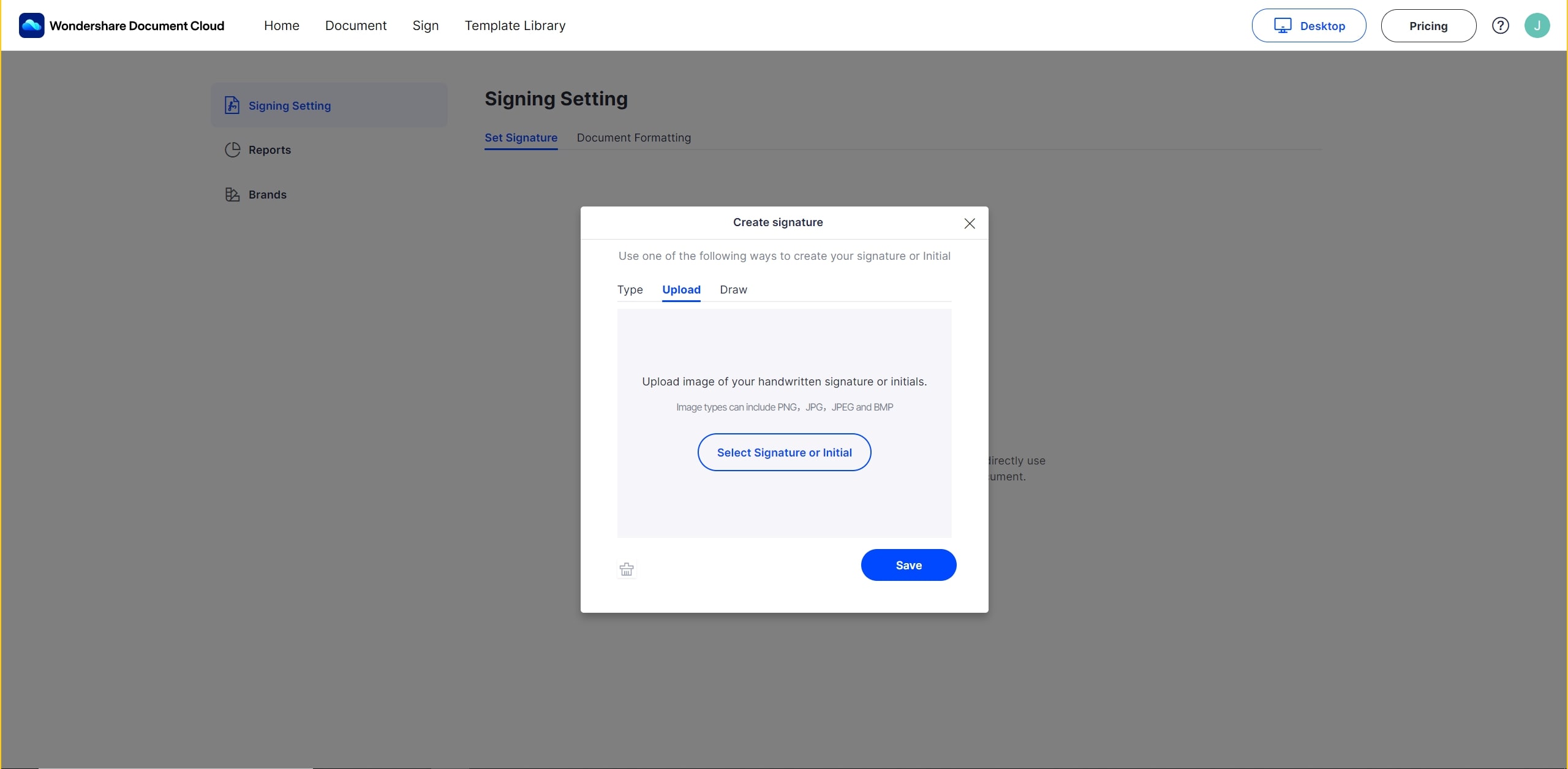
(iii) Dibuja tu firma
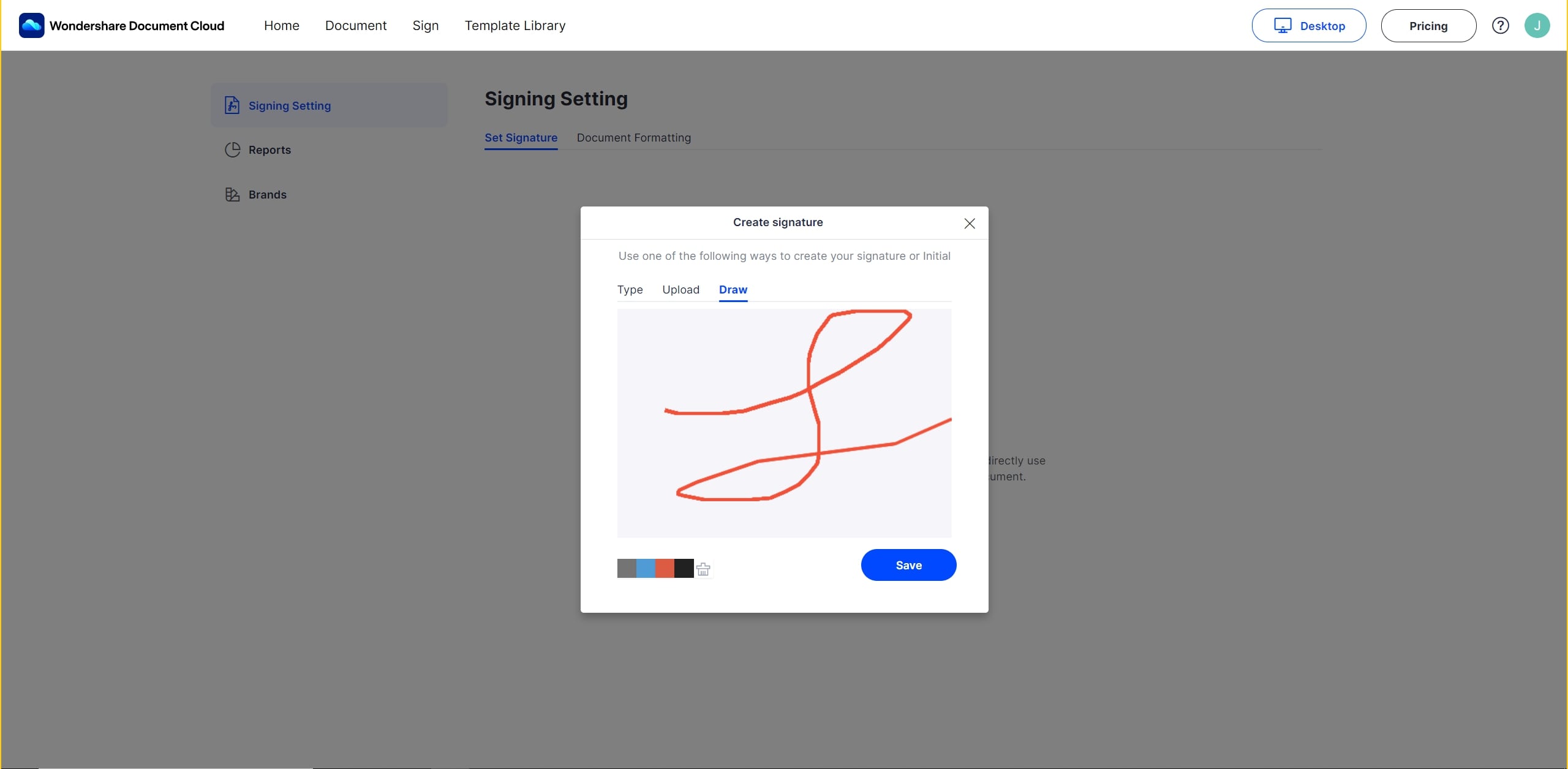
Haz clic en "Guardar firma" para guardar tu firma electrónica y poder utilizarla en el futuro.
Paso 3: Iniciar el proceso y rellenar el formulario de información
Una vez que hayas configurado una firma electrónica, ve a "Firmar > Iniciar" para iniciar el proceso de firma. Introduce la dirección de correo electrónico de los destinatarios o haz clic en "Necesito firmar el documento" o "Establecer orden de firma" según tus necesidades.

Paso 4: Crear campos para que los rellene el destinatario
Wondershare PDFelement Pro DC
Simplifique tu flujo de trabajo con PDFelement Cloud para PDFelement.

Una vez que hayas introducido las direcciones de correo electrónico y seleccionado las acciones requeridas, es hora de añadir los campos de firma, incluyendo, iniciales, nombre de la empresa, etc. Haz clic en "Enviar a firmar" para reenviar los documentos a los firmantes.
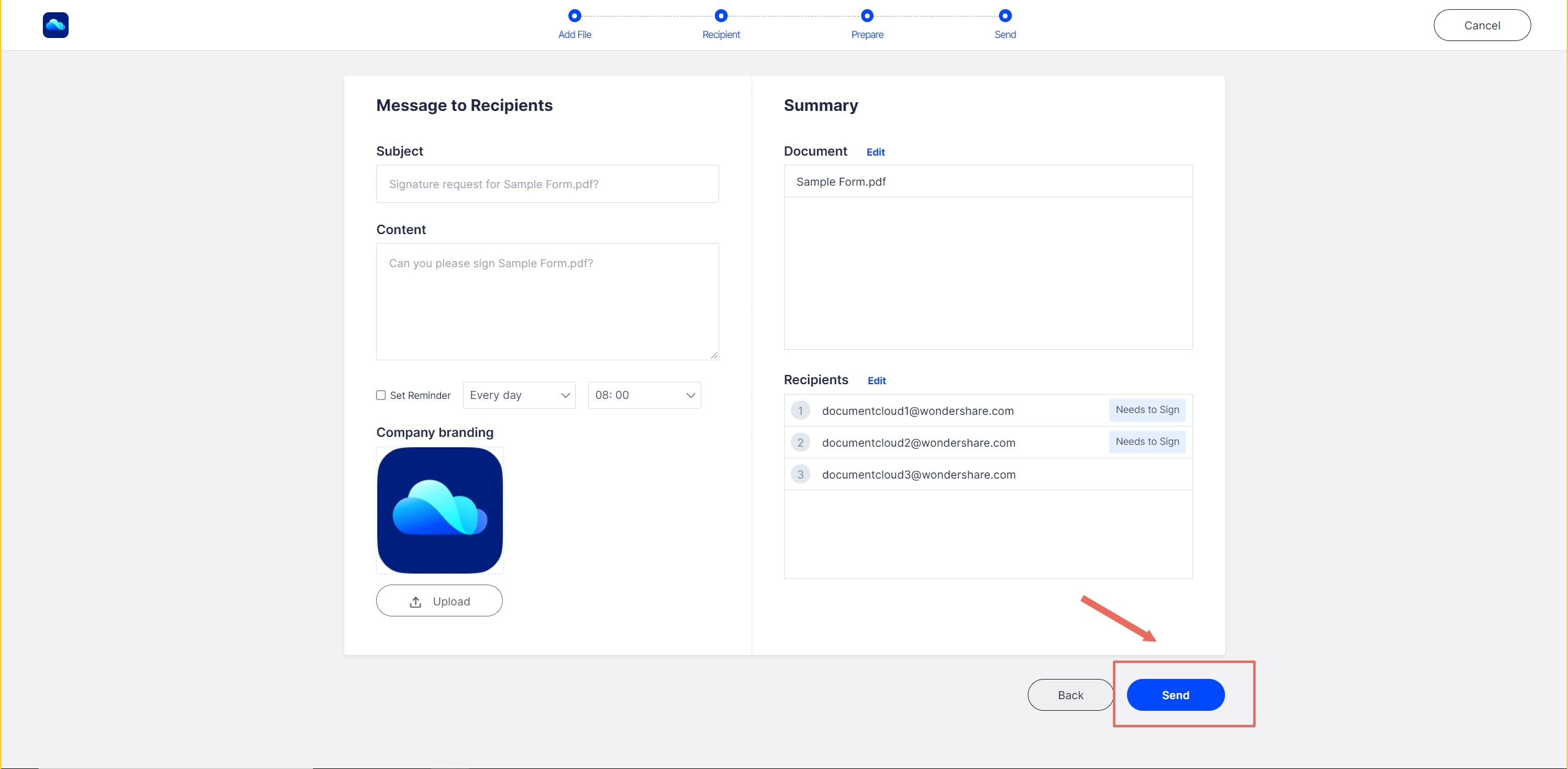
Paso 5: Firmar el documento
Ya puedes firmar el documento. Los demás destinatarios recibirán una notificación por correo electrónico con un enlace directo al documento. Pueden seguir el enlace, rellenar los campos obligatorios y completar la firma. Y así es como se crea una firma electrónica y se firma un PDF utilizando PDFelement Cloud.

Cómo firmar un documento con PDFelement Pro
Wondershare PDFelement es un programa que puede ayudarle a cuidar de sus documentos, especialmente archivos PDF de una manera organizada. Además, puede sincronizar PDFelement Cloud con PDFelement para una forma más fácil, rápida y mejor de tratar los PDF entre su escritorio y el almacenamiento en la nube. Además, garantiza la máxima privacidad, por lo que puede confiar en ella incluso con los documentos más confidenciales.
Firmar documentos con PDFelement es facilísimo. A continuación se indican las instrucciones paso a paso para todo el proceso:
Paso 1: Abrir archivos mediante PDFelement
Inicia PDFelement y haz clic en "Abrir archivo" para abrir el PDF al que deseas añadir una firma.
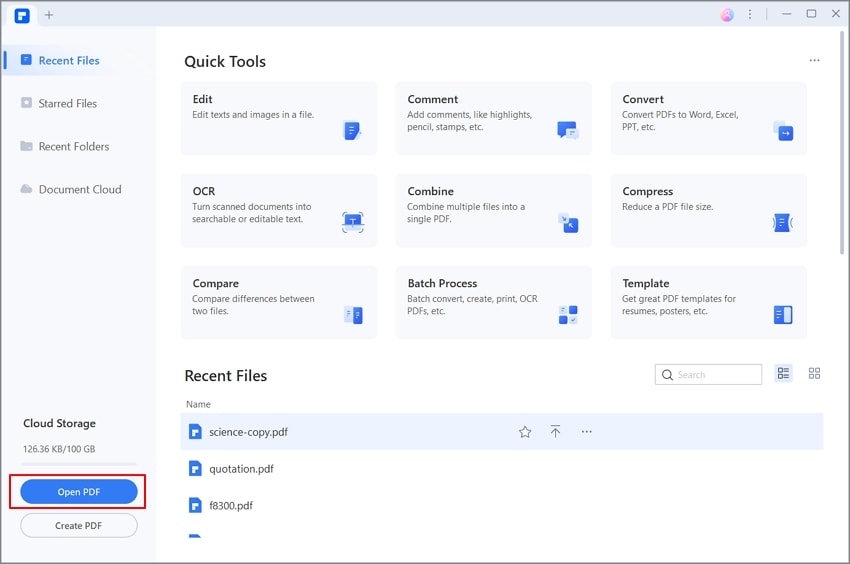
Paso 2: Guardar el PDF en PDFelement Cloud
Ahora carga el PDF en PDFelement Cloud, para iniciar el proceso de firma, y envía los documentos a los destinatarios. Haz clic en "Compartir > Wondershare Cloud".

Paso 3: Envío de firmas
Haz clic en "Firma electrónica" en el archivo PDF e inicia el proceso de firma como se explica en los pasos mencionados anteriormente.
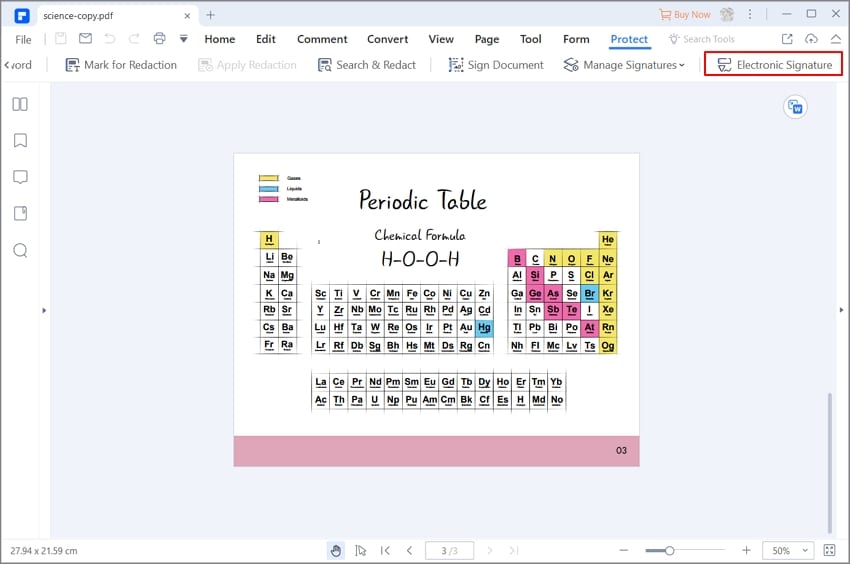
La firma electrónica se está imponiendo en todo el mundo y la gente ha dejado atrás la tinta y el papel. Electronic signatures are catching on around the world and people have left ink and paper behind. Este problema también se ha resuelto con la creación de programas como PDFelement Cloud y PDFelement. Por lo tanto, para gestionar y firmar electrónicamente sus documentos oficiales de forma fiable e infalible, utiliza estas herramientas y ahorra tiempo y dinero.
 100% Seguro | Sin anuncios |
100% Seguro | Sin anuncios |