Para añadir una firma a un archivo PDF en Linux, necesitarás una herramienta de terceros, una solución alternativa, o una solución online. Mientras que la primera y segunda opción son viables definitivamente, utilizar una solución online para subir una firma PDF es bastante sencillo. Además, los servicios online actualmente son más seguros que nunca.
Dicha solución es la que te presentaremos hoy y se llama Wondershare PDFelement Cloud. Puedes utilizarlo para firmar PDFs en Linux o en cualquier otra plataforma debido a que no es compatible con un solo sistema operativo, lo que significa que no importa qué dispositivo o qué sistema operativo utilizas. Mientras tu dispositivo esté conectado a internet y tenga un navegador moderno, podrás utilizar este servicio.
Añadir una firma a un PDF en Linux por el navegador
A diferencia de muchos servicios de almacenamiento en la nube, Wondershare PDFelement Cloud no solo te brinda espacio de almacenamiento en un servidor con base en la nube seguro sino que también te ofrece una aplicación electrónica de firma completamente desarrollada. Puedes utilizar la versión gratis o la de pago. Mientras que la versión de pago te brinda envíos ilimitados para la firma de documentos y 100GB de almacenamiento en la nube, la versión gratis es bastante generosa ya que te brinda 1GB de espacio y permite el envío de hasta 5 archivos. El proceso de subida de un documento PDF y su envío a otros para que lo firmen en Linux y en otras plataformas es bastante sencillo, como se muestra en los pasos a continuación:

PDFelement Cloud
100 GB de almacenamiento en nube
Firma electrónica de alta calidad
Anotación colaborativa online
Compartir fácil y rápidamente
1. Iniciar sesión en PDFelement Cloud
Para este paso, puedes configurar una nueva cuenta o utilizar una cuenta Wondershare ya existente.

Luego de iniciar sesión, busca el botón de ''Subir archivos''.
2. Subir un PDF a PDFelement Cloud

Cuando haces clic en el botón, podrás navegar a través de las carpetas y elegir el archivo correcto.
Haz clic en ''Abrir'' para importar el archivo a PDFelement Cloud, en donde podrás observar una lista de archivos debajo de ''Actividad de documentos recientes''.
3. Iniciar el proceso de solicitud de firma
Puedes hacer clic en ''Empezar a firmar'' en la pestaña de Inicio o dirigirte directamente a la pestaña de ''Firmar'' para elegir una de las dos opciones.

La opción de "Solicitar firmas" enviará a todos los firmantes la misma copia del documento con marcadores de posición predefinidos para su firma y otros detalles. La opción ''Envío por lote'' tiene el objetivo de obtener las firmas de múltiples firmantes en copias individuales de un documento.
También podrás observar una opción de ''Plantilla'' en donde puedes elegir una plantilla lista o crear una propia para utilizar en el futuro.
Haz clic en ''Iniciar'' debajo de una de las opciones de firma antes de realizar el siguiente paso.
4. Configurar el PDF para una firma electrónica remota
Ya que tu documento ya se ha subido a la nube, puedes hacer clic en ''Subir archivos'' y elegir ''Nube de documentos'' para elegir el archivo que será enviado para su firma.

Existe una función opcional de acceso por autenticación en caso que deseas configurar una contraseña para los firmantes para que la ingresen antes de acceder al documento.
Luego, añade las direcciones de correo de todos los firmante e inclúyete en esa lista como el primer o última firmante según sea el caso.

Ingresa un asunto y un mensaje en el correo que será enviado a todos los firmantes. Haz clic en ''Siguiente''.
5. Enviar para su firma
En la página final, elige la dirección de correo de cada firmante, arrastra los campos relevantes para la firma al PDF y úbicalos en las áreas correspondientes del documento. Una vez que hayas terminado, haz clic en ''Enviar para la firma''
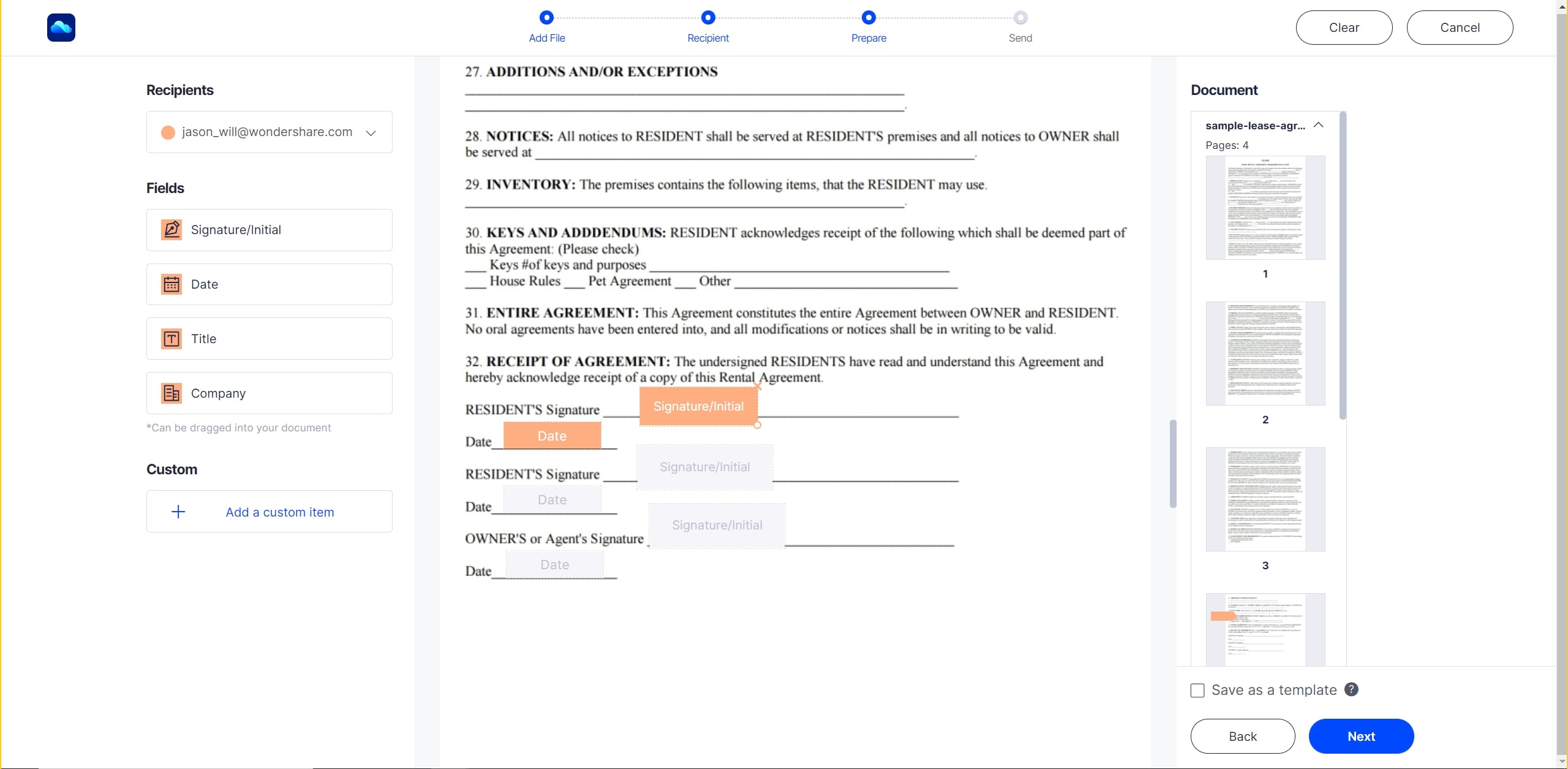
6. Cómo firmar
Todos los firmantes, incluyéndote a ti si elegiste esa opción, recibirán por correo electrónico una notificación que incluye un link único para acceder al documento. Al hacer clic en el link, se dirigirán al archivo, en dónde podrían necesitar ingresar el código de seguridad.
Luego, pueden hacer clic en el campo de firma y elegir entre las opciones de subir, dibujar o ingresar una firma, la cual será digitalizada y añadida al documento. Hacer clic en los otros campos les permitirá ingresar la información relevante.

Luego, pueden hacer clic en ''Enviar firma''.
Recibirás una notificación cada vez que un firmante entregue el documento y puedes monitorizar este proceso en la pantalla principal de Inicio de PDFelement Cloud.
Cómo firmar en otros sistemas como Windows o Wondershare PDFelement Pro DC
Hasta ahora, solo hemos visto el proceso para añadir una firma a un PDF en Linux. ¿Cómo hacer este proceso en otro sistema operativo como Windows? Wondershare ha lanzado un nuevo producto para usuarios de Windows que integra su exitoso editor PDF PDFelement con PDFelement Cloud. Este se llama Wondershare share PDFelement Pro DC y ofrece una variedad completa de herramientas PDF, además, se encuentra integrado con PDFelement Cloud. Echemos un vistazo a algunas funciones clave de este producto único:
- Paquete de edición de PDF completo
- Opciones completas de conversión de archivos para crear PDFs convertir de PDF a múltiples otros formatos.
- Herramientas potentes para reseñar y comentar archivos PDF
- Herramientas de protección de PDfs fuertes como acceso y restricción de modificación
- Herramientas apropiadas de organización y optimización de PDF para administrar las páginas y archivos
- Variedad completa de funciones de administración de formularios como creación, conversión, relleno, firma, extracción y reconocimiento de los campos automáticos del formulario
- Reconocimiento de texto o escaner OCR
- El proceso por lotes permite gestionar una gran cantidad de trabajo
- Redacción avanzada y otras herramientas para usuarios profesionales
A pesar de que Wondershare PDFelement Pro DC está dirigido a usuarios con experiencia que administren flujos de trabajo en PDF largos, también es muy fácil para un usuario principiante empezar y adaptarse rápidamente. El proceso de edición y guardado de un archivo PDF a la nube muestra claramente esta facilidad del uso del software.
1. Descargar el PDF del almacenamiento local o PDFelement Cloud
Se puede descargar e instalar PDFelement Pro DC en minutos. Luego de la instalación, sigue los pasos a continuación.

La opción"Archivo" → "Abrir" te permite buscar los archivos en tu computadora Windows pero también tiene una opción de descargarlos directamente desde PDFelement Cloud.
Haz clic en la opción "Desde Wondershare Cloud" para buscar un documento que se haya guardado en la nube desde tu cuenta online.
2. Editar el archivo PDF
La edición es igual de sencilla. Solo haz clic en la pestaña "Editar" y utiliza cualquiera de las herramientas que necesites desde la barra de herramientas que tiene una forma de cinta para realizar cambios al archivo.

Puedes añadir, quitar o modificar cualquier elemento que se encuentre en el documento incluyendo el encabezado y pie de página, textos, imágenes, objetos, marcas de agua, etc.
3. Guardar el archivo en PDFelement Cloud nuevamente
Luego de que hayas terminado con el proceso de edición, guarda el archivo en la nube nuevamente eligiendo la opción Wondershare Cloud en el menú de "Guardar".

Luego de guardarlo, podrás ver que se encuentra dentro de "Actividad de documentos recientes" y en la página web de PDFelement Cloud.
4. Firma electrónica
Para enviar un documento para que sea firmado, puedes hacer clic en la pestaña "Proteger" y luego en el botón de "Firma electrónica".

Esto de direccionará a PDFelement Cloud, en dónde puedes empezar el proceso de firmado como se mostró anteriormente en la sección de firma de PDF en Linux.
Wondershare PDFelement Pro DC
Simplifique tu flujo de trabajo con PDFelement Cloud para PDFelement.

Encontrar una solución de almacenamiento en la nube no es difícil. Lo que es difícil es encontrar una que ofrezca una herramienta muy necesaria como el enviar documentos para obtener firmas electrónicas. Si el personal de tu empresa trabaja regularmente con vendedores, proveedores, etc., definitivamente tienes grandes cantidades de trabajo por firmar de forma oportuna.
PDFelement Cloud te permite hacerlo. Se pueden crear o preparar archivos PDF rápidamente y enviarlos a otras personas para que los firmen. Luego, ellos puedes firmar desde cualquier dispositivo de su elección y enviarte el documento. De esta forma, se cierra este ciclo rápidamente. Puedes imaginarte cómo esta herramienta potenciará la productividad de tu equipo si están en el campo, en la oficina o incluso trabajando desde sus casas.
 100% Seguro | Sin anuncios |
100% Seguro | Sin anuncios |